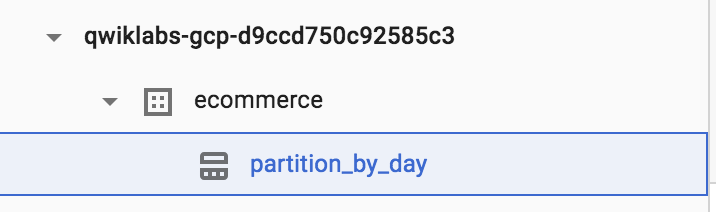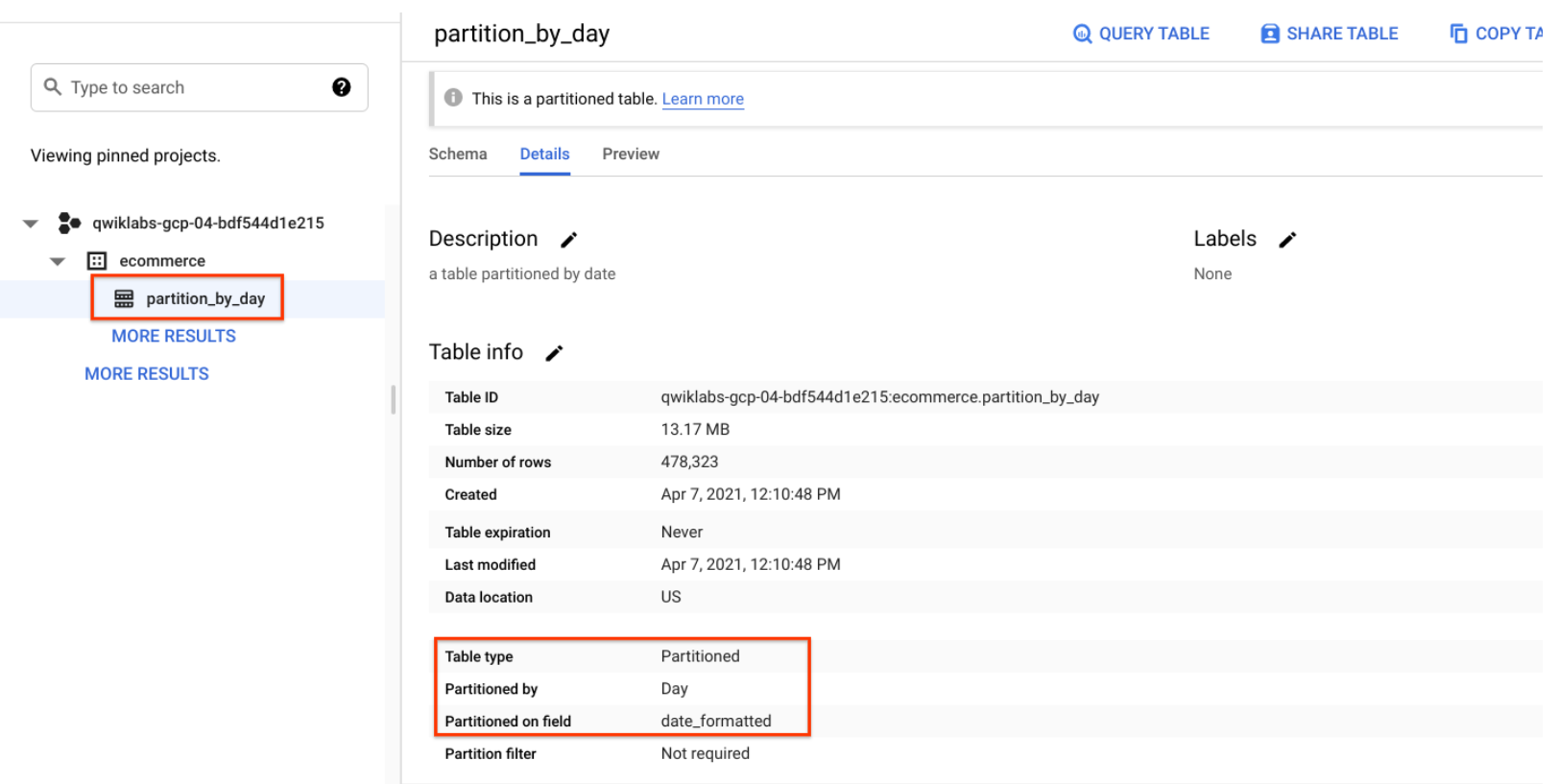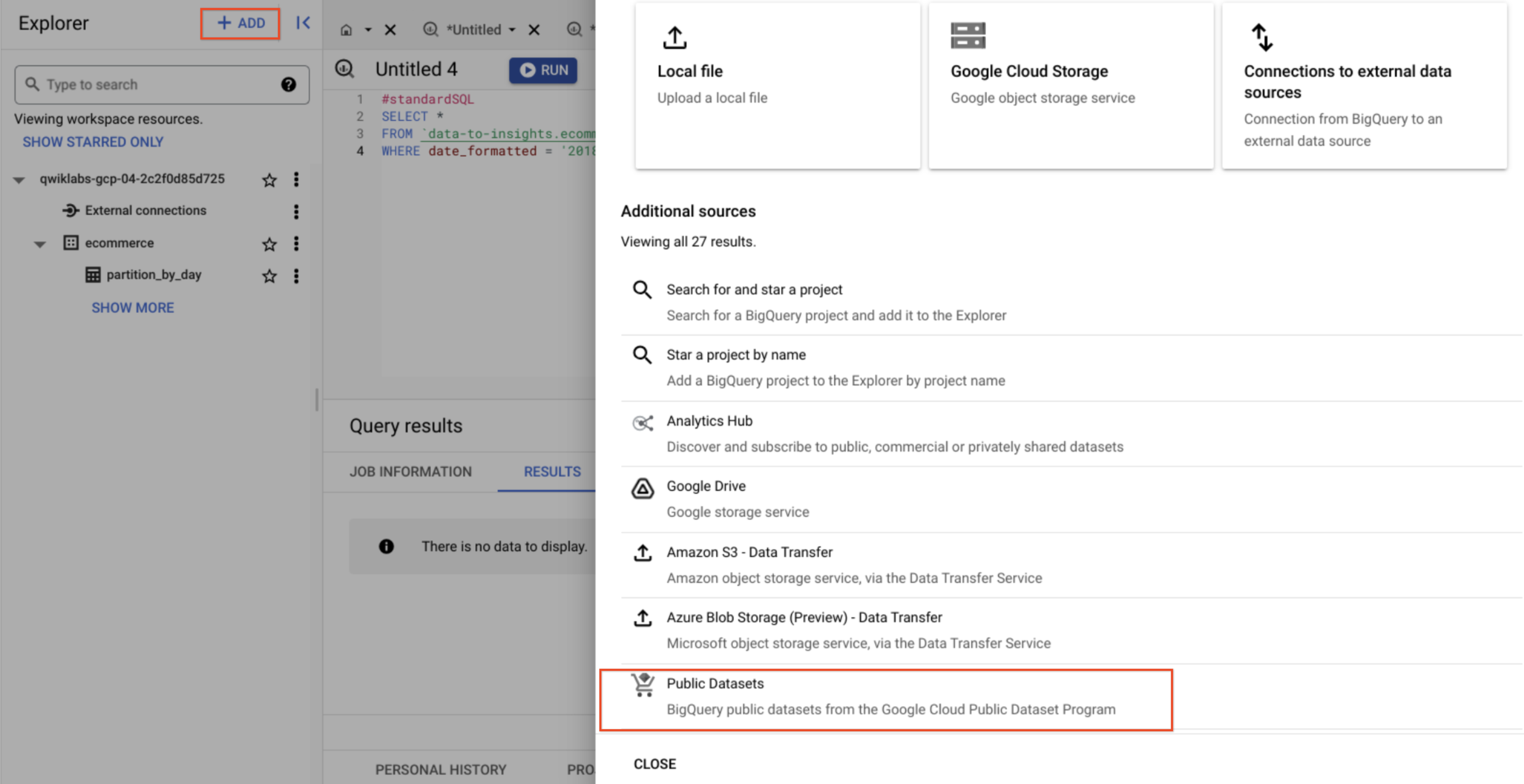Checkpoints
Create a dataset named 'ecommerce'
/ 30
Create a new partitioned table based on date.
/ 35
Your turn: Create a Partitioned Table
/ 35
Como criar tabelas particionadas por data no BigQuery
- GSP414
- Informações gerais
- Configuração e requisitos
- Tarefa 1: criar um conjunto de dados
- Tarefa 2: criar tabelas particionadas por data
- Tarefa 3: analisar os resultados das consultas em uma tabela particionada
- Tarefa 4: criar uma tabela particionada com expiração automática
- Tarefa 5: agora é sua vez de criar uma tabela particionada
- Tarefa 6: confirmar se a partition_age com a data mais antiga tem no máximo 60 dias
- Parabéns!
GSP414
Informações gerais
O BigQuery é um banco de dados de análise NoOps, totalmente gerenciado e de baixo custo desenvolvido pelo Google. Com ele, você pode consultar muitos terabytes de dados sem ter que gerenciar uma infraestrutura ou precisar de um administrador de banco de dados. O BigQuery usa SQL e está disponível no modelo de pagamento por uso. Assim, você pode se concentrar na análise dos dados para encontrar insights relevantes.
Neste laboratório, você vai aprender a consultar e criar tabelas particionadas no BigQuery para melhorar o desempenho das consultas e reduzir o uso de recursos. Vamos usar um conjunto de dados de e-commerce com milhões de registros do Google Analytics referentes à Google Merchandise Store carregados no BigQuery.
Atividades
Neste laboratório, você vai aprender a:
- consultar tabelas particionadas;
- criar suas próprias tabelas particionadas.
Configuração e requisitos
Antes de clicar no botão Start Lab
Leia estas instruções. Os laboratórios são cronometrados e não podem ser pausados. O timer é iniciado quando você clica em Começar o laboratório e mostra por quanto tempo os recursos do Google Cloud vão ficar disponíveis.
Este laboratório prático permite que você realize as atividades em um ambiente real de nuvem, não em uma simulação ou demonstração. Você vai receber novas credenciais temporárias para fazer login e acessar o Google Cloud durante o laboratório.
Confira os requisitos para concluir o laboratório:
- Acesso a um navegador de Internet padrão (recomendamos o Chrome).
- Tempo para concluir o laboratório---não se esqueça: depois de começar, não será possível pausar o laboratório.
Como iniciar seu laboratório e fazer login no console do Google Cloud
-
Clique no botão Começar o laboratório. Se for preciso pagar, você verá um pop-up para selecionar a forma de pagamento. No painel Detalhes do laboratório à esquerda, você vai encontrar o seguinte:
- O botão Abrir console do Google Cloud
- O tempo restante
- As credenciais temporárias que você vai usar neste laboratório
- Outras informações, se forem necessárias
-
Se você estiver usando o navegador Chrome, clique em Abrir console do Google Cloud ou clique com o botão direito do mouse e selecione Abrir link em uma janela anônima.
O laboratório ativa os recursos e depois abre a página Fazer login em outra guia.
Dica: coloque as guias em janelas separadas lado a lado.
Observação: se aparecer a caixa de diálogo Escolher uma conta, clique em Usar outra conta. -
Se necessário, copie o Nome de usuário abaixo e cole na caixa de diálogo Fazer login.
{{{user_0.username | "Nome de usuário"}}} Você também encontra o Nome de usuário no painel Detalhes do laboratório.
-
Clique em Seguinte.
-
Copie a Senha abaixo e cole na caixa de diálogo de boas-vindas.
{{{user_0.password | "Senha"}}} Você também encontra a Senha no painel Detalhes do laboratório.
-
Clique em Seguinte.
Importante: você precisa usar as credenciais fornecidas no laboratório, e não as da sua conta do Google Cloud. Observação: se você usar sua própria conta do Google Cloud neste laboratório, é possível que receba cobranças adicionais. -
Acesse as próximas páginas:
- Aceite os Termos e Condições.
- Não adicione opções de recuperação nem autenticação de dois fatores (porque essa é uma conta temporária).
- Não se inscreva em testes gratuitos.
Depois de alguns instantes, o console do Google Cloud será aberto nesta guia.

Abrir o console do BigQuery
- No Console do Google Cloud, selecione o menu de navegação > BigQuery:
Você verá a caixa de mensagem Olá! Este é o BigQuery no Console do Cloud. Ela tem um link para o guia de início rápido e as notas de versão.
- Clique em OK.
O console do BigQuery vai abrir.
Tarefa 1: criar um conjunto de dados
-
Primeiro, você vai criar um conjunto de dados para armazenar suas tabelas.
-
No painel "Explorer", perto do ID do projeto, clique em Ver ações e depois em Criar conjunto de dados.
- Defina o ID do conjunto de dados como e-commerce.
Não altere as outras opções (Local dos dados, Expiração da tabela padrão).
- Clique em Criar conjunto de dados.
Clique em Verificar meu progresso para conferir o objetivo.
Tarefa 2: criar tabelas particionadas por data
Uma tabela particionada é uma tabela dividida em segmentos, chamados de partições, que facilitam a consulta e o gerenciamento dos dados. Ao dividir uma tabela grande em partições menores, você pode melhorar o desempenho da consulta e controlar os custos reduzindo o número de bytes lidos por consulta.
Agora você vai precisar criar uma nova tabela e vincular uma coluna de data ou carimbo de data/hora como uma partição. Antes disso, precisamos explorar os dados na tabela não particionada.
Consulte a análise da página da Web para coletar uma amostra dos visitantes em 2017
- Clique em Escrever nova consulta e adicione a consulta abaixo:
Antes de executá-la, observe a quantidade total de dados que será processada, conforme indicado ao lado do ícone do validador de consultas: "Esta consulta processará 1,74 GB quando executada".
- Clique em Executar.
A consulta retorna cinco resultados.
Consulte a análise da página da Web para coletar uma amostra dos visitantes em 2018
Modifique a consulta para analisar os visitantes em 2018.
- Clique em ESCREVER NOVA CONSULTA para limpar os dados no Editor de consultas e adicione a nova consulta abaixo. O parâmetro
WHERE datefoi alterado para20180708:
O validador da consulta informa o volume de dados que será processado pela consulta.
- Clique em Executar.
Observe que a consulta processará 1,74 GB mesmo sem retornar resultados. Por quê? O mecanismo de consulta examina todos os registros no conjunto de dados para identificar se eles atendem à condição de correspondência de data na cláusula WHERE. Ele precisa comparar a data de cada registro com a condição "20180708".
Além disso, "LIMIT 5" não reduz a quantidade total de dados processados, o que é um equívoco comum.
Casos de uso comuns para tabelas particionadas por data
Examinar todo o conjunto de dados várias vezes para comparar as linhas com uma condição WHERE é um desperdício de tempo. Principalmente se você precisa analisar apenas registros de um período específico como:
- todas as transações do ano passado;
- todas as interações de visitantes nos últimos sete dias;
- todos os produtos vendidos no último mês.
Em vez de analisar o conjunto de dados inteiro e filtrar por um campo de data, como fizemos nas consultas anteriores, agora vamos criar uma tabela particionada por data. Assim, é possível ignorar completamente a análise de registros em partições irrelevantes para nossa consulta.
Criar uma nova tabela particionada por data
- Clique em ESCREVER NOVA CONSULTA, adicione a consulta abaixo e clique em Executar:
Nessa consulta, observe a nova opção PARTITION BY seguida por um campo. Você pode usar DATE e TIMESTAMP para fazer a partição. A função PARSE_DATE inclui o campo da data (que é uma string neste caso) e a classifica com o tipo DATE correto para particionamento.
- Clique no conjunto de dados ecommerce e selecione a nova tabela partition_by_day:
- Clique na guia Detalhes.
Confirme se os seguintes dados são mostrados:
- Particionado por: dia
- Particionamento em: date_formatted
Clique em Verificar meu progresso para conferir o objetivo.
Tarefa 3: analisar os resultados das consultas em uma tabela particionada
- Execute a consulta abaixo e anote o total de bytes que serão processados:
Desta vez, 25 KB, ou 0,025 MB, são processados. Isso é apenas uma fração do que você consultou.
- Execute a consulta abaixo e observe o total de bytes que serão processados:
Você verá a mensagem Esta consulta processará 0 B quando executada.
Tarefa 4: criar uma tabela particionada com expiração automática
As tabelas particionadas que expiram automaticamente são usadas para atender a exigências de leis de privacidade de dados. Elas podem ser usadas para evitar armazenamento desnecessário (que será cobrado em um ambiente de produção). Se você quiser criar uma janela contínua de dados, adicione uma data de expiração para apagar a partição depois que terminar de usá-la.
Examinar as tabelas de dados meteorológicos da NOAA disponíveis
- No menu à esquerda, em "Explorer", clique em + Adicionar e selecione Conjuntos de dados públicos.
-
Procure GSOD NOAA e selecione o conjunto de dados.
-
Clique em Ver conjunto de dados.
-
Navegue pelas tabelas no conjunto de dados noaa_gsod, que são fragmentadas manualmente e não particionadas:
Seu objetivo é criar uma tabela que:
- consulte dados meteorológicos a partir de 2018;
- tenha filtros para incluir apenas os dias com algum tipo de precipitação (chuva, neve etc.);
- armazene somente cada partição de dados por 90 dias a contar da data da partição (janela contínua).
- Primeiro, copie e cole esta consulta:
-
Clique em Executar.
-
Confirme se a data está formatada corretamente e se o campo de precipitação mostra valores diferentes de zero.
Tarefa 5: agora é sua vez de criar uma tabela particionada
-
Modifique a consulta anterior para criar uma tabela com as especificações abaixo:
- Nome: "ecommerce.days_with_rain"
- Campo de data: sua condição PARTITION BY
- OPTIONS: partition_expiration_days = 60
- Descrição de tabela: "weather stations with precipitation, partitioned by day"
Sua consulta deve ficar assim:
Clique em Verificar meu progresso para conferir o objetivo.
Verificar se a expiração da partição de dados está funcionando
Para confirmar que apenas os dados com até 60 dias estão sendo armazenados, execute a consulta DATE_DIFF e saiba quais partições expiram após esse período.
Veja abaixo uma consulta que acompanha a precipitação média para a estação meteorológica de NOAA em Wakayama, Japão, que apresenta um índice pluviométrico significativo.
- Adicione e execute esta consulta:
Tarefa 6: confirmar se a partition_age com a data mais antiga tem no máximo 60 dias
Atualize a cláusula ORDER BY para mostrar as partições mais antigas primeiro.
- Adicione e execute esta consulta:
Parabéns!
Você criou e consultou tabelas particionadas no BigQuery.
Próximas etapas / Saiba mais
- Se quiser aprender a criar tabelas particionadas por tempo de ingestão e que não estão vinculadas a uma determinada coluna de data ou carimbo de data/hora, consulte a seção sobre tabelas particionadas da documentação do BigQuery e exemplos.
- Você tem uma conta do Google Analytics e quer consultar seus próprios conjuntos de dados no BigQuery? Siga este guia de exportação.
- Confira outros laboratórios do BigQuery:
Treinamento e certificação do Google Cloud
Esses treinamentos ajudam você a aproveitar as tecnologias do Google Cloud ao máximo. Nossas aulas incluem habilidades técnicas e práticas recomendadas para ajudar você a alcançar rapidamente o nível esperado e continuar sua jornada de aprendizado. Oferecemos treinamentos que vão do nível básico ao avançado, com opções de aulas virtuais, sob demanda e por meio de transmissões ao vivo para que você possa encaixá-las na correria do seu dia a dia. As certificações validam sua experiência e comprovam suas habilidades com as tecnologias do Google Cloud.
Manual atualizado em 3 de fevereiro de 2024
Laboratório testado em 1º de janeiro de 2024
Copyright 2024 Google LLC. Todos os direitos reservados. Google e o logotipo do Google são marcas registradas da Google LLC. Todos os outros nomes de produtos e empresas podem ser marcas registradas das respectivas empresas a que estão associados.