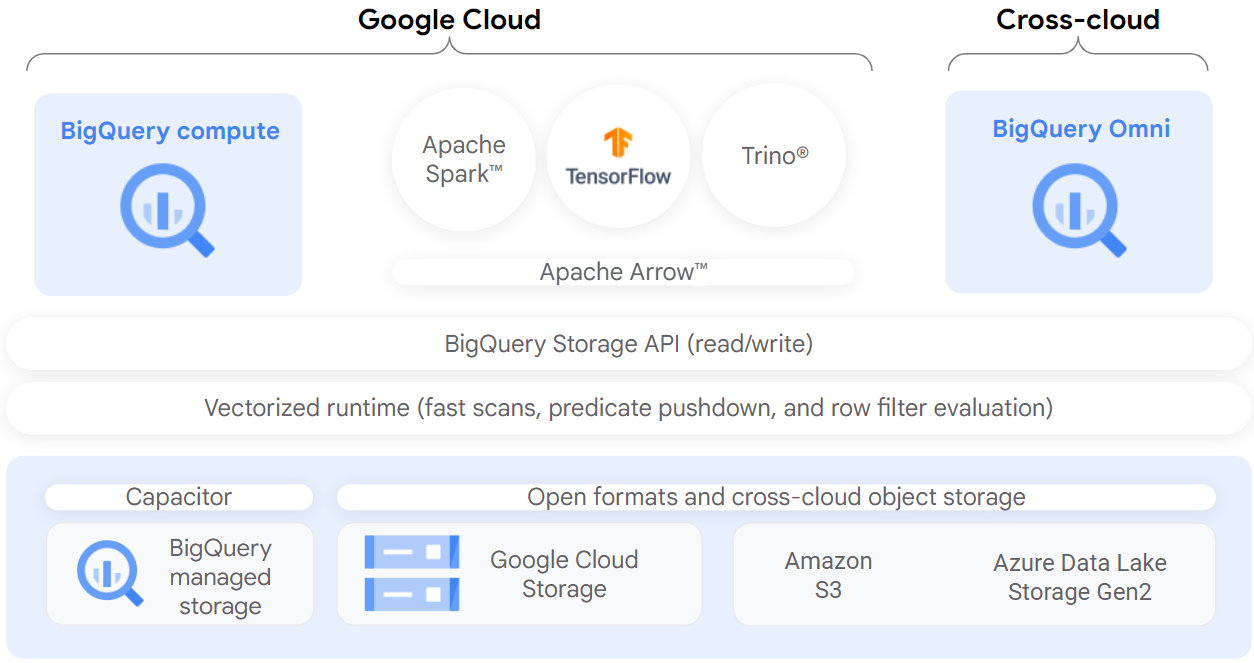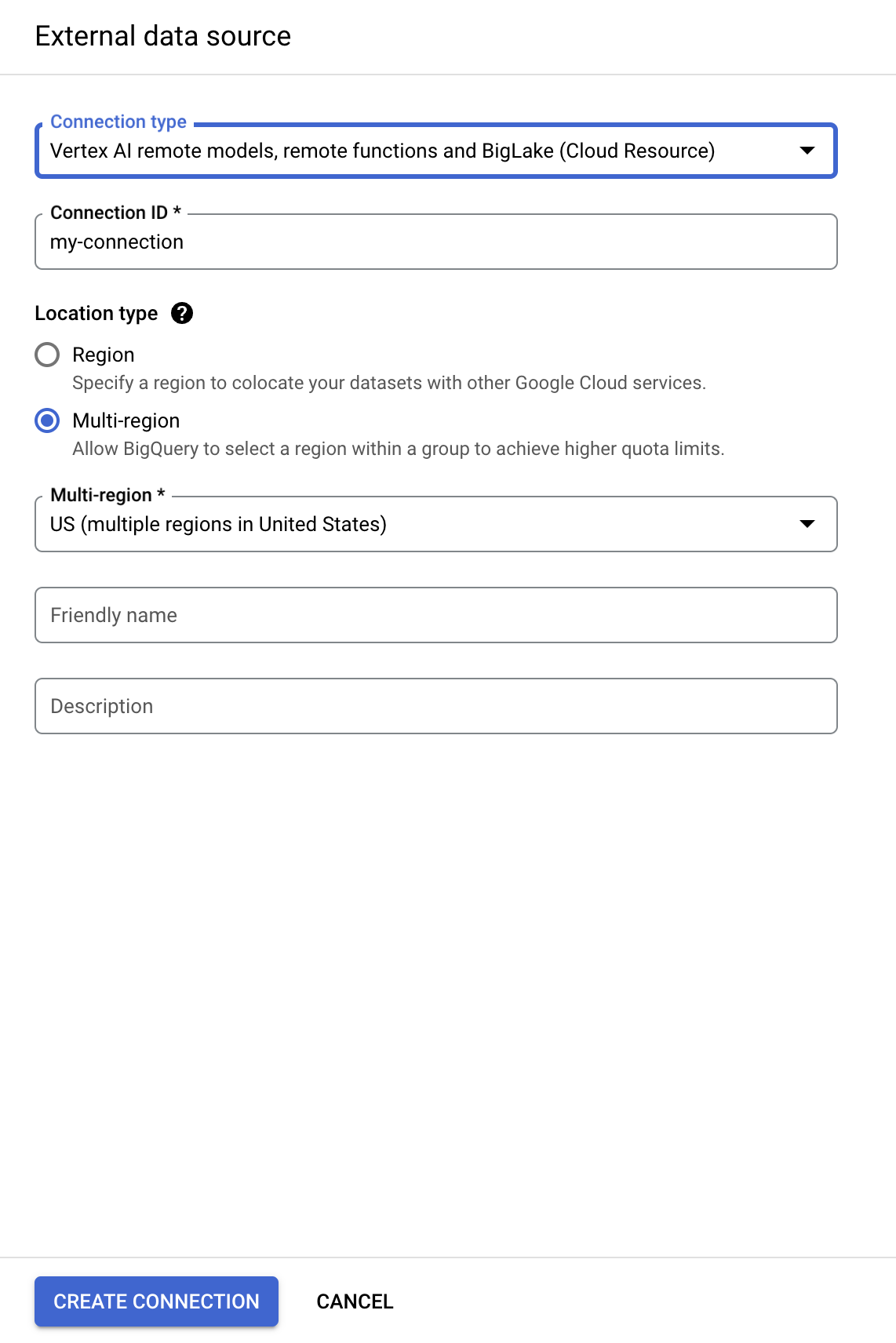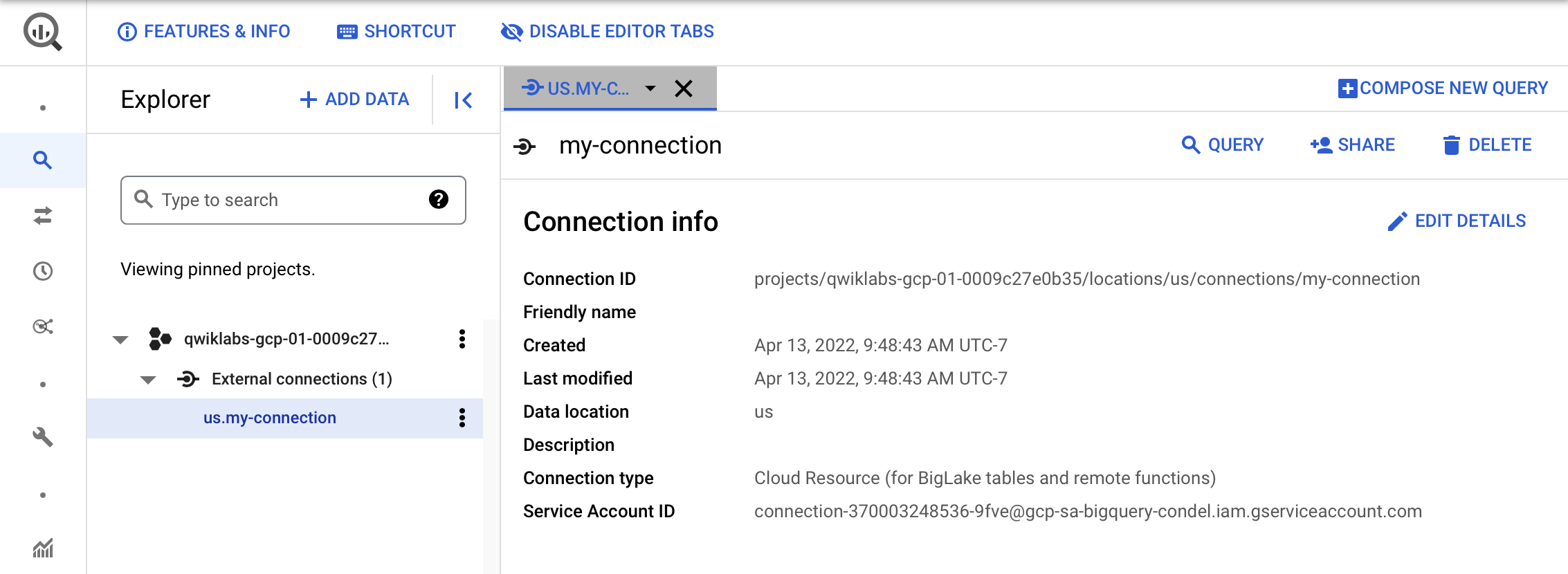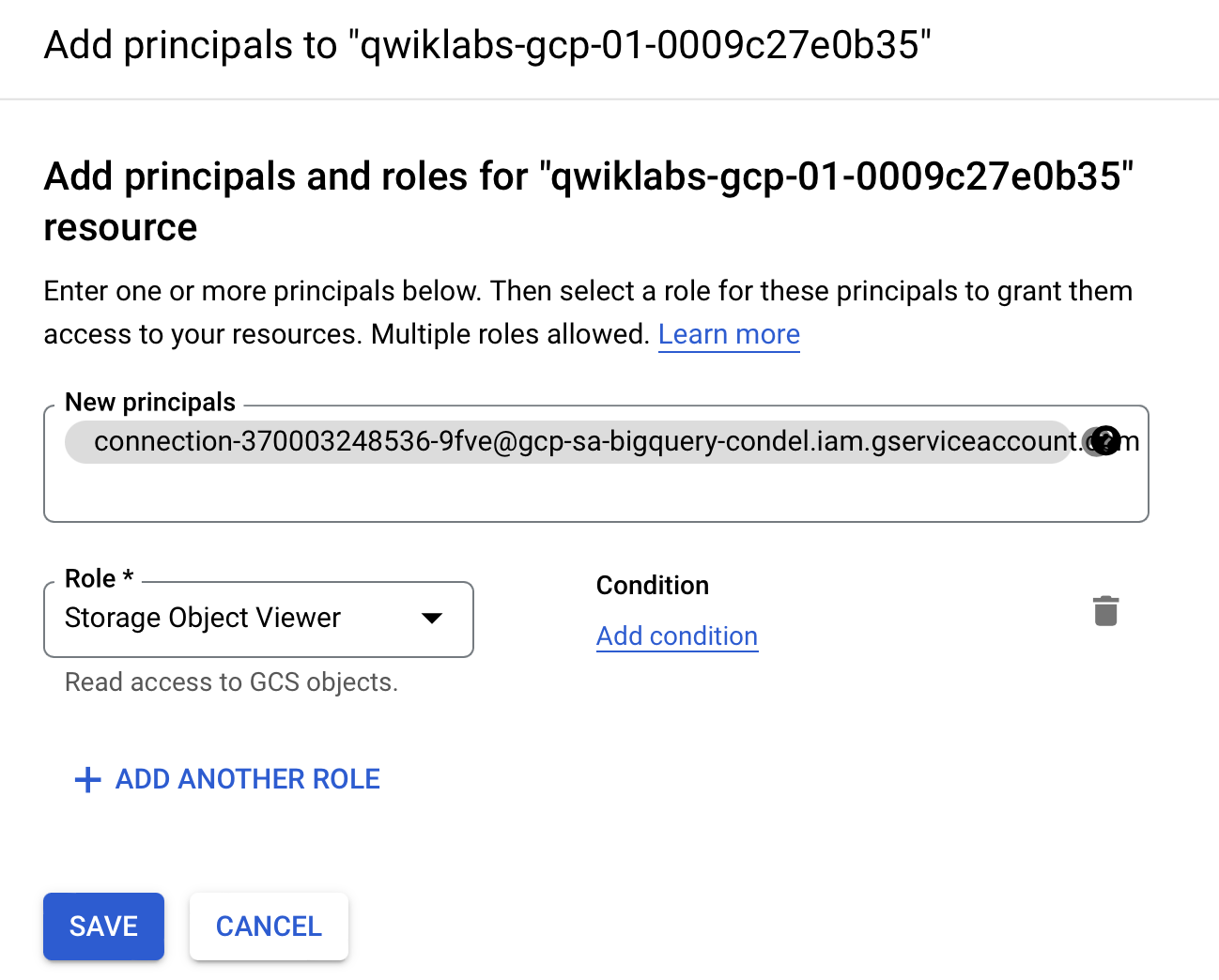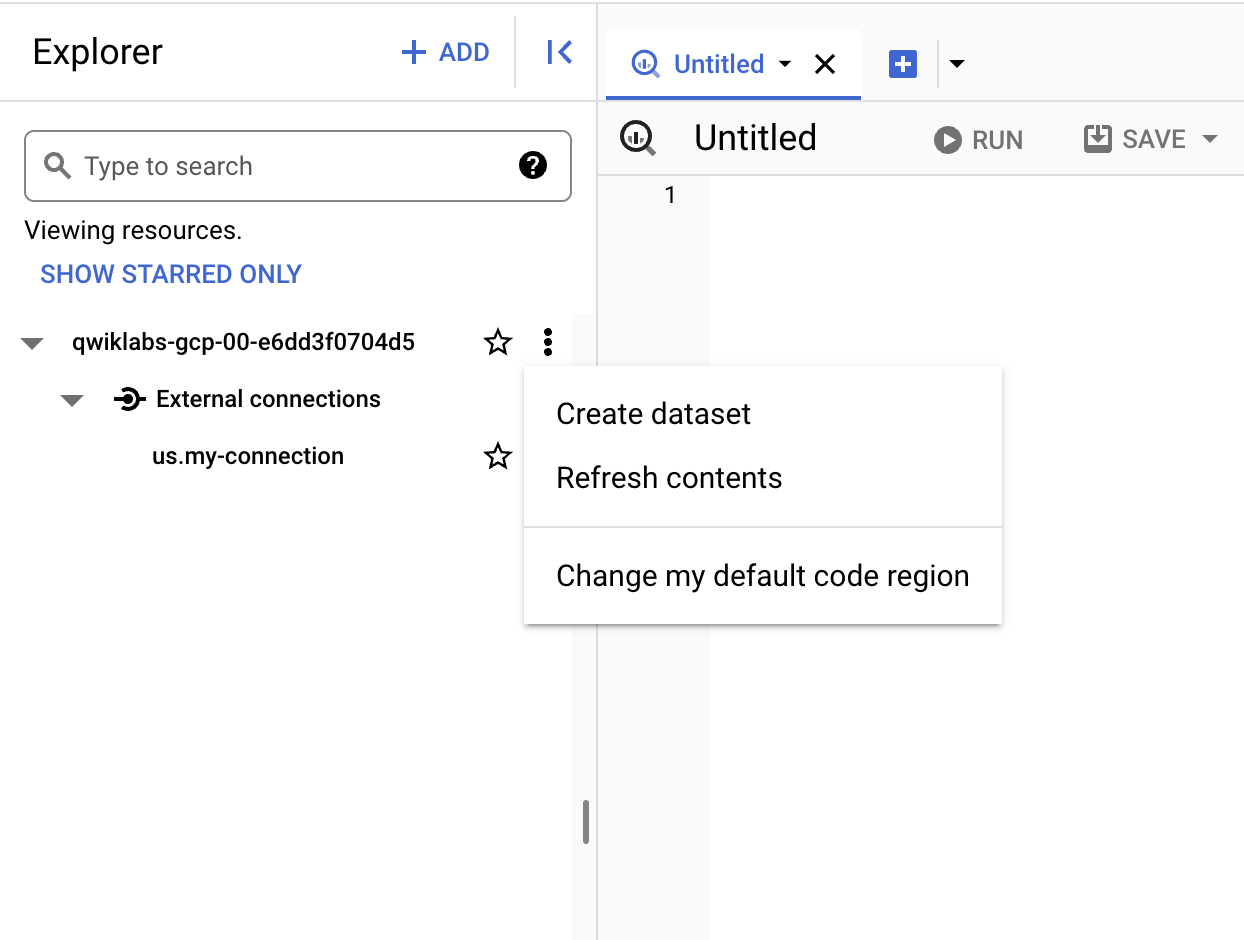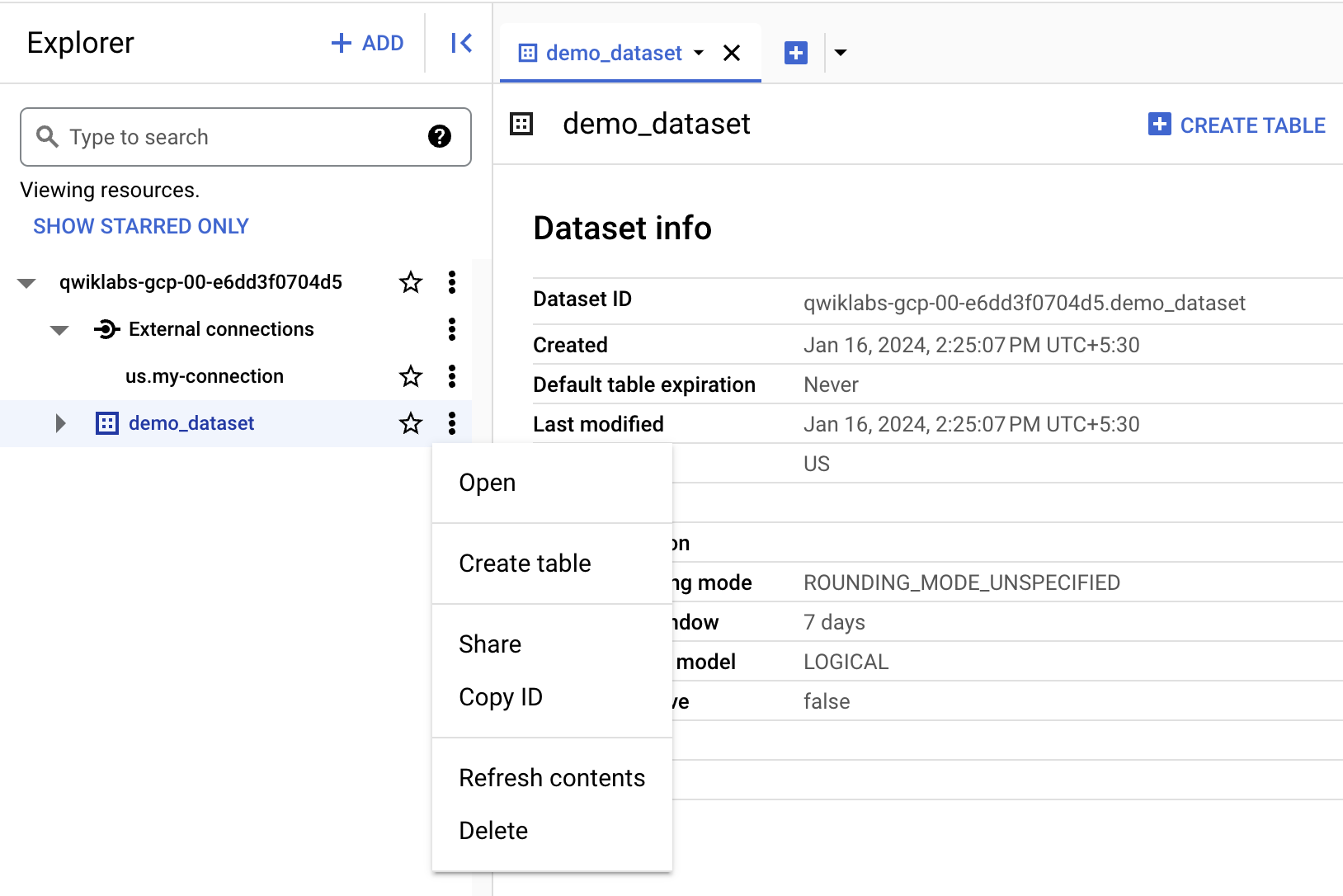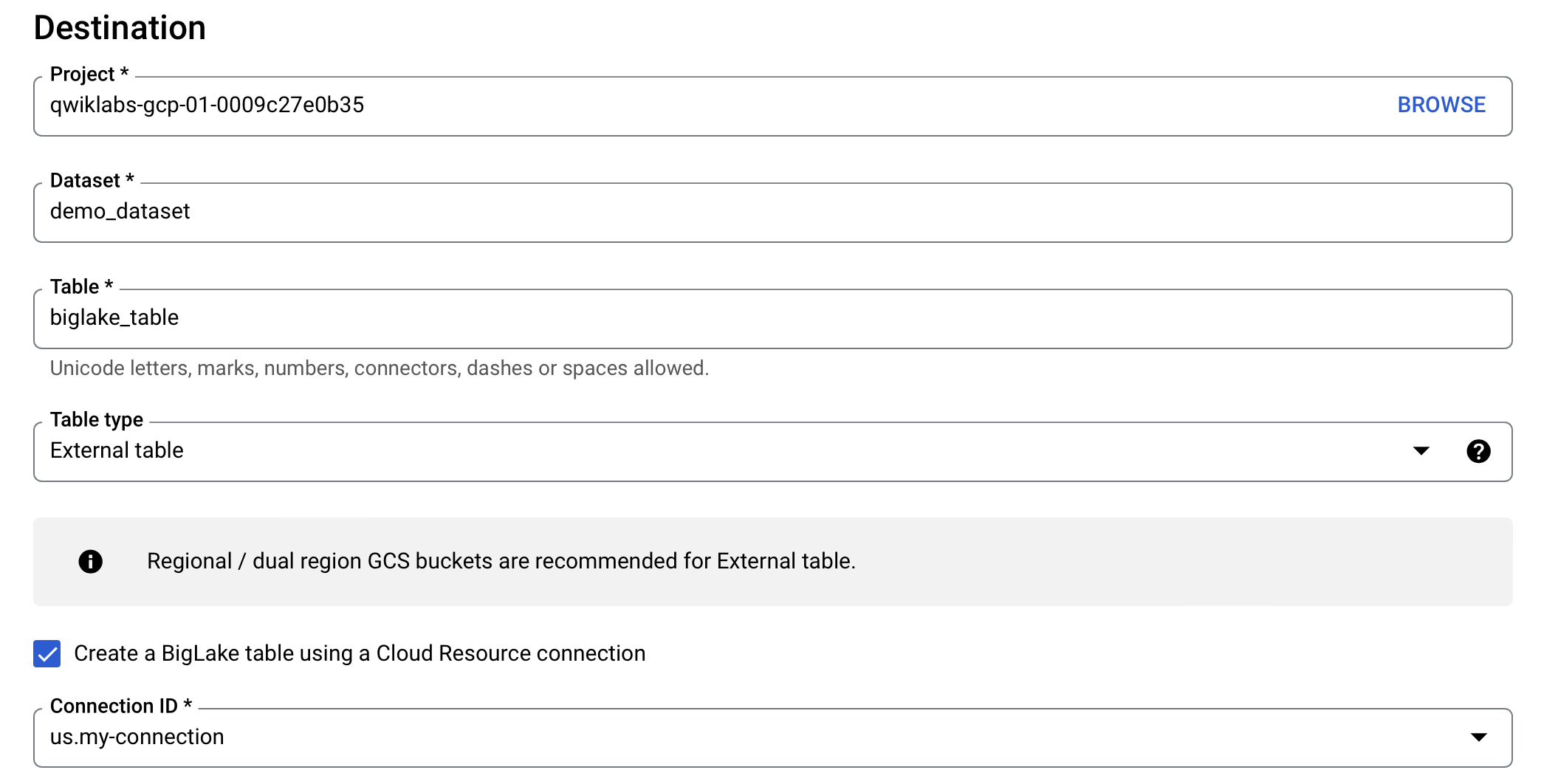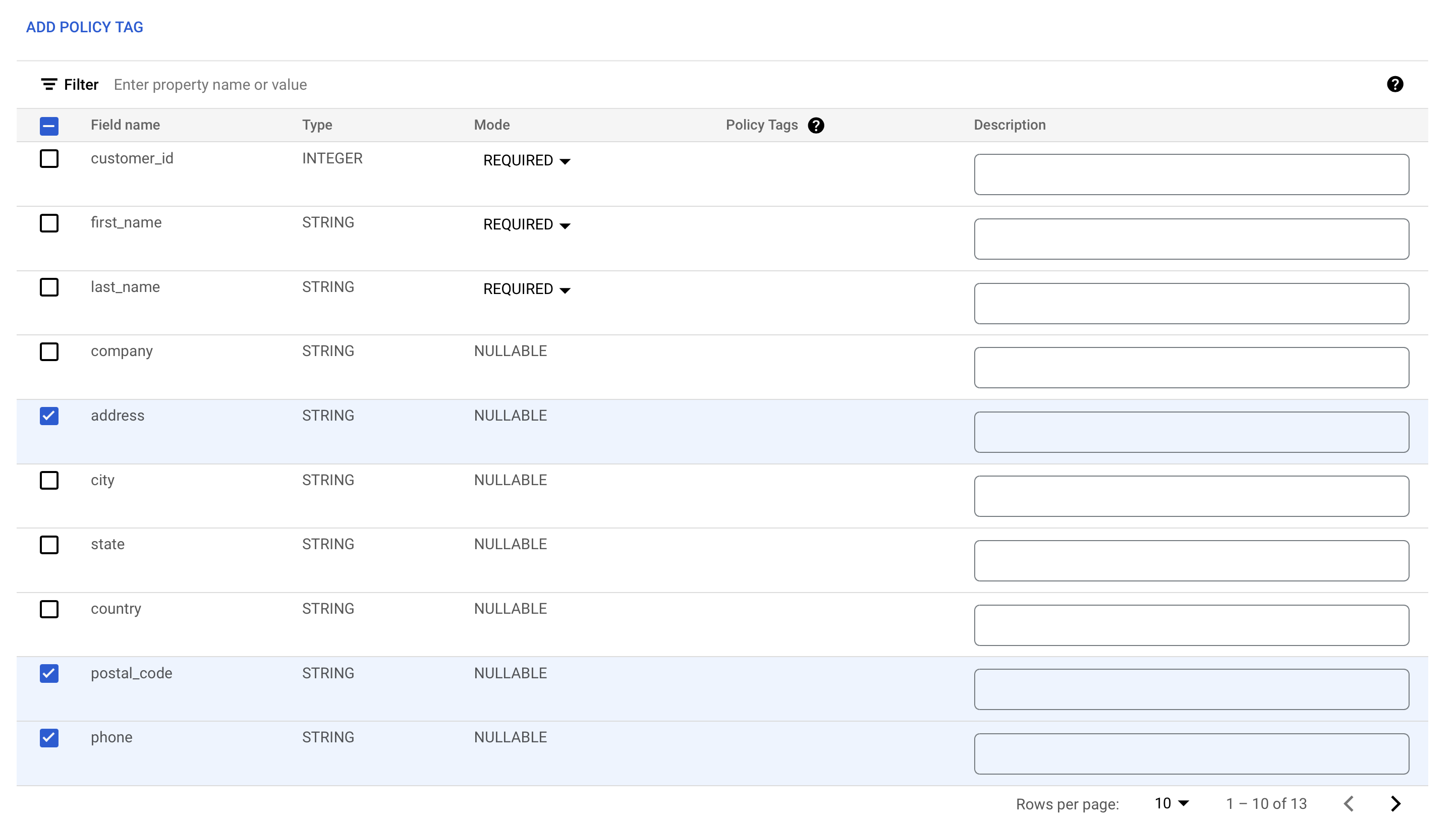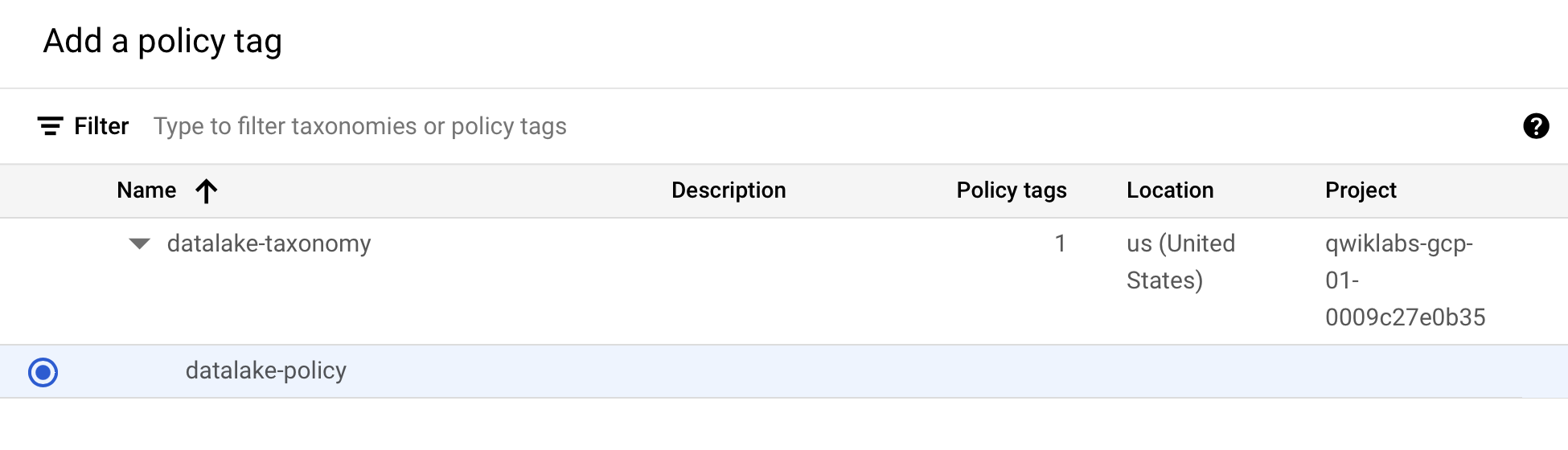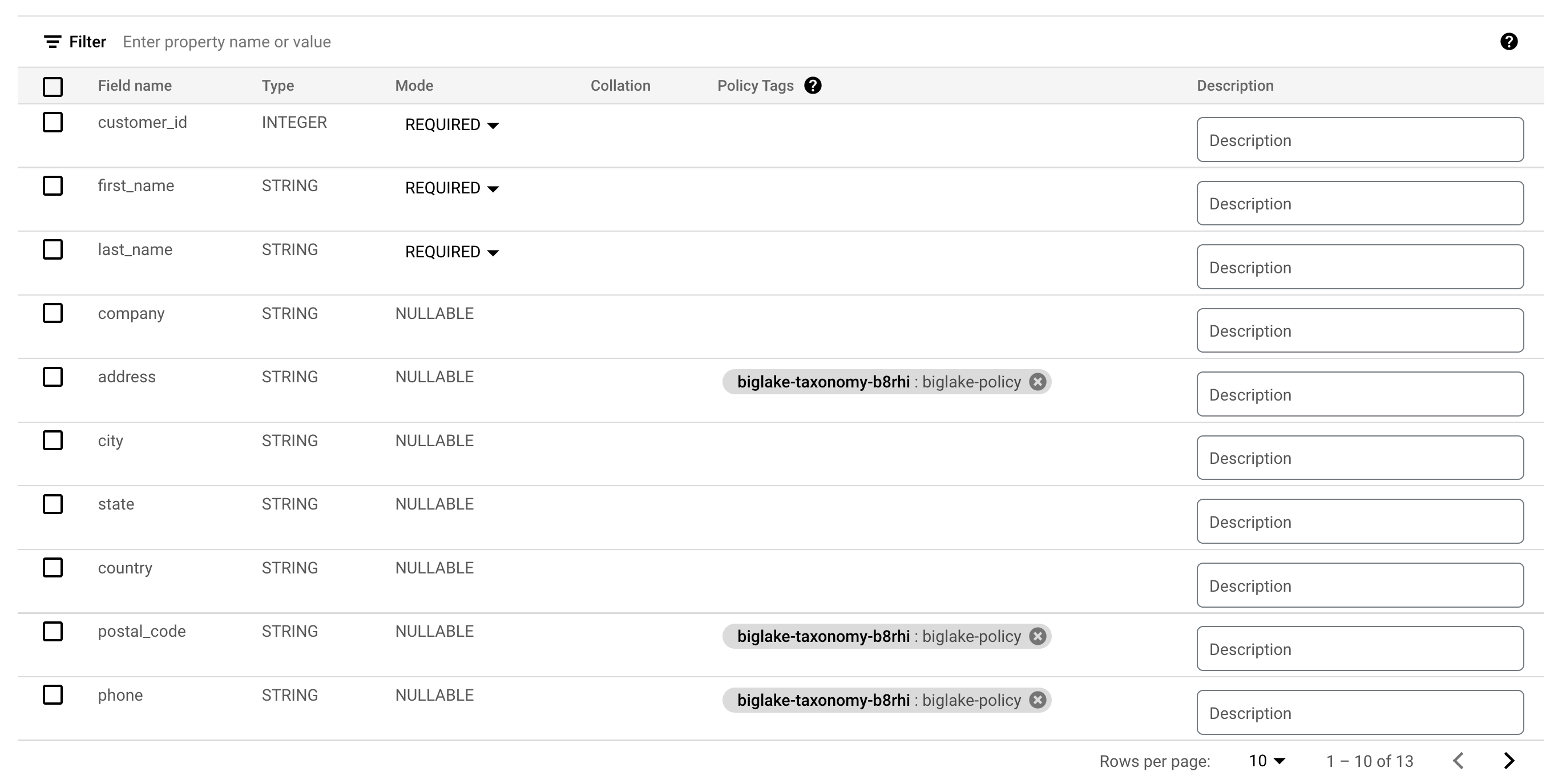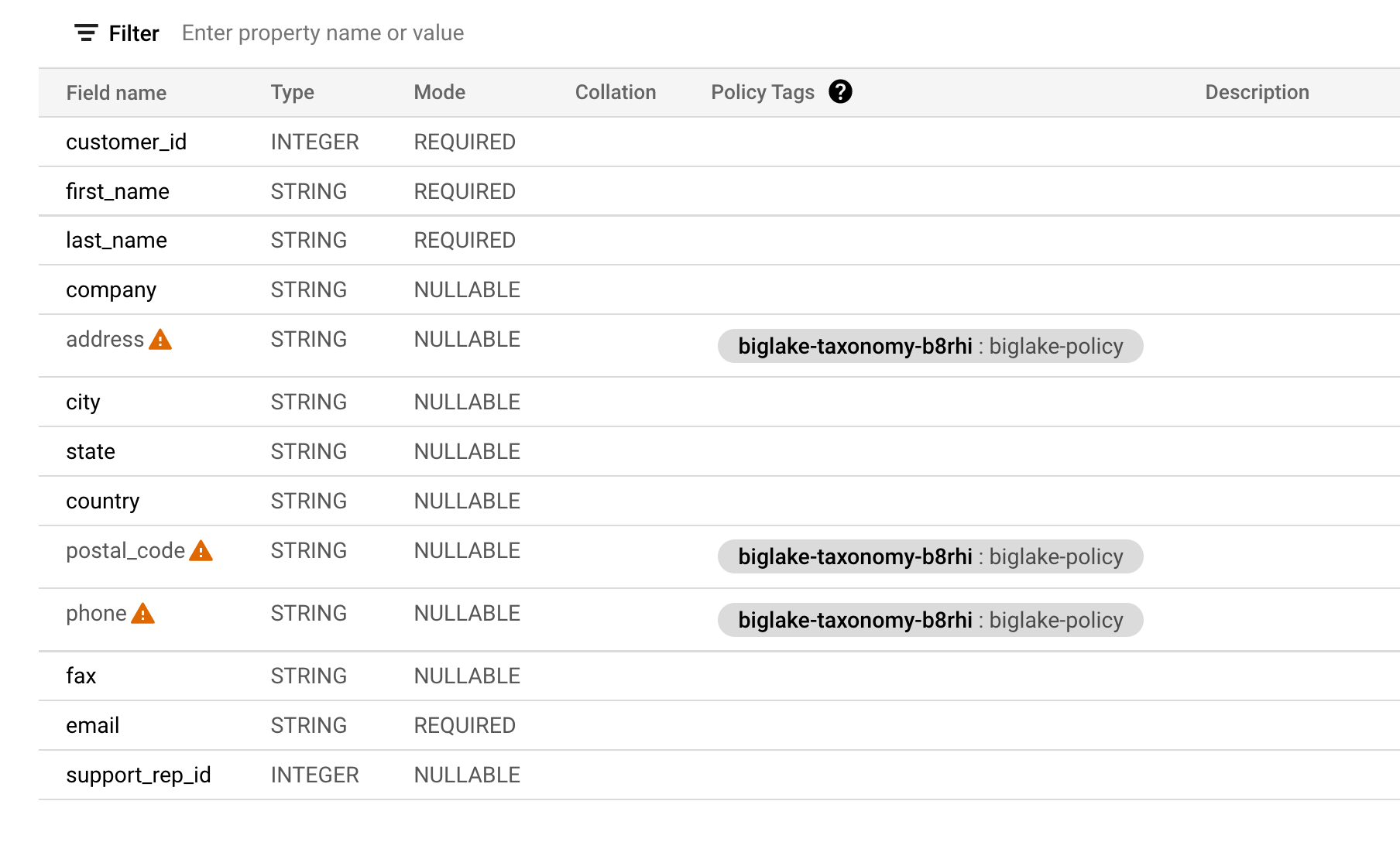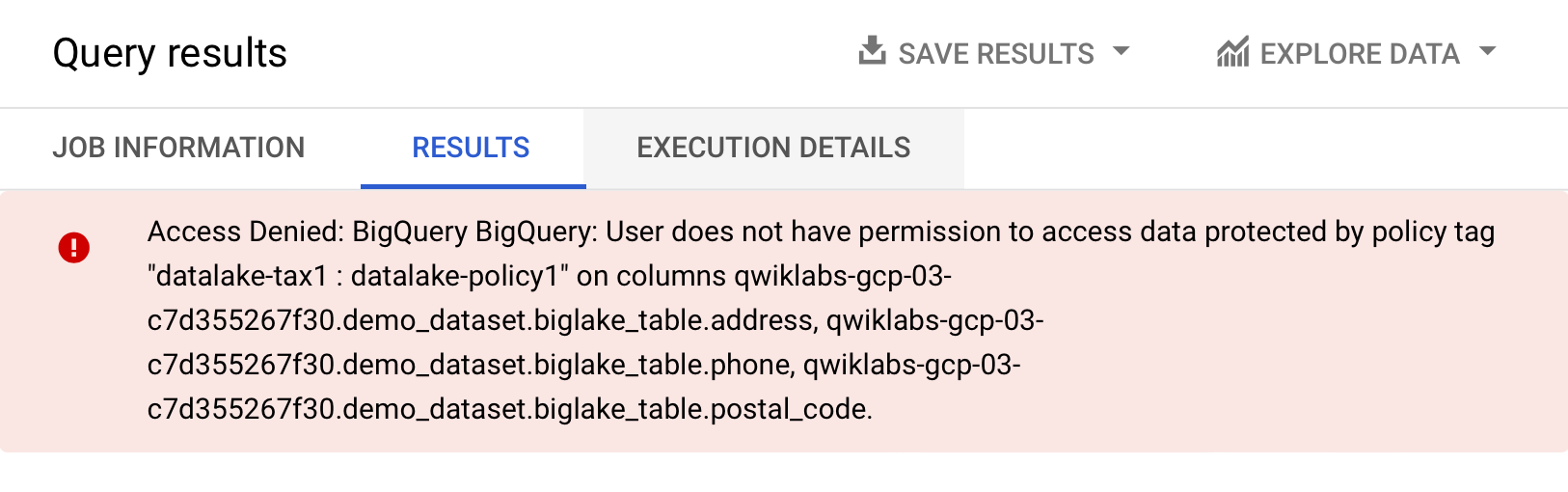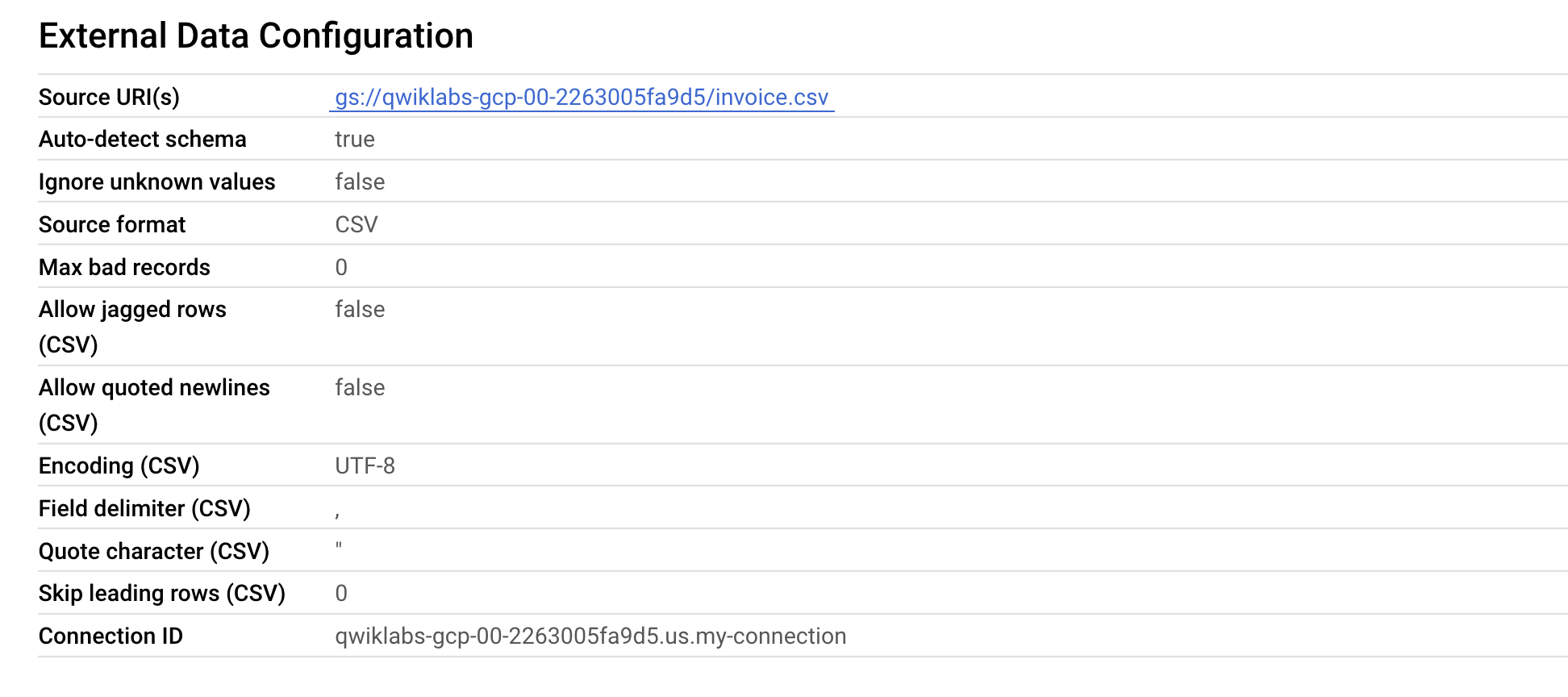检查点
Create the connection resource
/ 20
Set up access to a Cloud Storage data lake
/ 30
Create the BigLake table
/ 20
Create the external table
/ 10
Update external table to Biglake table
/ 20
BigLake:Qwik Start
GSP1040
概览
BigLake 是一个统一存储引擎,通过为多云端存储和开放格式提供一致、精细的访问权限控制,可简化数据仓库和数据湖的数据访问。
BigLake 将 BigQuery 的精细行级和列级安全性扩展到数据驻留对象存储(例如 Amazon S3、Azure Data Lake Storage Gen2 和 Google Cloud Storage)上的表。通过委托访问权限,BigLake 将对表的访问权限与对底层云存储数据的访问权限分离开来。此功能可帮助您安全地向组织中的用户和流水线授予行级和列级访问权限,而不必向他们提供对表的完整访问权限。
创建 BigLake 表后,您可以像查询其他 BigQuery 表一样进行查询。BigQuery 会强制执行行级和列级访问权限控制,并且每个用户只能看到他们有权查看的数据切片。系统会通过 BigQuery API 对所有数据访问强制执行治理政策。例如,BigQuery Storage API 允许用户使用开源查询引擎(如 Apache Spark)访问已获得授权的数据,如下图所示:
目标
在本实验中,您将执行以下操作:
- 创建和查看连接资源。
- 设置对 Cloud Storage 数据湖的访问权限。
- 创建 BigLake 表。
- 通过 BigQuery 查询 BigLake 表。
- 设置访问权限控制政策。
- 将外部表升级为 BigLake 表。
设置和要求
点击“开始实验”按钮前的注意事项
请阅读以下说明。实验是计时的,并且您无法暂停实验。计时器在您点击开始实验后即开始计时,显示 Google Cloud 资源可供您使用多长时间。
此实操实验可让您在真实的云环境中开展实验活动,免受模拟或演示环境的局限。我们会为您提供新的临时凭据,让您可以在实验规定的时间内用来登录和访问 Google Cloud。
为完成此实验,您需要:
- 能够使用标准的互联网浏览器(建议使用 Chrome 浏览器)。
- 完成实验的时间 - 请注意,实验开始后无法暂停。
如何开始实验并登录 Google Cloud 控制台
-
点击开始实验按钮。如果该实验需要付费,系统会打开一个弹出式窗口供您选择付款方式。左侧是实验详细信息面板,其中包含以下各项:
- 打开 Google Cloud 控制台按钮
- 剩余时间
- 进行该实验时必须使用的临时凭据
- 帮助您逐步完成本实验所需的其他信息(如果需要)
-
点击打开 Google Cloud 控制台(如果您使用的是 Chrome 浏览器,请右键点击并选择在无痕式窗口中打开链接)。
该实验会启动资源并打开另一个标签页,显示登录页面。
提示:请将这些标签页安排在不同的窗口中,并将它们并排显示。
注意:如果您看见选择账号对话框,请点击使用其他账号。 -
如有必要,请复制下方的用户名,然后将其粘贴到登录对话框中。
{{{user_0.username | "<用户名>"}}} 您也可以在实验详细信息面板中找到用户名。
-
点击下一步。
-
复制下面的密码,然后将其粘贴到欢迎对话框中。
{{{user_0.password | "<密码>"}}} 您也可以在实验详细信息面板中找到密码。
-
点击下一步。
重要提示:您必须使用实验提供的凭据。请勿使用您的 Google Cloud 账号凭据。 注意:在本次实验中使用您自己的 Google Cloud 账号可能会产生额外费用。 -
继续在后续页面中点击以完成相应操作:
- 接受条款及条件。
- 由于该账号为临时账号,请勿添加账号恢复选项或双重验证。
- 请勿注册免费试用。
片刻之后,系统会在此标签页中打开 Google Cloud 控制台。

激活 Cloud Shell
Cloud Shell 是一种装有开发者工具的虚拟机。它提供了一个永久性的 5GB 主目录,并且在 Google Cloud 上运行。Cloud Shell 提供可用于访问您的 Google Cloud 资源的命令行工具。
- 点击 Google Cloud 控制台顶部的激活 Cloud Shell
。
如果您连接成功,即表示您已通过身份验证,且当前项目会被设为您的 PROJECT_ID 环境变量所指的项目。输出内容中有一行说明了此会话的 PROJECT_ID:
gcloud 是 Google Cloud 的命令行工具。它已预先安装在 Cloud Shell 上,且支持 Tab 自动补全功能。
- (可选)您可以通过此命令列出活跃账号名称:
-
点击授权。
-
现在,输出的内容应如下所示:
输出:
- (可选)您可以通过此命令列出项目 ID:
输出:
输出示例:
gcloud, in Google Cloud, refer to the gcloud CLI overview guide.
任务 1. 创建连接资源
BigLake 表使用连接资源来访问 Google Cloud Storage 数据。连接资源可以与项目中的单个表或任意一组表相关联。
-
在导航菜单中,前往 BigQuery > BigQuery Studio。点击完成。
-
如需创建连接,请点击 + 添加,然后点击与外部数据源的连接。
- 在“连接类型”列表中,选择 Vertex AI 远程模型、远程函数和 BigLake(Cloud 资源)。
-
在“连接 ID”字段中,输入
my-connection。 -
对于“位置类型”,请选择多区域,然后从下拉菜单中选择美国(美国的多个区域)。
-
点击创建连接。
-
如需查看连接信息,请在导航菜单中选择连接。
- 在连接信息部分,复制服务账号 ID。下一部分中将会用到此 ID。
点击“检查我的进度”,验证已完成以下目标:
任务 2. 设置对 Cloud Storage 数据湖的访问权限
在本部分,您将向新的连接资源授予对 Cloud Storage 数据湖的只读权限,以便 BigQuery 能够代表用户访问 Cloud Storage 文件。我们建议您向连接资源服务账号授予 Storage Object Viewer IAM 角色,该角色允许服务账号访问 Cloud Storage 存储桶。
-
在导航菜单中,前往 IAM 和管理 > IAM。
-
点击 + 授予访问权限。
-
在新的主账号字段中,输入您之前复制的服务账号 ID。
-
在选择角色字段中,选择 Cloud Storage,然后选择 Storage Object Viewer。
- 点击保存。
点击“检查我的进度”,验证已完成以下目标:
任务 3. 创建 BigLake 表
以下示例使用 CSV 文件格式,但您可以使用 BigLake 支持的任何格式(如限制中所示)。如果您熟悉如何在 BigQuery 中创建表,则此过程类似。唯一的区别是您需要指定关联的 Cloud 资源连接。
如果未提供架构且服务账号未在上一步被授予对存储桶的访问权限,则此步骤将失败并显示访问被拒绝消息。
创建数据集
-
回到 BigQuery > BigQuery Studio。
-
点击项目名称旁边的三点状图标,然后选择创建数据集。
-
对于数据集 ID,使用
demo_dataset。 -
对于“位置类型”,请选择多区域,然后从下拉菜单中选择美国(美国的多个区域)。
-
将其余字段保留默认值,然后点击创建数据集。
现在您已经创建了一个数据集,下面就可以将 Cloud Storage 中的现有数据集复制到 BigQuery。
创建表
- 点击 demo_dataset 旁边的三点状图标,然后选择创建表。
- 在“来源”部分,为基于以下数据创建表选择 Google Cloud Storage。
-
点击浏览来选择数据集。找到名为
的存储桶和要导入到 BigQuery 的文件 customer.csv,然后点击选择。 -
在目标位置部分,验证已选中了实验项目,并且您使用了 demo_dataset。
-
对于表名,请使用
biglake_table。 -
将表类型设置为外部表。
-
选中使用 Cloud 资源连接来创建 BigLake 表旁边的复选框。
验证已选择了连接 ID us.my-connection。您的配置应如下所示:
- 在架构部分,启用以文本形式修改,并将以下架构复制和粘贴到文本框中:
- 点击创建表。
点击“检查我的进度”,验证已完成以下目标:
任务 4. 通过 BigQuery 查询 BigLake 表
现在您已经创建了 BigLake 表,下面就可以使用任何 BigQuery 客户端来提交查询。
-
在 biglake_table 预览工具栏中,依次点击查询 > 在新标签页中。
-
运行以下命令,通过 BigQuery 编辑器来查询 BigLake 表:
-
点击运行。
-
验证您可以查看生成的表中的所有列和数据。
任务 5. 设置访问权限控制政策
创建 BigLake 表后,可采用与管理 BigQuery 表类似的方式进行管理。如需为 BigLake 表创建访问权限控制政策,您首先需要在 BigQuery 中创建政策标记分类。然后,将政策标记应用于敏感行或列。在本部分,您将创建一个列级政策。如需了解如何设置行级安全性,请参阅行级安全性指南。
为了满足上述目的,本实验中已为您创建了一个名为
为列添加政策标记
现在,您将使用所创建的政策标记来限制对 BigQuery 表中某些列的访问。在本例中,您将限制对地址、邮政编码和电话号码等敏感信息的访问。
-
在导航菜单中,前往 BigQuery > BigQuery Studio。
-
依次选择 demo-dataset > biglake_table,然后点击该表来打开表架构页。
-
点击修改架构。
-
选中 address、postal_code 和 phone 字段旁边的复选框。
-
点击添加政策标记。
-
点击
以展开它,然后选择 biglake-policy。
-
点击选择。
现在,部分列应该已附加了政策标记。
-
点击保存。
-
验证您的表架构现在如下所示。
验证列级安全性
-
为 biglake_table 打开查询编辑器。
-
运行以下命令,通过 BigQuery 编辑器来查询 BigLake 表:
-
点击运行。
您应该会收到访问被拒绝的错误消息:
- 现在,运行以下查询,并忽略您无权访问的列:
此查询应该会正常运行,不会出现任何问题,并会返回您有权访问的列。本例表明,通过 BigQuery 强制执行的列级安全性同样也适用于 BigLake 表。
任务 6. 将外部表升级为 BigLake 表
您可以将现有表关联到 Cloud 资源连接,从而将表升级为 BigLake 表。如需查看完整的标志和参数列表,请参阅 bq update 和 bq mkdef。
创建外部表
-
点击 demo_dataset 旁边的三点状图标,然后选择创建表。
-
在“来源”部分,为基于以下数据创建表选择 Google Cloud Storage。
-
点击浏览来选择数据集。找到名为
的存储桶和要导入到 BigQuery 的文件 invoice.csv,然后点击选择。 -
在目标位置部分,验证已选中了实验项目,并且您使用了 demo_dataset。
-
对于表名,请使用
external_table。 -
将表类型设置为外部表。
- 在架构部分,启用以文本形式修改,并将以下架构复制和粘贴到文本框中:
- 点击创建表。
点击“检查我的进度”,验证已完成以下目标:
将外部表更新为 BigLake 表
- 打开一个新的 Cloud Shell 窗口,运行以下命令来生成新的外部表定义,以指定要使用的连接:
- 验证已创建表定义:
- 从表中获取架构:
- 使用新的外部表定义更新表:
点击“检查我的进度”,验证已完成以下目标:
验证更新后的表
-
在导航菜单中,前往 BigQuery > BigQuery Studio。
-
选择 demo-dataset > 双击 external_table。
-
打开详情标签页。
-
在“外部数据配置”部分,验证表现在使用了正确的连接 ID。
太棒了!您已将现有的外部表与 Cloud 资源连接相关联,成功将其升级为 BigLake 表。
恭喜!
在本实验中,您创建了连接资源,设置了对 Cloud Storage 数据湖的访问权限,并在此基础上创建了一个 BigLake 表。之后,您通过 BigQuery 查询了 BigLake 表,并设置了列级访问权限控制政策。最后,您使用连接资源将现有的外部表更新为 BigLake 表。
后续步骤/了解详情
请务必参阅以下文档,以便进一步练习使用 BigLake:
Google Cloud 培训和认证
…可帮助您充分利用 Google Cloud 技术。我们的课程会讲解各项技能与最佳实践,可帮助您迅速上手使用并继续学习更深入的知识。我们提供从基础到高级的全方位培训,并有点播、直播和虚拟三种方式选择,让您可以按照自己的日程安排学习时间。各项认证可以帮助您核实并证明您在 Google Cloud 技术方面的技能与专业知识。
上次更新手册的时间:2024 年 1 月 16 日
上次测试实验的时间:2024 年 1 月 16 日
版权所有 2024 Google LLC 保留所有权利。Google 和 Google 徽标是 Google LLC 的商标。其他所有公司名和产品名可能是其各自相关公司的商标。