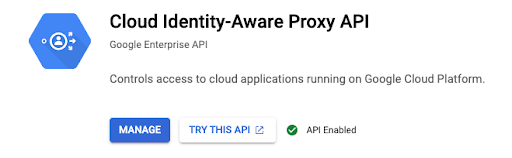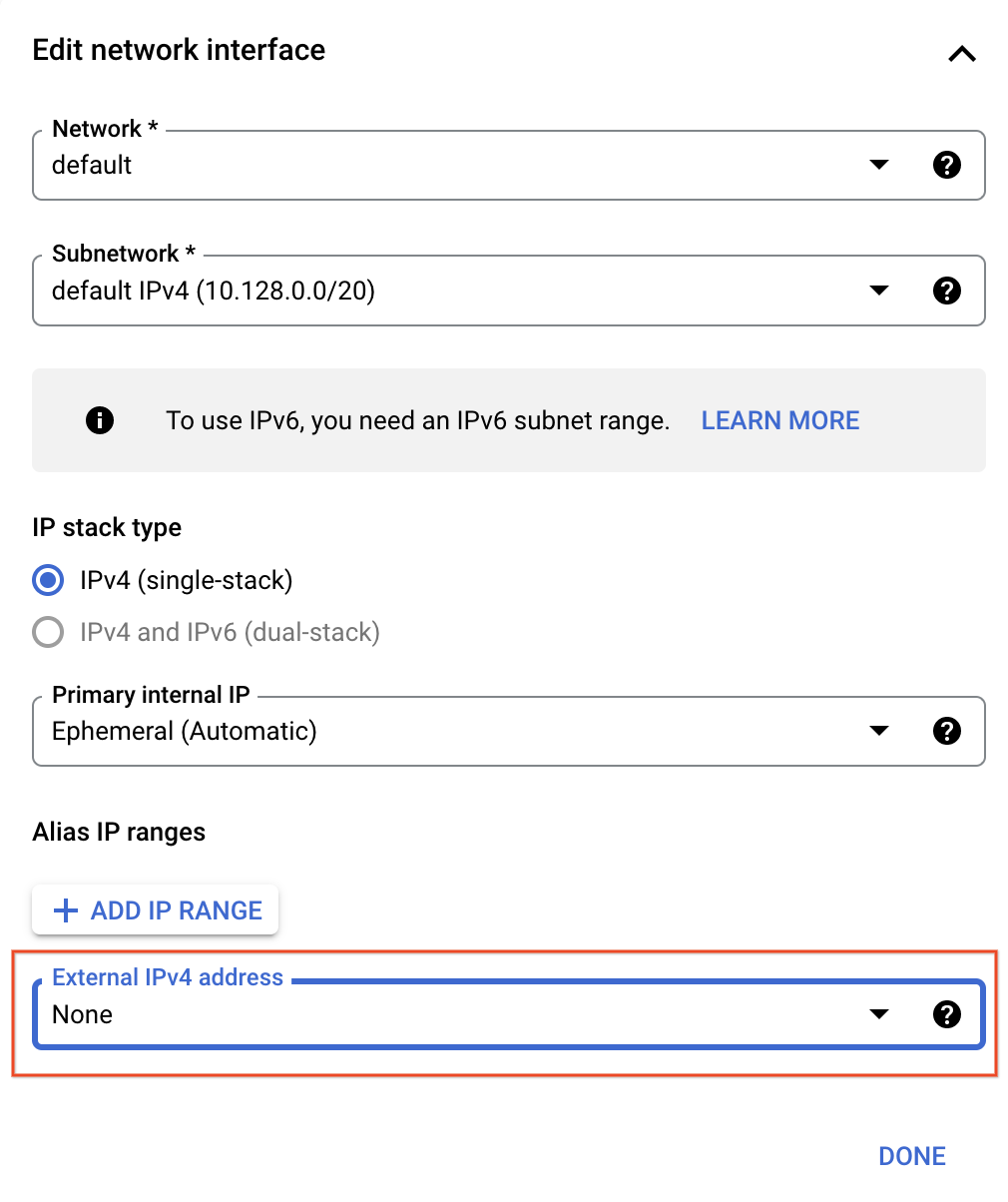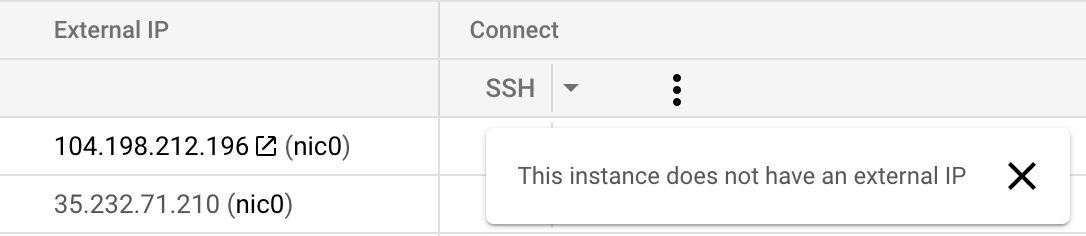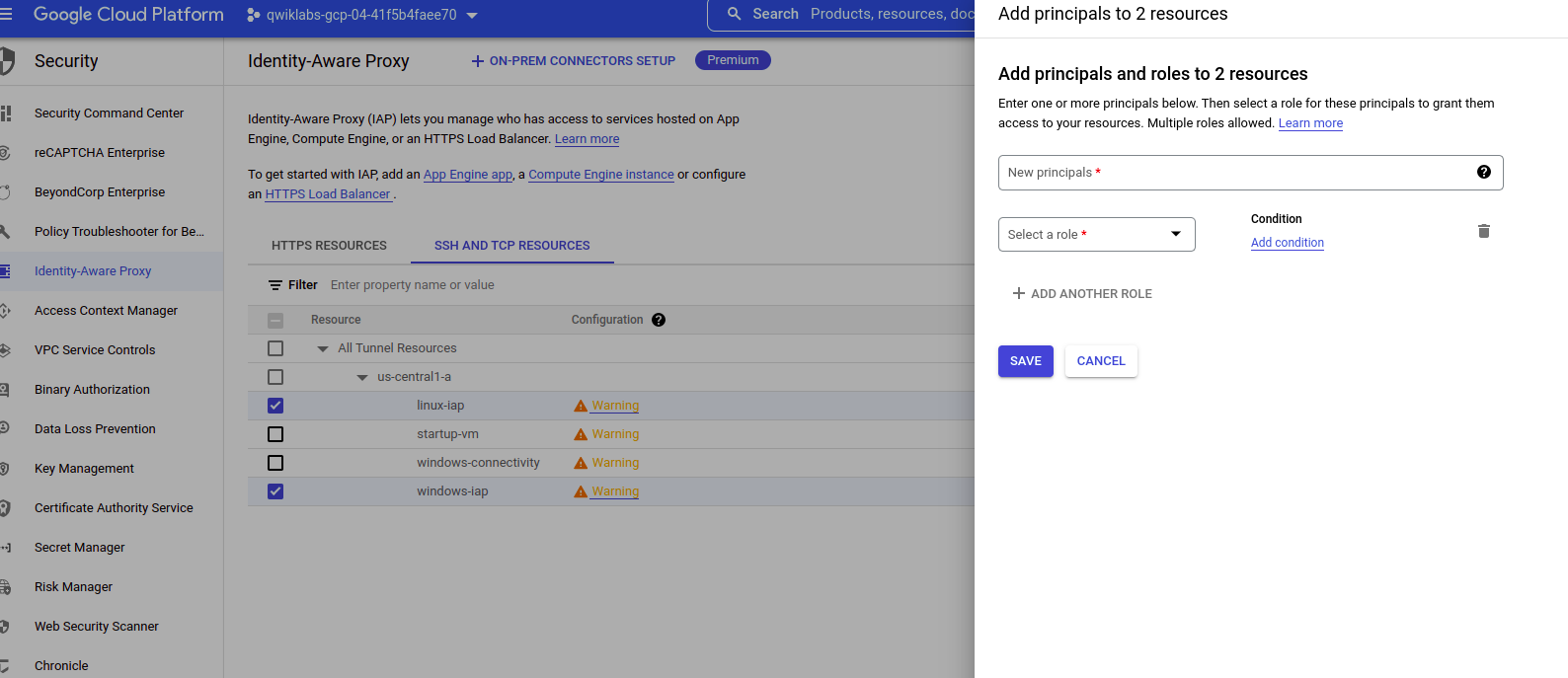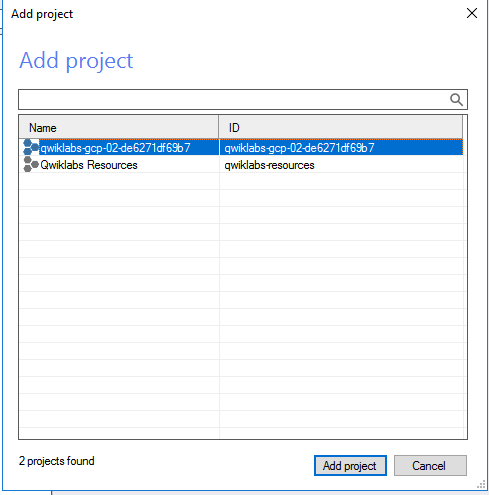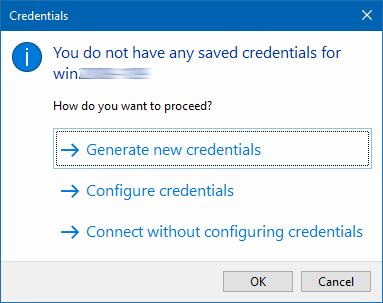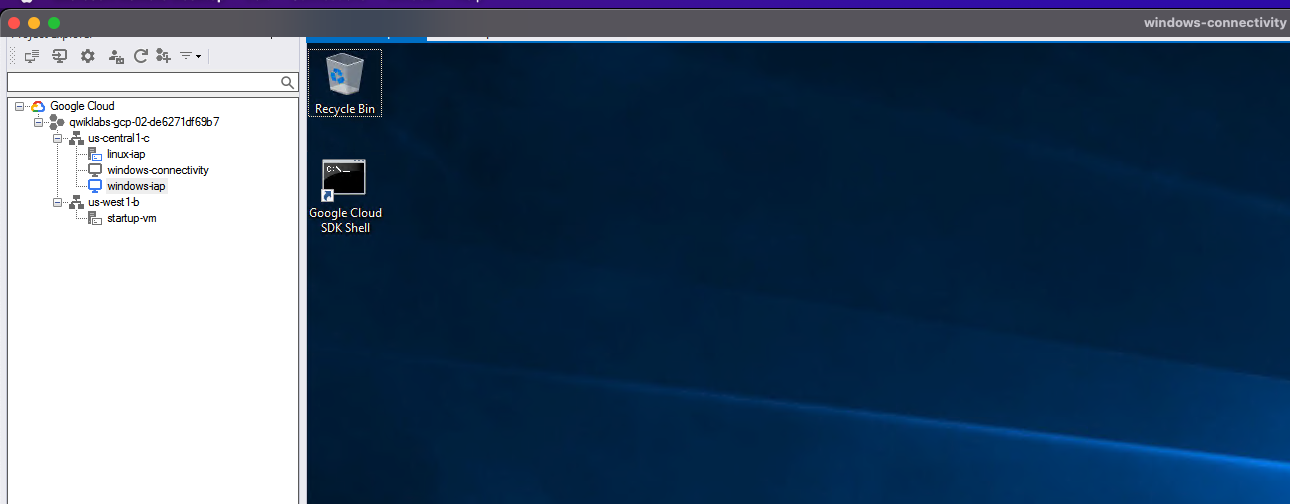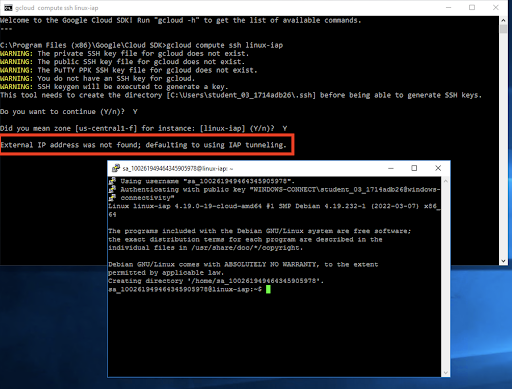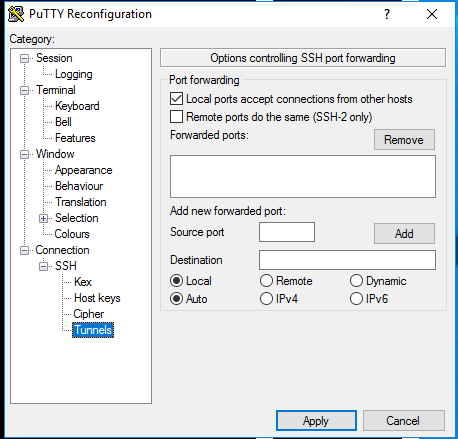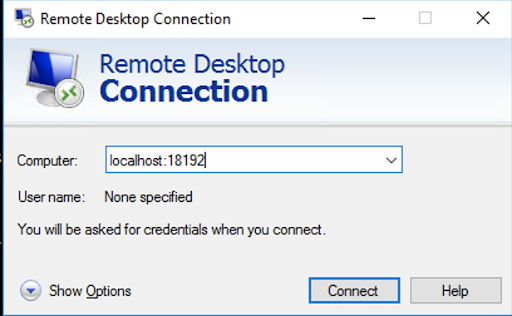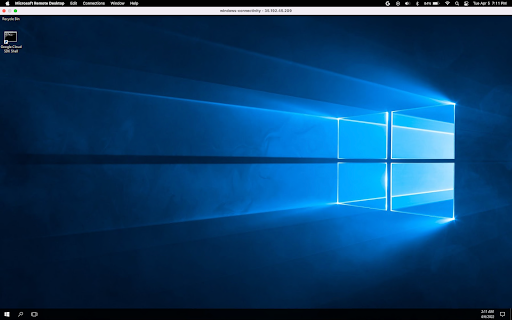检查点
Check that all three instances are configured properly
/ 25
Check proper firewall rules have been created
/ 25
Check that IAM roles have been set for the service account
/ 25
Confirm VM is accessible via IAP enabled SA (ssh and RDP ability for both VMs.)
/ 25
透過 BeyondCorp Enterprise (BCE) 確保虛擬機器安全
GSP1036
總覽
在本研究室中,您將瞭解如何使用 BeyondCorp Enterprise (BCE) 和 Identity-Aware Proxy (IAP) TCP 轉送功能,為沒有外部 IP 位址,或不允許直接透過網際網路存取的 VM 執行個體,啟用管理員權限。
課程內容
- 在 Google Cloud 專案啟用 IAP TCP 轉送功能
- 測試是否能連線至 Linux 和 Windows 執行個體
- 設定 BCE 所需的防火牆規則
- 授予 IAP TCP 轉送功能的使用權限
- 實際透過 SSH 和 RDP 連線建立通道
設定
點選「Start Lab」按鈕前的須知事項
請詳閱以下操作說明。研究室活動會計時,而且中途無法暫停。點選「Start Lab」 後就會開始計時,讓您瞭解有多少時間可以使用 Google Cloud 資源。
您將在真正的雲端環境中完成實作研究室活動,而不是在模擬或示範環境。為達此目的,我們會提供新的暫時憑證,讓您用來在研究室活動期間登入及存取 Google Cloud。
如要完成這個研究室活動,請先確認:
- 您可以使用標準的網際網路瀏覽器 (Chrome 瀏覽器為佳)。
- 是時候完成研究室活動了!別忘了,活動一開始將無法暫停。
如何開始研究室及登入 Google Cloud 控制台
-
按一下「Start Lab」(開始研究室) 按鈕。如果研究室會產生費用,畫面中會出現選擇付款方式的彈出式視窗。左側的「Lab Details」(研究室詳細資料) 面板會顯示下列項目:
- 「Open Google Console」(開啟 Google 控制台) 按鈕
- 剩餘時間
- 必須在這個研究室中使用的暫時憑證
- 完成這個研究室所需的其他資訊 (如有)
-
按一下「Open Google Console」(開啟 Google 控制台)。接著,研究室會啟動相關資源並開啟另一個分頁,當中會顯示「Sign in」(登入) 頁面。
提示:您可以在不同的視窗中並排開啟分頁。
注意事項:如果頁面中顯示了「Choose an account」(選擇帳戶) 對話方塊,請按一下「Use Another Account」(使用其他帳戶)。 -
如有必要,請複製「Lab Details」(研究室詳細資料) 面板中的使用者名稱,然後貼到「Sign in」(登入) 對話方塊。按一下「Next」(下一步)。
-
複製「Lab Details」(研究室詳細資料) 面板中的密碼,然後貼到「Welcome」(歡迎使用) 對話方塊。按一下「Next」(下一步)。
重要注意事項:請務必使用左側面板中的憑證,而非 Google Cloud 技能重點加強的憑證。 注意事項:如果使用自己的 Google Cloud 帳戶來進行這個研究室,可能會產生額外費用。 -
按過後續的所有頁面:
- 接受條款及細則。
- 由於這是臨時帳戶,請勿新增救援選項或雙重驗證機制。
- 請勿申請免費試用。
Cloud 控制台稍後會在這個分頁中開啟。

您必須使用預先安裝的 RDP 用戶端,才能連線至 Windows 執行個體並進行測試。
工作 1:在 Google Cloud 專案啟用 IAP TCP 轉送功能
-
開啟「導覽選單」,依序選取「API 和服務」>「程式庫」。
-
搜尋 IAP,接著選取「Cloud Identity-Aware Proxy API」。
-
點選「啟用」。
工作 2:建立 Linux 和 Windows 執行個體
請為本研究室建立三個執行個體: - 兩個用於示範 (Linux 和 Windows) - 一個用於測試連線能力 (Windows)
Linux 執行個體
-
開啟「導覽選單」,點選「Compute Engine」。
-
點選「建立執行個體」,依下列設定建立 VM,其餘設定則保留預設值。
- 名稱:linux-iap
- 可用區:
-
點選「進階選項」,接著選取「網路」。在「網路介面」下方,點選要編輯的預設網路,將「外部 IPv4 位址」變更為「無」。
-
點選「完成」。
-
接著點選「建立」。這個 VM 會稱為 linux-iap
Windows 執行個體
- 點選「建立執行個體」,依下列設定建立 Windows Demo VM,其餘設定則保留預設值。
- 名稱:windows-iap
- 可用區:
- 在「開機磁碟」專區下方,點選「變更」
-
依下列步驟選取 OS:
- 「公開映像檔」>「作業系統」>「Windows Server」
- 「版本」>「Windows Server 2016 Datacenter」
-
點選「選取」。
-
點選「進階選項」,接著選取「網路」。在「網路介面」下方,點選要編輯的預設網路,將「外部 IPv4 位址」變更為「無」,並點選「完成」。
-
接著點選「建立」。這個 VM 會稱為 windows-iap
-
點選「建立執行個體」,依下列設定建立 Windows Connectivity VM,其餘設定則保留預設值。
- 名稱:windows-connectivity
- 可用區:
- 在「開機磁碟」專區下方,點選「變更」
-
前往「自訂映像檔」分頁,為 OS 設定下列項目:
- 映像檔的來源專案:
Qwiklabs Resources - 映像檔:
iap-desktop-v001
- 映像檔的來源專案:
-
點選「選取」。
-
在「存取權範圍」部分,選取「允許所有 Cloud API 的完整存取權」。
請勿停用這個執行個體的外部 IP 位址
-
接著點選「建立」。這個 VM 會稱為 windows-connectivity
工作 3:測試是否能連線至 Linux 和 Windows 執行個體
-
執行個體建立完成後,請測試能否存取 linux-iap 和 windows-iap,確認無法存取沒有外部 IP 的 VM。
-
linux-iap:點選「SSH」按鈕連線至機器,並確認頁面顯示如下訊息:
-
windows-iap:點選「遠端桌面協定」按鈕,並確認頁面顯示如下訊息:
工作 4:設定 BCE 所需的防火牆規則
-
開啟「導覽選單」,依序選取「虛擬私有雲網路」>「防火牆」,接著點選「建立防火牆規則」。
-
進行下列設定:
| 欄位 | 設定 |
|---|---|
| 名稱 | allow-ingress-from-iap |
| 流量方向 | 輸入 |
| 目標 | 網路中的所有執行個體 |
| 來源篩選器 | IPv4 範圍 |
| 來源 IPv4 範圍 | 35.235.240.0/20 |
| 通訊協定和通訊埠 | 選取「TCP」並輸入 22 和 3389,分別允許 SSH 和 RDP |
- 點選「建立」,建立防火牆規則。
工作 5:授予 IAP TCP 轉送功能的使用權限
依下列步驟為 VM 授予 iap.tunnelResourceAccessor 角色。
- 開啟「導覽選單」,依序選取「安全性」>「Identity-Aware Proxy」,並切換至「SSH 和 TCP 資源」分頁。如果 HTTPS 部分出現 OAuth 同意畫面錯誤訊息,可以直接略過。
- 選取「linux-iap」和「windows-iap」這兩個 VM 執行個體。
- 點選「新增主體」,接著輸入與 windows-connectivity VM 相關的服務帳戶,格式應為:
-compute@developer.gserviceaccount.com。 - 為角色依序選取「Cloud IAP」>「受 IAP 保護的通道使用者」。
- 點選「儲存」。
- 點選頁面右上方的「S」圖示,開啟個人資料並複製學員帳戶的電子郵件地址。
- 再次點選「新增主體」,新增學員帳戶。
- 輸入學生帳戶。您可以從研究室的詳細資料窗格複製這個值。
- 為角色依序選取「Cloud IAP」>「受 IAP 保護的通道使用者」。
- 點選「儲存」。
工作 5:使用 IAP Desktop 連線至 Windows 和 Linux 執行個體
您可以使用 IAP Desktop,從具有 Windows 桌面的執行個體,透過圖形使用者介面連線至執行個體。如要進一步瞭解 IAP Desktop,請按這裡前往託管該工具的 GitHub 存放區。
如要使用 IAP Desktop 連線至本研究室的執行個體:
-
下載 RDP 檔案,透過 RDP 連線至
windows-connectivity執行個體。依序前往「Compute Engine」>「VM 執行個體」頁面。在 Compute Engine 到達網頁中,點選 windows-connectivity 執行個體旁的向下箭頭,即可下載檔案。 -
開啟 RDP 檔案,透過遠端桌面通訊協定連線至執行個體。出現提示訊息時,請使用下方的憑證連線至執行個體:
- 使用者名稱:student
- 密碼:Learn123!
-
連線至 windows-connectivity 執行個體後,請在執行個體的桌面上找出並開啟 IAP Desktop 應用程式。
-
應用程式開啟後,請點選「使用 Google 帳戶登入」按鈕來登入。請輸入研究室控制台列出的使用者名稱和密碼,與 IAP Desktop 驗證,並務必勾選「查看、編輯、設定和刪除您的 Google Cloud 資料…」。
- 通過驗證後,您必須新增專案,才能透過 IAP Desktop 連線至 Compute Engine 執行個體。請選取與研究室執行個體相關的研究室專案:
在 IAP Desktop 應用程式中,按兩下「windows-iap」來登入執行個體。
- 第一次透過 IAP Desktop 連線至執行個體時,系統可能會提示您輸入執行個體的憑證,此時請選取「Generate new credentials」。
- 憑證建立完成後,系統會將您導向至
windows-iap執行個體的桌面,並呈現使用者介面。
工作 6:實際透過 SSH 和 RDP 連線建立通道
-
您會透過 RDP 用戶端測試能否連線至 RDP 執行個體,因為您需要在本機透過 IAP 通道連線至執行個體。
-
依序前往「Compute Engine」>「VM 執行個體」頁面。
-
點選 windows-connectivity 執行個體旁的向下箭頭,接著選取「設定 Windows 密碼」。請複製並儲存密碼。
接著點選「連線」旁的向下箭頭,再點選「下載遠端桌面協定檔案」。透過用戶端開啟 RDP 檔案並輸入密碼。
- 連線至 windows-connectivity 執行個體後,請開啟 Google Cloud SDK Shell:
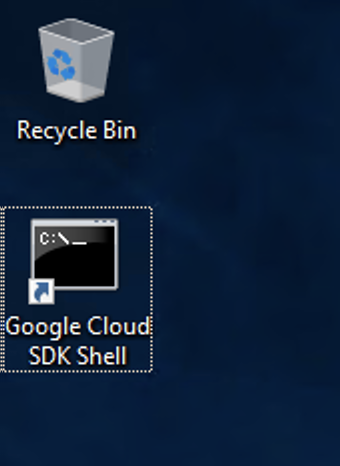
在指令列中輸入下列內容,確認能否連線至 linux-iap 執行個體:
出現提示訊息時,請輸入 Y 繼續操作,接著選取可用區。
請務必根據執行個體選取正確的可用區。
出現 PuTTy 安全性警示時,請接受。
更新 PuTTy 設定,允許在本機透過通道連線。依序點選 PuTTy 視窗左上角 >「Change Settings」。
勾選「Local ports accept connections from other hosts」核取方塊,允許本機通訊埠接受其他主機的連線。
- 關閉 PuTTy 工作階段,接著點選「Apply」。輸入下列指令,為 VM 執行個體的 RDP 通訊埠建立加密通道:
系統顯示「Listening on port [XXX].」時,請複製通道的通訊埠編號。
- 返回 Google Cloud 控制台,依序前往「Compute Engine」>「VM 執行個體」頁面。
設定並複製 windows-iap 執行個體的密碼。
接著返回 RDP 工作階段。
保持 gcloud 運作,並開啟 Microsoft Windows 遠端桌面連線應用程式。
輸入先前步驟中的通道通訊埠編號,做為通道端點,格式如下:
-
localhost:endpoint
點選「連線」。
接著輸入先前複製的憑證,即可透過 RDP 順利連線至執行個體。
如果出現提示訊息,請點選「Yes」。
恭喜
您透過以下操作,學到如何使用 BeyondCorp Enterprise (BCE) 和 Identity-Aware Proxy (IAP) TCP 轉送功能:順利部署 windows-iap 和 linux-iap 兩個 VM,並設定 IAP 通道,透過第三個 VM windows-connectivity 存取這兩個沒有外部 IP 位址的 VM。
後續步驟/瞭解詳情
- 如要進一步瞭解 BeyondCorp Enterprise (BCE) 和零信任安全模式,請前往 Cloud 說明文件網站。
Google Cloud 教育訓練與認證
協助您瞭解如何充分運用 Google Cloud 的技術。我們的課程會介紹專業技能和最佳做法,讓您可以快速掌握要領並持續進修。我們提供從基本到進階等級的訓練課程,並有隨選、線上和虛擬課程等選項,方便您抽空參加。認證可協助您驗證及證明自己在 Google Cloud 技術方面的技能和專業知識。
使用手冊上次更新日期:2024 年 4 月 16 日
研究室上次測試日期:2023 年 12 月 5 日
Copyright 2024 Google LLC 保留所有權利。Google 和 Google 標誌是 Google LLC 的商標,其他公司和產品名稱則有可能是其關聯公司的商標。