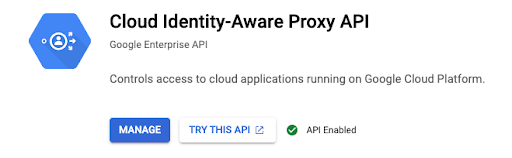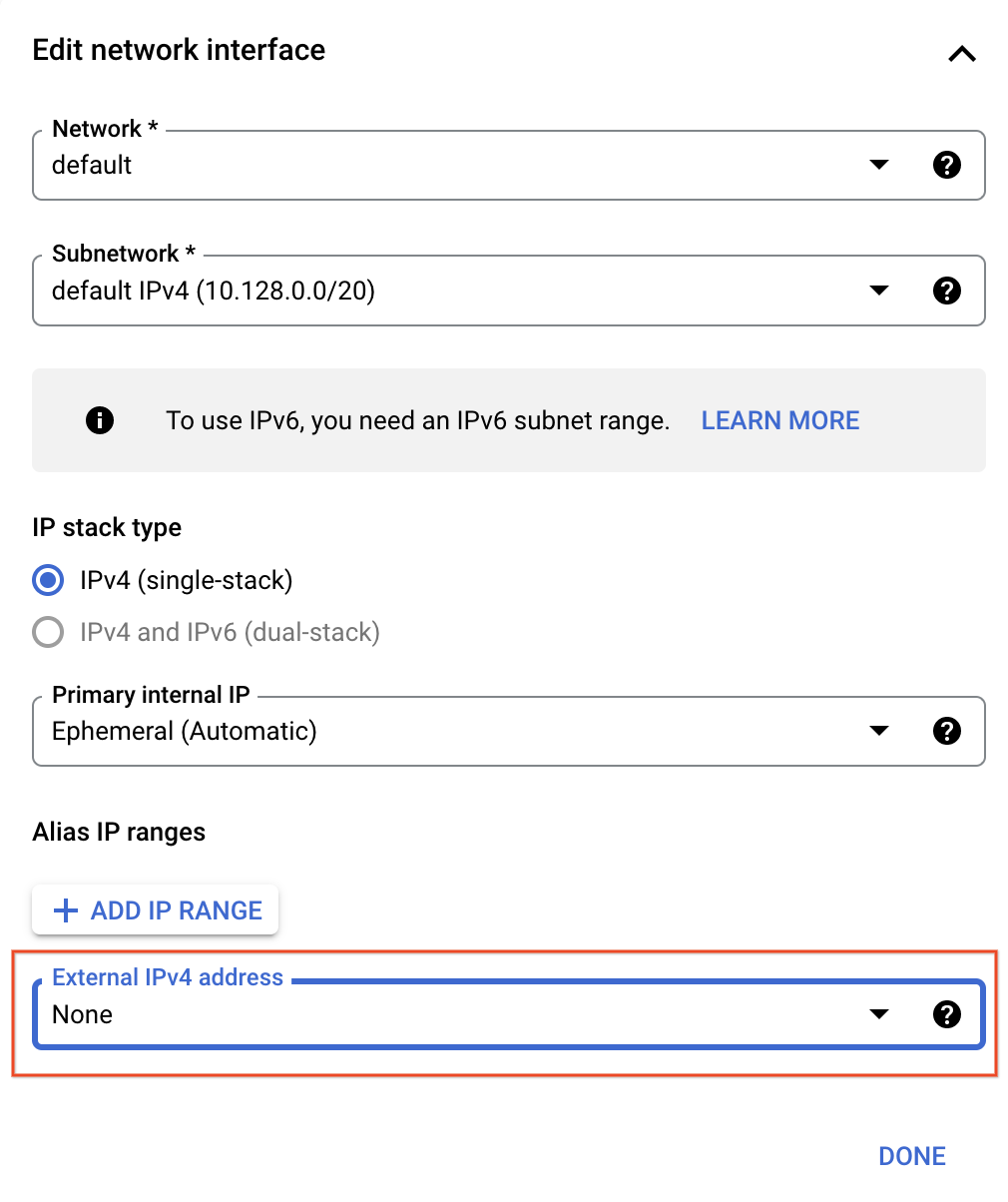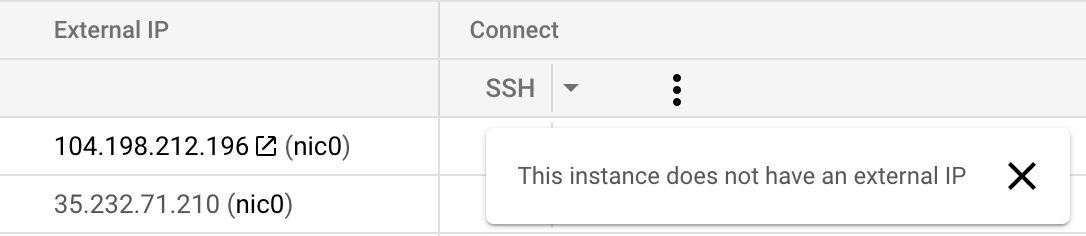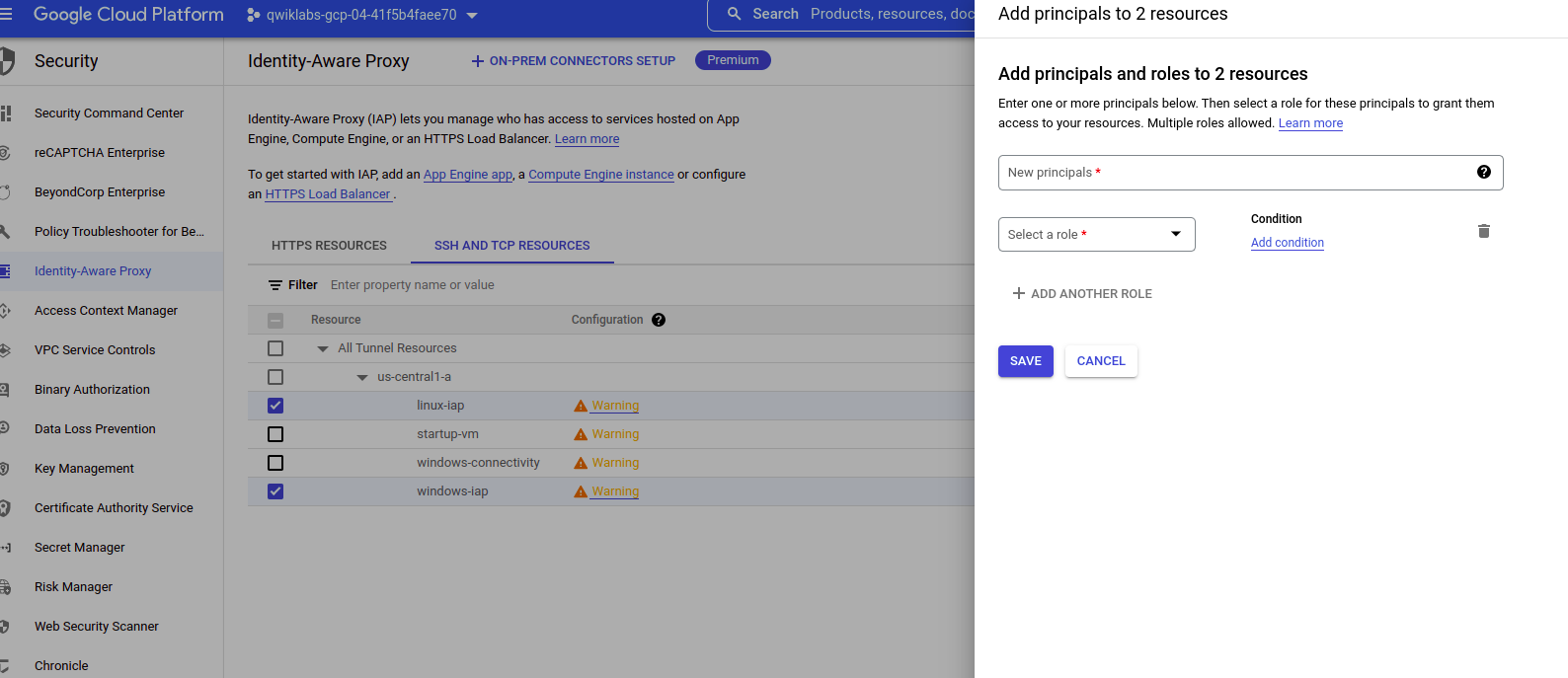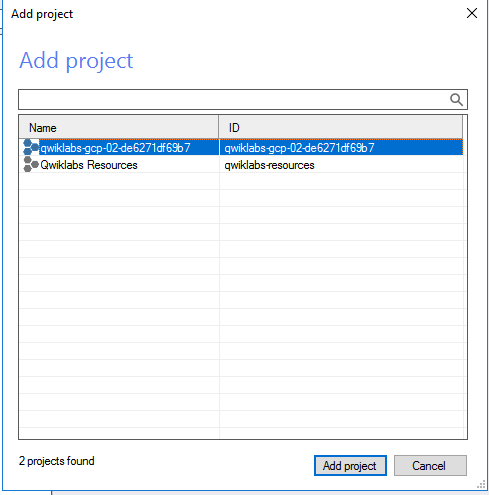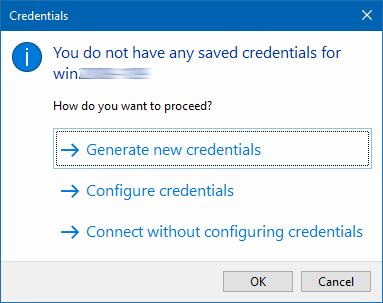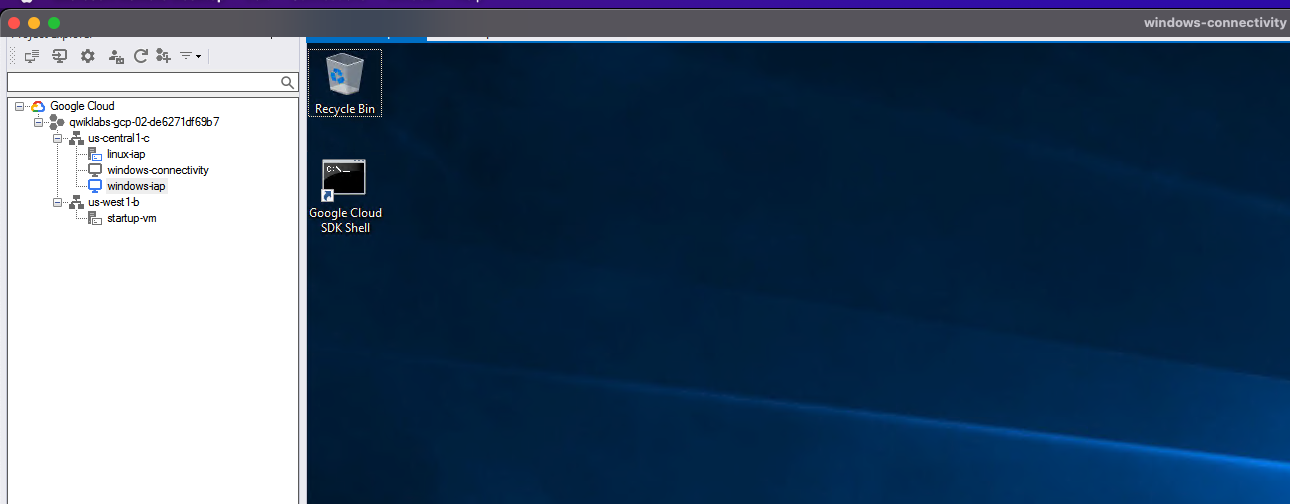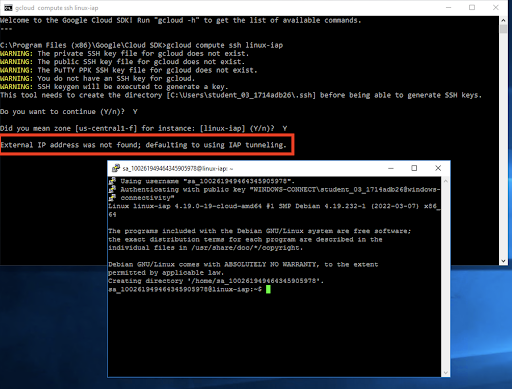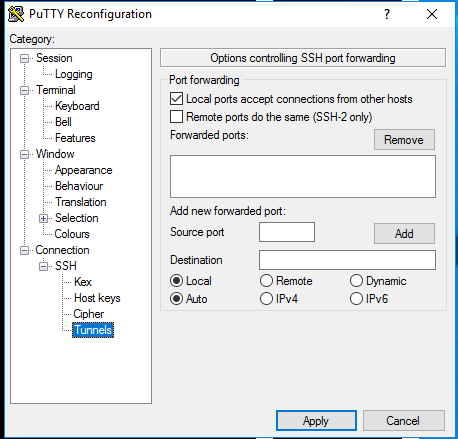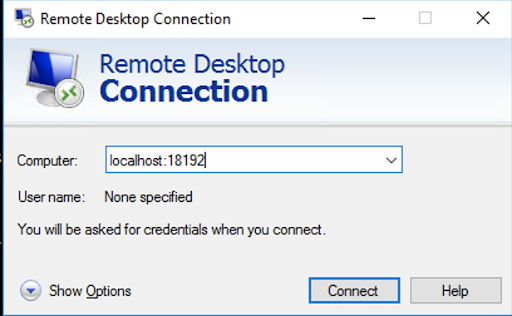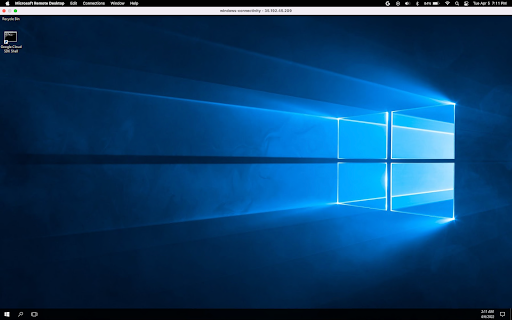체크포인트
Check that all three instances are configured properly
/ 25
Check proper firewall rules have been created
/ 25
Check that IAM roles have been set for the service account
/ 25
Confirm VM is accessible via IAP enabled SA (ssh and RDP ability for both VMs.)
/ 25
BeyondCorp Enterprise(BCE)를 활용한 가상 머신 보안
GSP1036
개요
이 실습에서는 BeyondCorp Enterprise(BCE) 및 IAP(Identity-Aware Proxy) TCP 전달을 사용하여 외부 IP 주소가 없거나 인터넷을 통한 직접 액세스를 허용하지 않는 VM 인스턴스에 대한 관리 액세스를 사용 설정하는 방법을 알아봅니다.
학습할 내용
- Google Cloud 프로젝트에서 IAP TCP 전달 사용 설정
- Linux 및 Windows 인스턴스에 대한 연결 테스트
- BCE에 필요한 방화벽 규칙 구성
- IAP TCP 전달을 사용할 권한 부여
- SSH 및 RDP 연결을 활용한 터널링 시연
설정
실습 시작 버튼을 클릭하기 전에
다음 안내를 확인하세요. 실습에는 시간 제한이 있으며 일시중지할 수 없습니다. 실습 시작을 클릭하면 타이머가 시작됩니다. 이 타이머에는 Google Cloud 리소스를 사용할 수 있는 시간이 얼마나 남았는지 표시됩니다.
실무형 실습을 통해 시뮬레이션이나 데모 환경이 아닌 실제 클라우드 환경에서 직접 실습 활동을 진행할 수 있습니다. 실습 시간 동안 Google Cloud에 로그인하고 액세스하는 데 사용할 수 있는 새로운 임시 사용자 인증 정보가 제공됩니다.
이 실습을 완료하려면 다음을 준비해야 합니다.
- 표준 인터넷 브라우저 액세스 권한(Chrome 브라우저 권장)
- 실습을 완료하기에 충분한 시간---실습을 시작하고 나면 일시중지할 수 없습니다.
실습을 시작하고 Google Cloud 콘솔에 로그인하는 방법
-
실습 시작 버튼을 클릭합니다. 실습 비용을 결제해야 하는 경우 결제 수단을 선택할 수 있는 팝업이 열립니다. 왼쪽에는 다음과 같은 항목이 포함된 실습 세부정보 패널이 있습니다.
- Google 콘솔 열기 버튼
- 남은 시간
- 이 실습에 사용해야 하는 임시 사용자 인증 정보
- 필요한 경우 실습 진행을 위한 기타 정보
-
Google 콘솔 열기를 클릭합니다. 실습에서 리소스가 가동된 후 로그인 페이지가 표시된 다른 탭이 열립니다.
팁: 두 개의 탭을 각각 별도의 창으로 나란히 정렬하세요.
참고: 계정 선택 대화상자가 표시되면 다른 계정 사용을 클릭합니다. -
필요한 경우 실습 세부정보 패널에서 사용자 이름을 복사하여 로그인 대화상자에 붙여넣습니다. 다음을 클릭합니다.
-
실습 세부정보 패널에서 비밀번호를 복사하여 시작 대화상자에 붙여넣습니다. 다음을 클릭합니다.
중요: 왼쪽 패널에 표시된 사용자 인증 정보를 사용해야 합니다. Google Cloud Skills Boost 사용자 인증 정보를 사용하지 마세요. 참고: 이 실습에 자신의 Google Cloud 계정을 사용하면 추가 요금이 발생할 수 있습니다. -
이후에 표시되는 페이지를 클릭하여 넘깁니다.
- 이용약관에 동의합니다.
- 임시 계정이므로 복구 옵션이나 2단계 인증을 추가하지 않습니다.
- 무료 평가판을 신청하지 않습니다.
잠시 후 Cloud 콘솔이 이 탭에서 열립니다.

RDP 클라이언트를 사전 설치해야 테스트 Windows 인스턴스에 연결하고 테스트할 수 있습니다.
작업 1. Google Cloud 프로젝트에서 IAP TCP 전달 사용 설정
-
탐색 메뉴를 열고 API 및 서비스 > 라이브러리를 선택합니다.
-
IAP를 검색하고 Cloud Identity-Aware Proxy API를 선택합니다.
-
사용 설정을 클릭합니다.
작업 2. Linux 및 Windows 인스턴스 만들기
이 실습을 위해 다음과 같이 세 개의 인스턴스를 만듭니다. - 시연을 위한 인스턴스 2개(Linux 및 Windows) - 연결 테스트를 위한 인스턴스 1개(Windows)
Linux 인스턴스
-
탐색 메뉴에서 Compute Engine을 선택합니다.
-
인스턴스 만들기를 클릭하고 다음 구성을 사용하여 VM을 만듭니다. 나머지 부분은 기본값으로 둡니다.
- 이름: linux-iap
- 영역:
-
고급 옵션을 클릭하고 네트워킹을 선택합니다. 네트워크 인터페이스에서 기본 네트워크를 클릭하여 수정합니다. 그런 다음 외부 IPV4 주소를 없음으로 변경합니다.
-
완료를 클릭합니다.
-
그런 다음 만들기를 클릭합니다. 이 VM은 linux-iap로 표시됩니다.
Windows 인스턴스
- Windows 데모 VM을 만들려면 인스턴스 만들기를 클릭하고 다음 구성을 사용하여 VM을 만듭니다. 나머지 부분은 기본값으로 둡니다.
- 이름: windows-iap
- 영역:
- 부팅 디스크 섹션에서 변경을 클릭합니다.
-
OS에 대해 다음을 선택합니다.
- 공개 이미지 > 운영체제 > Windows Server
- 버전 > Windows Server 2016 Datacenter
-
선택을 클릭합니다.
-
고급 옵션을 클릭하고 네트워킹을 선택합니다. 네트워크 인터페이스에서 기본 네트워크를 클릭하여 수정합니다. 그런 다음 외부 IPV4 주소를 없음으로 변경합니다. 완료를 클릭합니다.
-
그런 다음 만들기를 클릭합니다. 이 VM은 windows-iap로 표시됩니다.
-
Windows 연결 VM을 만들려면 인스턴스 만들기를 클릭하고 다음 구성을 사용하여 VM을 만듭니다. 나머지 부분은 기본값으로 둡니다.
- 이름: windows-connectivity
- 영역:
- 부팅 디스크 섹션에서 변경을 클릭합니다.
-
OS에 대해 커스텀 이미지 탭에서 다음을 설정합니다.
- 이미지용 소스 프로젝트:
Qwiklabs Resources - 이미지:
iap-desktop-v001
- 이미지용 소스 프로젝트:
-
선택을 클릭합니다.
-
액세스 범위로 모든 Cloud API에 대한 전체 액세스 허용을 선택합니다.
이 인스턴스에 대한 외부 IP는 사용 중지하지 마세요
-
그런 다음 만들기를 클릭합니다. 이 VM은 windows-connectivity로 표시됩니다.
작업 3. Linux 및 Windows 인스턴스에 대한 연결 테스트
-
인스턴스가 생성된 후에 linux-iap 및 windows-iap에 대한 액세스를 테스트하여 외부 IP가 없는 VM에 액세스할 수 없음을 확인합니다.
-
linux-iap의 경우 SSH 버튼을 클릭해 머신에 액세스를 시도하여 다음과 유사한 메시지가 표시되는지 확인합니다.
-
windows-iap의 경우 RDP 버튼을 클릭하고 다음과 유사한 메시지가 표시되는지 확인합니다.
작업 4. BCE에 필요한 방화벽 규칙 구성
-
탐색 메뉴를 열고 VPC 네트워크 > 방화벽을 선택한 후 방화벽 규칙 만들기를 클릭합니다.
-
다음 설정을 구성합니다.
| 필드 | 설정 |
|---|---|
| 이름 | allow-ingress-from-iap |
| 트래픽 방향 | 인그레스 |
| 대상 | 네트워크의 모든 인스턴스 |
| 소스 필터 | IPv4 범위 |
| 소스 IPv4 범위 | 35.235.240.0/20 |
| 프로토콜 및 포트 | TCP를 선택하고 22, 3389를 각각 입력하여 SSH 및 RDP를 허용합니다 |
- 만들기를 클릭하여 방화벽 규칙을 만듭니다.
작업 5. IAP TCP 전달을 사용할 권한 부여
다음 단계를 따라 VM의 iap.tunnelResourceAccessor 역할을 구성합니다.
- 탐색 메뉴를 열고 보안 > IAP(Identity-Aware Proxy)를 선택한 후 SSH 및 TCP 리소스 탭으로 전환합니다. HTTPS 섹션의 OAuth 동의 화면 오류는 무시해도 됩니다.
- linux-iap 및 windows-iap VM 인스턴스를 선택합니다.
-
주 구성원 추가를 클릭한 다음 Windows 연결 VM과 연결된 서비스 계정을 입력합니다.
-compute@developer.gserviceaccount.com 형식이어야 합니다. - Cloud IAP > IAP 보안 터널 사용자 역할을 선택합니다.
- 저장을 클릭합니다.
- 페이지 오른쪽 상단에서 'S' 아이콘을 클릭하여 프로필을 열고 학생 계정의 이메일을 복사합니다.
- 학생 계정을 추가하기 위해 주 구성원 추가를 다시 클릭합니다.
- 학생 계정을 입력합니다. 이 값은 실습 세부정보 창에서 복사할 수 있습니다.
- Cloud IAP > IAP 보안 터널 사용자 역할을 선택합니다.
- 저장을 클릭합니다.
작업 5. IAP 데스크톱을 사용하여 Windows 및 Linux 인스턴스에 연결
IAP 데스크톱을 사용하면 Windows 데스크톱에서 인스턴스의 그래픽 사용자 인터페이스를 사용하여 인스턴스에 연결할 수 있습니다. IAP 데스크톱에 관한 자세한 내용은 해당 도구의 다운로드를 호스팅하는 GitHub 저장소에서 알아볼 수 있습니다.
이 실습에서 IAP 데스크톱을 사용해 인스턴스에 연결하는 방법은 다음과 같습니다.
-
RDP 파일을 다운로드하여 RDP를 통해
windows-connectivity인스턴스에 연결합니다. Compute Engine > VM 인스턴스 페이지로 이동합니다. Compute Engine 방문 페이지의 windows-connectivity 인스턴스 옆에 있는 아래쪽 화살표를 선택하고 파일을 다운로드합니다. -
RDP 파일을 열어 원격 데스크톱 프로토콜을 통해 인스턴스에 연결합니다. 메시지가 표시되면 아래 사용자 인증 정보를 사용하여 인스턴스에 연결할 수 있습니다.
- 사용자 이름: student
- 비밀번호: Learn123!
-
windows-connectivity 인스턴스에 연결되면 인스턴스의 데스크톱에서 IAP 데스크톱 애플리케이션을 찾아 엽니다.
-
애플리케이션이 열리면 'Google 계정으로 로그인' 버튼을 클릭하여 로그인합니다. 실습 콘솔에 제공된 사용자 이름과 비밀번호를 사용하여 IAP 데스크톱에서 인증합니다. 'Google Cloud 데이터 확인, 수정, 구성, 삭제' 옵션을 선택해야 합니다.
- 인증 후 IAP 데스크톱에서 Compute Engine 인스턴스에 연결하려면 프로젝트를 추가해야 합니다. 다음과 같이 실습 인스턴스에 연결된 실습 프로젝트를 선택합니다.
IAP 데스크톱 애플리케이션에서 windows-iap 인스턴스를 더블클릭하여 인스턴스에 로그인합니다.
- IAP 데스크톱을 통한 연결을 처음 시도하면 인스턴스에 대한 사용자 인증 정보를 제공하라는 메시지가 표시될 수 있습니다. 인스턴스에 처음 로그인할 때 '새 사용자 인증 정보 생성'을 선택합니다.
- 사용자 인증 정보를 생성하면
windows-iap인스턴스의 데스크톱으로 이동하여 최종 사용자 환경을 확인할 수 있습니다.
작업 6. SSH 및 RDP 연결을 활용한 터널링 시연
-
RDP 클라이언트를 사용하여 RDP 인스턴스에 대한 연결을 테스트합니다. 이렇게 하는 이유는 로컬에서 IAP 터널을 통해 인스턴스에 연결해야 하기 때문입니다.
-
Compute Engine > VM 인스턴스 페이지로 이동합니다.
-
windows-connectivity 인스턴스의 아래쪽 화살표를 클릭하고 Windows 비밀번호 설정을 선택합니다. 비밀번호를 복사하고 저장합니다.
그런 다음 '연결' 옆의 아래쪽 화살표를 클릭하고 'RDP 파일 다운로드'를 클릭합니다. 사용 중인 클라이언트에서 RDP 파일을 열어 비밀번호를 입력합니다.
- windows-connectivity 인스턴스에 연결되면 Google Cloud Shell SDK를 엽니다.
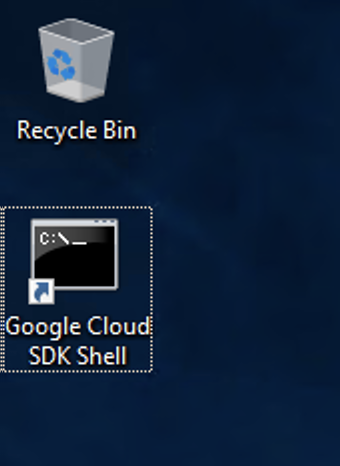
이제 명령줄에 다음 명령어를 입력하여 linux-iap 인스턴스에 연결할 수 있는지 확인합니다.
메시지가 표시되면 Y를 입력하여 계속하고 영역을 선택합니다.
메시지가 표시되면 인스턴스에 올바른 영역을 선택했는지 확인합니다.
그런 다음 Putty 보안 알림을 Accept(수락)합니다.
Putty 설정을 업데이트하여 로컬 터널 연결을 허용합니다. Putty 창 왼쪽 상단을 클릭하고 > 'Change Settings'(설정 변경)를 클릭합니다.
로컬 포트가 다른 호스트의 연결을 수락할 수 있도록 'Local ports accept connections from other hosts'(로컬 포트가 다른 호스트의 연결을 수락합니다) 체크박스를 선택합니다.
- Putty 세션을 닫고 Apply(적용)를 클릭합니다. 다음 명령어를 사용하여 VM 인스턴스의 RDP 포트에 암호화된 터널을 생성합니다.
'Listening on port [XXX]'(포트 [XXX]에서 수신 대기)에 관한 메시지가 표시되면 터널 포트 번호를 복사합니다.
- Google Cloud 콘솔로 돌아가서 Compute Engine > VM 인스턴스 페이지로 이동합니다.
windows-iap 인스턴스의 비밀번호를 설정하고 복사합니다.
이제 RDP 세션으로 돌아갑니다.
gcloud를 실행 중인 상태로 두고 Microsoft Windows 원격 데스크톱 연결 앱을 엽니다.
터널 엔드포인트를 입력합니다. 엔드포인트는 다음과 같이 이전 단계에서 확인한 터널 포트 번호입니다.
-
localhost:endpoint
Connect(연결)를 클릭합니다.
이전 단계에서 복사한 사용자 인증 정보를 입력합니다. 이제 RDP를 통해 인스턴스에 성공적으로 연결할 수 있습니다.
메시지가 표시되면 Yes(예)를 클릭합니다.
수고하셨습니다
IP 주소 없이 2개의 VM, 즉 windows-iap 및 linux-iap를 배포하고, 세 번째 VM인 windows-connectivity를 사용해 앞선 2개 인스턴스에 대한 액세스를 제공하는 IAP 터널을 구성하였습니다. 이를 통해 BeyondCorp Enterprise(BCE) 및 IAP(Identity-Aware Proxy) TCP 전달을 사용하는 방법을 배웠습니다.
다음 단계/더 학습하기
- BeyondCorp Enterprise(BCE) 및 제로 트러스트 보안 모델을 이 클라우드 문서 사이트에서 자세히 알아보세요.
Google Cloud 교육 및 자격증
Google Cloud 기술을 최대한 활용하는 데 도움이 됩니다. Google 강의에는 빠른 습득과 지속적인 학습을 지원하는 기술적인 지식과 권장사항이 포함되어 있습니다. 기초에서 고급까지 수준별 학습을 제공하며 바쁜 일정에 알맞은 주문형, 실시간, 가상 옵션이 포함되어 있습니다. 인증은 Google Cloud 기술에 대한 역량과 전문성을 검증하고 입증하는 데 도움이 됩니다.
설명서 최종 업데이트: 2024년 4월 16일
실습 최종 테스트: 2023년 12월 5일
Copyright 2024 Google LLC All rights reserved. Google 및 Google 로고는 Google LLC의 상표입니다. 기타 모든 회사명 및 제품명은 해당 업체의 상표일 수 있습니다.