Overview
HA VPN is a high-availability (HA) Cloud VPN solution that lets you securely connect your on-premises network to your VPC network through an IPsec VPN connection in a single region. HA VPN provides an SLA of 99.99% service availability.
HA VPN is a regional per VPC, VPN solution. HA VPN gateways have two interfaces, each with its own public IP address. When you create an HA VPN gateway, two public IP addresses are automatically chosen from different address pools. When HA VPN is configured with two tunnels, Cloud VPN offers a 99.99% service availability uptime.
In this lab you create a global VPC called vpc-demo, with two custom subnets in and . In this VPC, you add a Compute Engine instance in each region. You then create a second VPC called on-prem to simulate a customer's on-premises data center. In this second VPC, you add a subnet in region and a Compute Engine instance running in this region. Finally, you add an HA VPN and a cloud router in each VPC and run two tunnels from each HA VPN gateway before testing the configuration to verify the 99.99% SLA.
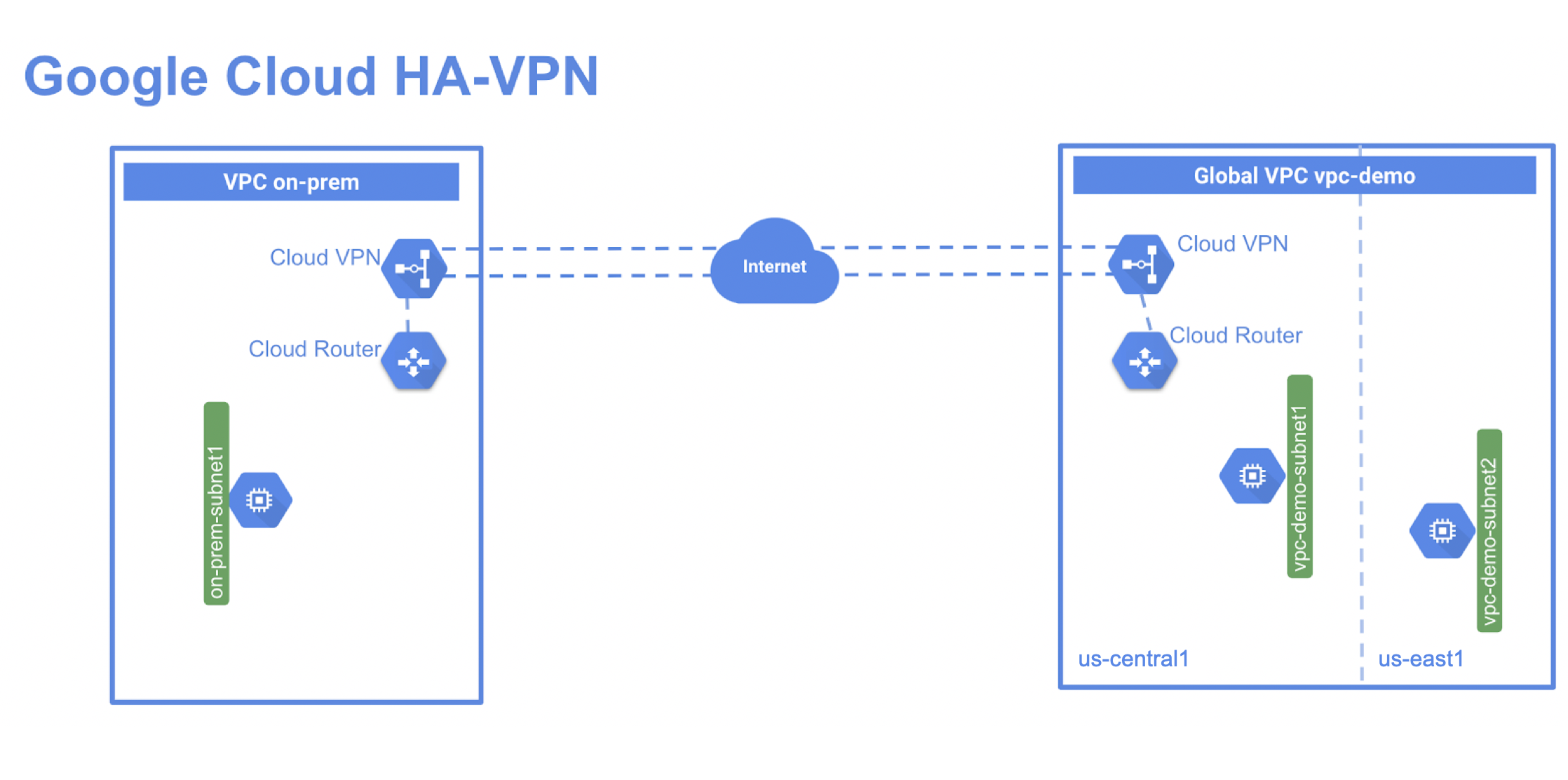
Objectives
In this lab, you learn how to perform the following tasks:
- Create two VPC networks and instances.
- Configure HA VPN gateways.
- Configure dynamic routing with VPN tunnels.
- Configure global dynamic routing mode.
- Verify and test HA VPN gateway configuration.
Setup and requirements
For each lab, you get a new Google Cloud project and set of resources for a fixed time at no cost.
-
Click the Start Lab button. If you need to pay for the lab, a pop-up opens for you to select your payment method.
On the left is the Lab Details panel with the following:
- The Open Google Cloud console button
- Time remaining
- The temporary credentials that you must use for this lab
- Other information, if needed, to step through this lab
-
Click Open Google Cloud console (or right-click and select Open Link in Incognito Window if you are running the Chrome browser).
The lab spins up resources, and then opens another tab that shows the Sign in page.
Tip: Arrange the tabs in separate windows, side-by-side.
Note: If you see the Choose an account dialog, click Use Another Account.
-
If necessary, copy the Username below and paste it into the Sign in dialog.
{{{user_0.username | "Username"}}}
You can also find the Username in the Lab Details panel.
-
Click Next.
-
Copy the Password below and paste it into the Welcome dialog.
{{{user_0.password | "Password"}}}
You can also find the Password in the Lab Details panel.
-
Click Next.
Important: You must use the credentials the lab provides you. Do not use your Google Cloud account credentials.
Note: Using your own Google Cloud account for this lab may incur extra charges.
-
Click through the subsequent pages:
- Accept the terms and conditions.
- Do not add recovery options or two-factor authentication (because this is a temporary account).
- Do not sign up for free trials.
After a few moments, the Google Cloud console opens in this tab.
Note: To view a menu with a list of Google Cloud products and services, click the Navigation menu at the top-left, or type the service or product name in the Search field.

Activate Google Cloud Shell
Google Cloud Shell is a virtual machine that is loaded with development tools. It offers a persistent 5GB home directory and runs on the Google Cloud.
Google Cloud Shell provides command-line access to your Google Cloud resources.
-
In Cloud console, on the top right toolbar, click the Open Cloud Shell button.

-
Click Continue.
It takes a few moments to provision and connect to the environment. When you are connected, you are already authenticated, and the project is set to your PROJECT_ID. For example:

gcloud is the command-line tool for Google Cloud. It comes pre-installed on Cloud Shell and supports tab-completion.
- You can list the active account name with this command:
gcloud auth list
Output:
Credentialed accounts:
- @.com (active)
Example output:
Credentialed accounts:
- google1623327_student@qwiklabs.net
- You can list the project ID with this command:
gcloud config list project
Output:
[core]
project =
Example output:
[core]
project = qwiklabs-gcp-44776a13dea667a6
Note:
Full documentation of gcloud is available in the
gcloud CLI overview guide
.
Task 1. Set up a Global VPC environment
In this task you set up a Global VPC with two custom subnets and two VM instances running in each zone.
- In Cloud Shell, create a VPC network called vpc-demo:
gcloud compute networks create vpc-demo --subnet-mode custom
The output should look similar to this:
Created [https://www.googleapis.com/compute/v1/projects/qwiklabs-gcp-03-cdb29e18d20d/global/networks/vpc-demo].
NAME: vpc-demo
SUBNET_MODE: CUSTOM
BGP_ROUTING_MODE: REGIONAL
IPV4_RANGE:
GATEWAY_IPV4:
- In Cloud Shell, create subnet vpc-demo-subnet1 in the region :
gcloud compute networks subnets create vpc-demo-subnet1 \
--network vpc-demo --range 10.1.1.0/24 --region "{{{project_0.default_region| REGION}}}"
- Create subnet vpc-demo-subnet2 in the region :
gcloud compute networks subnets create vpc-demo-subnet2 \
--network vpc-demo --range 10.2.1.0/24 --region {{{project_0.default_region_2 | REGION 2}}}
- Create a firewall rule to allow all custom traffic within the network:
gcloud compute firewall-rules create vpc-demo-allow-custom \
--network vpc-demo \
--allow tcp:0-65535,udp:0-65535,icmp \
--source-ranges 10.0.0.0/8
The output should look similar to this:
Creating firewall...working..Created [https://www.googleapis.com/compute/v1/projects/qwiklabs-gcp-03-cdb29e18d20d/global/firewalls/vpc-demo-allow-custom].
Creating firewall...done.
NAME: vpc-demo-allow-custom
NETWORK: vpc-demo
DIRECTION: INGRESS
PRIORITY: 1000
ALLOW: tcp:0-65535,udp:0-65535,icmp
DENY:
DISABLED: False
- Create a firewall rule to allow SSH, ICMP traffic from anywhere:
gcloud compute firewall-rules create vpc-demo-allow-ssh-icmp \
--network vpc-demo \
--allow tcp:22,icmp
- Create a VM instance vpc-demo-instance1 in zone :
gcloud compute instances create vpc-demo-instance1 --machine-type=e2-medium --zone {{{ project_0.default_zone | "ZONE" }}} --subnet vpc-demo-subnet1
The output should look similar to this:
Created [https://www.googleapis.com/compute/v1/projects/qwiklabs-gcp-03-cdb29e18d20d/zones/{{{ project_0.default_zone | "ZONE" }}}/instances/vpc-demo-instance1].
NAME: vpc-demo-instance1
ZONE: {{{ project_0.default_zone | "ZONE" }}}
MACHINE_TYPE: e2-standard-2
PREEMPTIBLE:
INTERNAL_IP: 10.1.1.2
EXTERNAL_IP: 34.71.135.218
STATUS: RUNNING
- Create a VM instance vpc-demo-instance2 in zone :
gcloud compute instances create vpc-demo-instance2 --machine-type=e2-medium --zone {{{project_0.default_zone_2 | ZONE2}}} --subnet vpc-demo-subnet2
Task 2. Set up a simulated on-premises environment
In this task you create a VPC called on-prem that simulates an on-premises environment from where a customer connects to the Google cloud environment.
- In Cloud Shell, create a VPC network called on-prem:
gcloud compute networks create on-prem --subnet-mode custom
The output should look similar to this:
Created [https://www.googleapis.com/compute/v1/projects/qwiklabs-gcp-03-cdb29e18d20d/global/networks/on-prem].
NAME: on-prem
SUBNET_MODE: CUSTOM
BGP_ROUTING_MODE: REGIONAL
IPV4_RANGE:
GATEWAY_IPV4:
- Create a subnet called on-prem-subnet1:
gcloud compute networks subnets create on-prem-subnet1 \
--network on-prem --range 192.168.1.0/24 --region {{{ project_0.default_region | "REGION" }}}
- Create a firewall rule to allow all custom traffic within the network:
gcloud compute firewall-rules create on-prem-allow-custom \
--network on-prem \
--allow tcp:0-65535,udp:0-65535,icmp \
--source-ranges 192.168.0.0/16
- Create a firewall rule to allow SSH, RDP, HTTP, and ICMP traffic to the instances:
gcloud compute firewall-rules create on-prem-allow-ssh-icmp \
--network on-prem \
--allow tcp:22,icmp
- Create an instance called on-prem-instance1 in the region .
Note: In the below command replace with a zone in but different from the one used to create the vpc-demo-instance1 in the vpc-demo-subnet1 .
gcloud compute instances create on-prem-instance1 --machine-type=e2-medium --zone zone_name --subnet on-prem-subnet1
Task 3. Set up an HA VPN gateway
In this task you create an HA VPN gateway in each VPC network and then create HA VPN tunnels on each Cloud VPN gateway.
- In Cloud Shell, create an HA VPN in the vpc-demo network:
gcloud compute vpn-gateways create vpc-demo-vpn-gw1 --network vpc-demo --region {{{ project_0.default_region | "REGION" }}}
The output should look similar to this:
Creating VPN Gateway...done.
NAME: vpc-demo-vpn-gw1
INTERFACE0: 35.242.117.95
INTERFACE1: 35.220.73.93
NETWORK: vpc-demo
REGION: {{{ project_0.default_region | "REGION" }}}
- Create an HA VPN in the on-prem network:
gcloud compute vpn-gateways create on-prem-vpn-gw1 --network on-prem --region {{{ project_0.default_region | "REGION" }}}
- View details of the vpc-demo-vpn-gw1 gateway to verify its settings:
gcloud compute vpn-gateways describe vpc-demo-vpn-gw1 --region {{{ project_0.default_region | "REGION" }}}
The output should look similar to this:
creationTimestamp: '2022-01-25T03:02:20.983-08:00'
id: '7306781839576950355'
kind: compute#vpnGateway
labelFingerprint: 42WmSpB8rSM=
name: vpc-demo-vpn-gw1
network: https://www.googleapis.com/compute/v1/projects/qwiklabs-gcp-03-cdb29e18d20d/global/networks/vpc-demo
region: https://www.googleapis.com/compute/v1/projects/qwiklabs-gcp-03-cdb29e18d20d/regions/{{{ project_0.default_region | "REGION" }}}
selfLink: https://www.googleapis.com/compute/v1/projects/qwiklabs-gcp-03-cdb29e18d20d/regions/{{{ project_0.default_region | "REGION" }}}/vpnGateways/vpc-demo-vpn-gw1
vpnInterfaces:
- id: 0
ipAddress: 35.242.117.95
- id: 1
ipAddress: 35.220.73.93
- View details of the on-prem-vpn-gw1 vpn-gateway to verify its settings:
gcloud compute vpn-gateways describe on-prem-vpn-gw1 --region {{{ project_0.default_region | "Region" }}}
The output should look similar to this:
creationTimestamp: '2022-01-25T03:03:34.305-08:00'
id: '3697047034868688873'
kind: compute#vpnGateway
labelFingerprint: 42WmSpB8rSM=
name: on-prem-vpn-gw1
network: https://www.googleapis.com/compute/v1/projects/qwiklabs-gcp-03-cdb29e18d20d/global/networks/on-prem
region: https://www.googleapis.com/compute/v1/projects/qwiklabs-gcp-03-cdb29e18d20d/regions/{{{ project_0.default_region | "REGION" }}}
selfLink: https://www.googleapis.com/compute/v1/projects/qwiklabs-gcp-03-cdb29e18d20d/regions/{{{ project_0.default_region | "REGION" }}}/vpnGateways/on-prem-vpn-gw1
vpnInterfaces:
- id: 0
ipAddress: 35.242.106.234
- id: 1
ipAddress: 35.220.88.140
Create cloud routers
- Create a cloud router in the vpc-demo network:
gcloud compute routers create vpc-demo-router1 \
--region {{{ project_0.default_region | "REGION" }}} \
--network vpc-demo \
--asn 65001
The output should look similar to this:
Creating router [vpc-demo-router1]...done.
NAME: vpc-demo-router1
REGION: {{{ project_0.default_region | "REGION" }}}
NETWORK: vpc-demo
- Create a cloud router in the on-prem network:
gcloud compute routers create on-prem-router1 \
--region {{{ project_0.default_region | "REGION" }}} \
--network on-prem \
--asn 65002
Task 4. Create two VPN tunnels
In this task you create VPN tunnels between the two gateways. For HA VPN setup, you add two tunnels from each gateway to the remote setup. You create a tunnel on interface0 and connect to interface0 on the remote gateway. Next, you create another tunnel on interface1 and connect to interface1 on the remote gateway.
When you run HA VPN tunnels between two Google Cloud VPCs, you need to make sure that the tunnel on interface0 is connected to interface0 on the remote VPN gateway. Similarly, the tunnel on interface1 must be connected to interface1 on the remote VPN gateway.
Note: In your own environment, if you run HA VPN to a remote VPN gateway on-premises for a customer, you can connect in one of the following ways:
-
Two on-premises VPN gateway devices: Each of the tunnels from each interface on the Cloud VPN gateway must be connected to its own peer gateway.
-
A single on-premises VPN gateway device with two interfaces: Each of the tunnels from each interface on the Cloud VPN gateway must be connected to its own interface on the peer gateway.
-
A single on-premises VPN gateway device with a single interface: Both of the tunnels from each interface on the Cloud VPN gateway must be connected to the same interface on the peer gateway.
In this lab you are simulating an on-premises setup with both VPN gateways in Google Cloud. You ensure that interface0 of one gateway connects to interface0 of the other and interface1 connects to interface1 of the remote gateway.
- Create the first VPN tunnel in the vpc-demo network:
gcloud compute vpn-tunnels create vpc-demo-tunnel0 \
--peer-gcp-gateway on-prem-vpn-gw1 \
--region {{{ project_0.default_region | "REGION" }}} \
--ike-version 2 \
--shared-secret [SHARED_SECRET] \
--router vpc-demo-router1 \
--vpn-gateway vpc-demo-vpn-gw1 \
--interface 0
The output should look similar to this:
Creating VPN tunnel...done.
NAME: vpc-demo-tunnel0
REGION: {{{ project_0.default_region | "REGION" }}}
GATEWAY: vpc-demo-vpn-gw1
VPN_INTERFACE: 0
PEER_ADDRESS: 35.242.106.234
- Create the second VPN tunnel in the vpc-demo network:
gcloud compute vpn-tunnels create vpc-demo-tunnel1 \
--peer-gcp-gateway on-prem-vpn-gw1 \
--region {{{ project_0.default_region | "REGION" }}} \
--ike-version 2 \
--shared-secret [SHARED_SECRET] \
--router vpc-demo-router1 \
--vpn-gateway vpc-demo-vpn-gw1 \
--interface 1
- Create the first VPN tunnel in the on-prem network:
gcloud compute vpn-tunnels create on-prem-tunnel0 \
--peer-gcp-gateway vpc-demo-vpn-gw1 \
--region {{{ project_0.default_region | "REGION" }}} \
--ike-version 2 \
--shared-secret [SHARED_SECRET] \
--router on-prem-router1 \
--vpn-gateway on-prem-vpn-gw1 \
--interface 0
- Create the second VPN tunnel in the on-prem network:
gcloud compute vpn-tunnels create on-prem-tunnel1 \
--peer-gcp-gateway vpc-demo-vpn-gw1 \
--region {{{ project_0.default_region | "REGION" }}} \
--ike-version 2 \
--shared-secret [SHARED_SECRET] \
--router on-prem-router1 \
--vpn-gateway on-prem-vpn-gw1 \
--interface 1
Task 5. Create Border Gateway Protocol (BGP) peering for each tunnel
In this task you configure BGP peering for each VPN tunnel between vpc-demo and VPC on-prem. HA VPN requires dynamic routing to enable 99.99% availability.
- Create the router interface for tunnel0 in network vpc-demo:
gcloud compute routers add-interface vpc-demo-router1 \
--interface-name if-tunnel0-to-on-prem \
--ip-address 169.254.0.1 \
--mask-length 30 \
--vpn-tunnel vpc-demo-tunnel0 \
--region {{{ project_0.default_region | "REGION" }}}
The output should look similar to this:
Updated [https://www.googleapis.com/compute/v1/projects/binal-sandbox/regions/{{{ project_0.default_region | "REGION" }}}/routers/vpc-demo-router1].
- Create the BGP peer for tunnel0 in network vpc-demo:
gcloud compute routers add-bgp-peer vpc-demo-router1 \
--peer-name bgp-on-prem-tunnel0 \
--interface if-tunnel0-to-on-prem \
--peer-ip-address 169.254.0.2 \
--peer-asn 65002 \
--region {{{ project_0.default_region | "REGION" }}}
The output should look similar to this:
Creating peer [bgp-on-prem-tunnel0] in router [vpc-demo-router1]...done.
- Create a router interface for tunnel1 in network vpc-demo:
gcloud compute routers add-interface vpc-demo-router1 \
--interface-name if-tunnel1-to-on-prem \
--ip-address 169.254.1.1 \
--mask-length 30 \
--vpn-tunnel vpc-demo-tunnel1 \
--region {{{ project_0.default_region | "REGION" }}}
- Create the BGP peer for tunnel1 in network vpc-demo:
gcloud compute routers add-bgp-peer vpc-demo-router1 \
--peer-name bgp-on-prem-tunnel1 \
--interface if-tunnel1-to-on-prem \
--peer-ip-address 169.254.1.2 \
--peer-asn 65002 \
--region {{{ project_0.default_region | "REGION" }}}
- Create a router interface for tunnel0 in network on-prem:
gcloud compute routers add-interface on-prem-router1 \
--interface-name if-tunnel0-to-vpc-demo \
--ip-address 169.254.0.2 \
--mask-length 30 \
--vpn-tunnel on-prem-tunnel0 \
--region {{{ project_0.default_region | "REGION" }}}
- Create the BGP peer for tunnel0 in network on-prem:
gcloud compute routers add-bgp-peer on-prem-router1 \
--peer-name bgp-vpc-demo-tunnel0 \
--interface if-tunnel0-to-vpc-demo \
--peer-ip-address 169.254.0.1 \
--peer-asn 65001 \
--region {{{ project_0.default_region | "REGION" }}}
- Create a router interface for tunnel1 in network on-prem:
gcloud compute routers add-interface on-prem-router1 \
--interface-name if-tunnel1-to-vpc-demo \
--ip-address 169.254.1.2 \
--mask-length 30 \
--vpn-tunnel on-prem-tunnel1 \
--region {{{ project_0.default_region | "REGION" }}}
- Create the BGP peer for tunnel1 in network on-prem:
gcloud compute routers add-bgp-peer on-prem-router1 \
--peer-name bgp-vpc-demo-tunnel1 \
--interface if-tunnel1-to-vpc-demo \
--peer-ip-address 169.254.1.1 \
--peer-asn 65001 \
--region {{{ project_0.default_region | "REGION" }}}
Task 6. Verify router configurations
In this task you verify the router configurations in both VPCs. You configure firewall rules to allow traffic between each VPC and verify the status of the tunnels. You also verify private connectivity over VPN between each VPC and enable global routing mode for the VPC.
- View details of Cloud Router vpc-demo-router1 to verify its settings:
gcloud compute routers describe vpc-demo-router1 \
--region {{{ project_0.default_region | "REGION" }}}
The output should look similar to this:
bgp:
advertiseMode: DEFAULT
asn: 65001
keepaliveInterval: 20
bgpPeers:
- bfd:
minReceiveInterval: 1000
minTransmitInterval: 1000
multiplier: 5
sessionInitializationMode: DISABLED
enable: 'TRUE'
interfaceName: if-tunnel0-to-on-prem
ipAddress: 169.254.0.1
name: bgp-on-prem-tunnel0
peerAsn: 65002
peerIpAddress: 169.254.0.2
- bfd:
minReceiveInterval: 1000
minTransmitInterval: 1000
multiplier: 5
sessionInitializationMode: DISABLED
enable: 'TRUE'
interfaceName: if-tunnel1-to-on-prem
ipAddress: 169.254.1.1
name: bgp-on-prem-tunnel1
peerAsn: 65002
peerIpAddress: 169.254.1.2
creationTimestamp: '2022-01-25T03:06:23.370-08:00'
id: '2408056426544129856'
interfaces:
- ipRange: 169.254.0.1/30
linkedVpnTunnel: https://www.googleapis.com/compute/v1/projects/qwiklabs-gcp-03-cdb29e18d20d/regions/{{{ project_0.default_region | "REGION" }}}/vpnTunnels/vpc-demo-tunnel0
name: if-tunnel0-to-on-prem
- ipRange: 169.254.1.1/30
linkedVpnTunnel: https://www.googleapis.com/compute/v1/projects/qwiklabs-gcp-03-cdb29e18d20d/regions/{{{ project_0.default_region | "REGION" }}}/vpnTunnels/vpc-demo-tunnel1
name: if-tunnel1-to-on-prem
kind: compute#router
name: vpc-demo-router1
network: https://www.googleapis.com/compute/v1/projects/qwiklabs-gcp-03-cdb29e18d20d/global/networks/vpc-demo
region: https://www.googleapis.com/compute/v1/projects/qwiklabs-gcp-03-cdb29e18d20d/regions/{{{ project_0.default_region | "REGION" }}}
selfLink: https://www.googleapis.com/compute/v1/projects/qwiklabs-gcp-03-cdb29e18d20d/regions/{{{ project_0.default_region | "REGION" }}}/routers/vpc-demo-router1
- View details of Cloud Router on-prem-router1 to verify its settings:
gcloud compute routers describe on-prem-router1 \
--region {{{ project_0.default_region | "REGION" }}}
The output should look similar to this:
bgp:
advertiseMode: DEFAULT
asn: 65002
keepaliveInterval: 20
bgpPeers:
- bfd:
minReceiveInterval: 1000
minTransmitInterval: 1000
multiplier: 5
sessionInitializationMode: DISABLED
enable: 'TRUE'
interfaceName: if-tunnel0-to-vpc-demo
ipAddress: 169.254.0.2
name: bgp-vpc-demo-tunnel0
peerAsn: 65001
peerIpAddress: 169.254.0.1
- bfd:
minReceiveInterval: 1000
minTransmitInterval: 1000
multiplier: 5
sessionInitializationMode: DISABLED
enable: 'TRUE'
interfaceName: if-tunnel1-to-vpc-demo
ipAddress: 169.254.1.2
name: bgp-vpc-demo-tunnel1
peerAsn: 65001
peerIpAddress: 169.254.1.1
creationTimestamp: '2022-01-25T03:07:40.360-08:00'
id: '3252882979067946771'
interfaces:
- ipRange: 169.254.0.2/30
linkedVpnTunnel: https://www.googleapis.com/compute/v1/projects/qwiklabs-gcp-03-cdb29e18d20d/regions/{{{ project_0.default_region | "REGION" }}}/vpnTunnels/on-prem-tunnel0
name: if-tunnel0-to-vpc-demo
- ipRange: 169.254.1.2/30
linkedVpnTunnel: https://www.googleapis.com/compute/v1/projects/qwiklabs-gcp-03-cdb29e18d20d/regions/{{{ project_0.default_region | "REGION" }}}/vpnTunnels/on-prem-tunnel1
name: if-tunnel1-to-vpc-demo
kind: compute#router
name: on-prem-router1
network: https://www.googleapis.com/compute/v1/projects/qwiklabs-gcp-03-cdb29e18d20d/global/networks/on-prem
region: https://www.googleapis.com/compute/v1/projects/qwiklabs-gcp-03-cdb29e18d20d/regions/{{{ project_0.default_region | "REGION" }}}
selfLink: https://www.googleapis.com/compute/v1/projects/qwiklabs-gcp-03-cdb29e18d20d/regions/{{{ project_0.default_region | "REGION" }}}/routers/on-prem-router1
Configure firewall rules to allow traffic from the remote VPC
Configure firewall rules to allow traffic from the private IP ranges of peer VPN.
- Allow traffic from network VPC on-prem to vpc-demo:
gcloud compute firewall-rules create vpc-demo-allow-subnets-from-on-prem \
--network vpc-demo \
--allow tcp,udp,icmp \
--source-ranges 192.168.1.0/24
The output should look similar to this:
Creating firewall...working..Created [https://www.googleapis.com/compute/v1/projects/qwiklabs-gcp-03-cdb29e18d20d/global/firewalls/vpc-demo-allow-subnets-from-on-prem].
Creating firewall...done.
NAME: vpc-demo-allow-subnets-from-on-prem
NETWORK: vpc-demo
DIRECTION: INGRESS
PRIORITY: 1000
ALLOW: tcp,udp,icmp
DENY:
DISABLED: False
- Allow traffic from vpc-demo to network VPC on-prem:
gcloud compute firewall-rules create on-prem-allow-subnets-from-vpc-demo \
--network on-prem \
--allow tcp,udp,icmp \
--source-ranges 10.1.1.0/24,10.2.1.0/24
Verify the status of the tunnels
- List the VPN tunnels you just created:
gcloud compute vpn-tunnels list
There should be four VPN tunnels (two tunnels for each VPN gateway). The output should look similar to this:
NAME: on-prem-tunnel0
REGION: {{{ project_0.default_region | "REGION" }}}
GATEWAY: on-prem-vpn-gw1
PEER_ADDRESS: 35.242.117.95
NAME: on-prem-tunnel1
REGION: {{{ project_0.default_region | "REGION" }}}
GATEWAY: on-prem-vpn-gw1
PEER_ADDRESS: 35.220.73.93
NAME: vpc-demo-tunnel0
REGION: {{{ project_0.default_region | "REGION" }}}
GATEWAY: vpc-demo-vpn-gw1
PEER_ADDRESS: 35.242.106.234
NAME: vpc-demo-tunnel1
REGION: {{{ project_0.default_region | "REGION" }}}
GATEWAY: vpc-demo-vpn-gw1
PEER_ADDRESS: 35.220.88.140
- Verify that vpc-demo-tunnel0 tunnel is up:
gcloud compute vpn-tunnels describe vpc-demo-tunnel0 \
--region {{{ project_0.default_region | "REGION" }}}
The tunnel output should show detailed status as Tunnel is up and running.
creationTimestamp: '2022-01-25T03:21:05.238-08:00'
description: ''
detailedStatus: Tunnel is up and running.
id: '3268990180169769934'
ikeVersion: 2
kind: compute#vpnTunnel
labelFingerprint: 42WmSpB8rSM=
localTrafficSelector:
- 0.0.0.0/0
name: vpc-demo-tunnel0
peerGcpGateway: https://www.googleapis.com/compute/v1/projects/qwiklabs-gcp-03-cdb29e18d20d/regions/{{{ project_0.default_region | "REGION" }}}/vpnGateways/on-prem-vpn-gw1
peerIp: 35.242.106.234
region: https://www.googleapis.com/compute/v1/projects/qwiklabs-gcp-03-cdb29e18d20d/regions/{{{ project_0.default_region | "REGION" }}}
remoteTrafficSelector:
- 0.0.0.0/0
router: https://www.googleapis.com/compute/v1/projects/qwiklabs-gcp-03-cdb29e18d20d/regions/{{{ project_0.default_region | "REGION" }}}/routers/vpc-demo-router1
selfLink: https://www.googleapis.com/compute/v1/projects/qwiklabs-gcp-03-cdb29e18d20d/regions/{{{ project_0.default_region | "REGION" }}}/vpnTunnels/vpc-demo-tunnel0
sharedSecret: '*************'
sharedSecretHash: AOs4oVY4bX91gba6DIeg1DbtzWTj
status: ESTABLISHED
vpnGateway: https://www.googleapis.com/compute/v1/projects/qwiklabs-gcp-03-cdb29e18d20d/regions/{{{ project_0.default_region | "REGION" }}}/vpnGateways/vpc-demo-vpn-gw1
vpnGatewayInterface: 0
- Verify that vpc-demo-tunnel1 tunnel is up:
gcloud compute vpn-tunnels describe vpc-demo-tunnel1 \
--region {{{ project_0.default_region | "REGION" }}}
The tunnel output should show detailed status as Tunnel is up and running.
- Verify that on-prem-tunnel0 tunnel is up:
gcloud compute vpn-tunnels describe on-prem-tunnel0 \
--region {{{ project_0.default_region | "REGION" }}}
The tunnel output should show detailed status as Tunnel is up and running.
- Verify that on-prem-tunnel1 tunnel is up:
gcloud compute vpn-tunnels describe on-prem-tunnel1 \
--region {{{ project_0.default_region | "REGION" }}}
The tunnel output should show detailed status as Tunnel is up and running.
Verify private connectivity over VPN
-
Navigate to Compute engine and note the zone in which the on-prem-instance1 was created.
-
Open a new Cloud Shell tab and type the following to connect via SSH to the instance on-prem-instance1:
Replace <zone_name> with the zone in which the on-prem-instance1 was created.
gcloud compute ssh on-prem-instance1 --zone zone_name
-
Type "y" to confirm that you want to continue.
-
Press Enter twice to skip creating a password.
-
From the instance on-prem-instance1 in network on-prem, to reach instances in network vpc-demo, ping 10.1.1.2:
ping -c 4 10.1.1.2
Pings are successful. The output should look similar to this:
PING 10.1.1.2 (10.1.1.2) 56(84) bytes of data.
64 bytes from 10.1.1.2: icmp_seq=1 ttl=62 time=9.65 ms
64 bytes from 10.1.1.2: icmp_seq=2 ttl=62 time=2.01 ms
64 bytes from 10.1.1.2: icmp_seq=3 ttl=62 time=1.71 ms
64 bytes from 10.1.1.2: icmp_seq=4 ttl=62 time=1.77 ms
--- 10.1.1.2 ping statistics ---
4 packets transmitted, 4 received, 0% packet loss, time 8ms
rtt min/avg/max/mdev = 1.707/3.783/9.653/3.391 ms
Global routing with VPN
HA VPN is a regional resource and cloud router that by default only sees the routes in the region in which it is deployed. To reach instances in a different region than the cloud router, you need to enable global routing mode for the VPC. This allows the cloud router to see and advertise routes from other regions.
- Open a new Cloud Shell tab and update the bgp-routing mode from vpc-demo to GLOBAL:
gcloud compute networks update vpc-demo --bgp-routing-mode GLOBAL
- Verify the change:
gcloud compute networks describe vpc-demo
The output should look similar to this:
autoCreateSubnetworks: false
creationTimestamp: '2022-01-25T02:52:58.553-08:00'
id: '4735939730452146277'
kind: compute#network
name: vpc-demo
routingConfig:
routingMode: GLOBAL
selfLink: https://www.googleapis.com/compute/v1/projects/qwiklabs-gcp-03-cdb29e18d20d/global/networks/vpc-demo
subnetworks:
- https://www.googleapis.com/compute/v1/projects/qwiklabs-gcp-03-cdb29e18d20d/regions/{{{ project_0.default_region | "REGION" }}}/subnetworks/vpc-demo-subnet1
- https://www.googleapis.com/compute/v1/projects/qwiklabs-gcp-03-cdb29e18d20d/regions/us-west1/subnetworks/vpc-demo-subnet2
x_gcloud_bgp_routing_mode: GLOBAL
x_gcloud_subnet_mode: CUSTOM
- From the Cloud Shell tab that is currently connected to the instance in network on-prem via ssh, ping the instance vpc-demo-instance2 in region :
ping -c 2 10.2.1.2
Pings are successful. The output should look similar to this:
PING 10.2.1.2 (10.2.1.2) 56(84) bytes of data.
64 bytes from 10.2.1.2: icmp_seq=1 ttl=62 time=34.9 ms
64 bytes from 10.2.1.2: icmp_seq=2 ttl=62 time=32.2 ms
--- 10.2.1.2 ping statistics ---
2 packets transmitted, 2 received, 0% packet loss, time 2ms
rtt min/avg/max/mdev = 32.189/33.528/34.867/1.339 ms
Task 7. Verify and test the configuration of HA VPN tunnels
In this task you will test and verify that the high availability configuration of each HA VPN tunnel is successful.
-
Open a new Cloud Shell tab.
-
Bring tunnel0 in network vpc-demo down:
gcloud compute vpn-tunnels delete vpc-demo-tunnel0 --region {{{ project_0.default_region | "REGION" }}}
Respond "y" when asked to verify the deletion. The respective tunnel0 in network on-prem will go down.
- Verify that the tunnel is down:
gcloud compute vpn-tunnels describe on-prem-tunnel0 --region {{{ project_0.default_region | "REGION" }}}
The detailed status should show as Handshake_with_peer_broken.
creationTimestamp: '2022-01-25T03:22:33.581-08:00'
description: ''
detailedStatus: Handshake with peer broken for unknown reason. Trying again soon.
id: '4116279561430393750'
ikeVersion: 2
kind: compute#vpnTunnel
localTrafficSelector:
- 0.0.0.0/0
name: on-prem-tunnel0
peerGcpGateway: https://www.googleapis.com/compute/v1/projects/qwiklabs-gcp-03-cdb29e18d20d/regions/{{{ project_0.default_region | "REGION" }}}/vpnGateways/vpc-demo-vpn-gw1
peerIp: 35.242.117.95
region: https://www.googleapis.com/compute/v1/projects/qwiklabs-gcp-03-cdb29e18d20d/regions/{{{ project_0.default_region | "REGION" }}}
remoteTrafficSelector:
- 0.0.0.0/0
router: https://www.googleapis.com/compute/v1/projects/qwiklabs-gcp-03-cdb29e18d20d/regions/{{{ project_0.default_region | "REGION" }}}/routers/on-prem-router1
selfLink: https://www.googleapis.com/compute/v1/projects/qwiklabs-gcp-03-cdb29e18d20d/regions/{{{ project_0.default_region | "REGION" }}}/vpnTunnels/on-prem-tunnel0
sharedSecret: '*************'
sharedSecretHash: AO3jeFtewmjvTMO7JEM5RuyCtqaa
status: FIRST_HANDSHAKE
vpnGateway: https://www.googleapis.com/compute/v1/projects/qwiklabs-gcp-03-cdb29e18d20d/regions/{{{ project_0.default_region | "REGION" }}}/vpnGateways/on-prem-vpn-gw1
vpnGatewayInterface: 0
- Switch to the previous Cloud Shell tab that has the open ssh session running, and verify the pings between the instances in network vpc-demo and network on-prem:
ping -c 3 10.1.1.2
The output should look similar to this:
PING 10.1.1.2 (10.1.1.2) 56(84) bytes of data.
64 bytes from 10.1.1.2: icmp_seq=1 ttl=62 time=6.31 ms
64 bytes from 10.1.1.2: icmp_seq=2 ttl=62 time=1.13 ms
64 bytes from 10.1.1.2: icmp_seq=3 ttl=62 time=1.20 ms
--- 10.1.1.2 ping statistics ---
3 packets transmitted, 3 received, 0% packet loss, time 5ms
rtt min/avg/max/mdev = 1.132/2.882/6.312/2.425 ms
Pings are still successful because the traffic is now sent over the second tunnel. You have successfully configured HA VPN tunnels.
Task 8. (Optional) Clean up lab environment
In this task you clean up the resources you have used. This task is optional. When you end the lab, all your resources and your project are cleaned up and discarded for you automatically. However, you should know how to clean up resources yourself in your own environment to save on costs and reduce resource usage.
Delete VPN tunnels
- From Cloud Shell, type the following commands to delete the remaining tunnels. Type "y" to confirm each action when asked:
gcloud compute vpn-tunnels delete on-prem-tunnel0 --region {{{ project_0.default_region | "REGION" }}}
gcloud compute vpn-tunnels delete vpc-demo-tunnel1 --region {{{ project_0.default_region | "REGION" }}}
gcloud compute vpn-tunnels delete on-prem-tunnel1 --region {{{ project_0.default_region | "REGION" }}}
Remove BGP peering
- Type the following commands from each BGP peer to remove peering:
gcloud compute routers remove-bgp-peer vpc-demo-router1 --peer-name bgp-on-prem-tunnel0 --region {{{ project_0.default_region | "REGION" }}}
gcloud compute routers remove-bgp-peer vpc-demo-router1 --peer-name bgp-on-prem-tunnel1 --region {{{ project_0.default_region | "REGION" }}}
gcloud compute routers remove-bgp-peer on-prem-router1 --peer-name bgp-vpc-demo-tunnel0 --region {{{ project_0.default_region | "REGION" }}}
gcloud compute routers remove-bgp-peer on-prem-router1 --peer-name bgp-vpc-demo-tunnel1 --region {{{ project_0.default_region | "REGION" }}}
Delete cloud routers
- Type each command to delete the routers. Type "y" to confirm each action when asked:
gcloud compute routers delete on-prem-router1 --region {{{ project_0.default_region | "REGION" }}}
gcloud compute routers delete vpc-demo-router1 --region {{{ project_0.default_region | "REGION" }}}
Delete VPN gateways
- Type each command to delete the VPN gateways. Type "y" to confirm each action when asked:
gcloud compute vpn-gateways delete vpc-demo-vpn-gw1 --region {{{ project_0.default_region | "REGION" }}}
gcloud compute vpn-gateways delete on-prem-vpn-gw1 --region {{{ project_0.default_region | "REGION" }}}
Delete instances
- Type the following commands to delete each instance. Type "y" to confirm each action when asked:
gcloud compute instances delete vpc-demo-instance1 --zone {{{ project_0.default_zone | "ZONE" }}}
gcloud compute instances delete vpc-demo-instance2 --zone {{{project_0.default_zone_2 | "ZONE"}}}
gcloud compute instances delete on-prem-instance1 --zone zone_name
NOTE: Replace with the zone in which the on-prem-instance1 was created.
Delete firewall rules
- Type the following to delete the firewall rules. Type "y" to confirm each action when asked:
gcloud compute firewall-rules delete vpc-demo-allow-custom
gcloud compute firewall-rules delete on-prem-allow-subnets-from-vpc-demo
gcloud compute firewall-rules delete on-prem-allow-ssh-icmp
gcloud compute firewall-rules delete on-prem-allow-custom
gcloud compute firewall-rules delete vpc-demo-allow-subnets-from-on-prem
gcloud compute firewall-rules delete vpc-demo-allow-ssh-icmp
Delete subnets
- Type the following to delete the subnets. Type "y" to confirm each action when asked:
gcloud compute networks subnets delete vpc-demo-subnet1 --region {{{ project_0.default_region | "REGION" }}}
gcloud compute networks subnets delete vpc-demo-subnet2 --region {{{project_0.default_region_2 | REGION 2}}}
gcloud compute networks subnets delete on-prem-subnet1 --region {{{ project_0.default_region | "REGION" }}}
Delete VPC
- Type these commands to delete the VPCs. Type "y" to confirm each action when asked:
gcloud compute networks delete vpc-demo
gcloud compute networks delete on-prem
Task 9: Review
In this lab you configured HA VPN gateways. You also configured dynamic routing with VPN tunnels and configured global dynamic routing mode. Finally you verified that HA VPN is configured and functioning correctly.
End your lab
When you have completed your lab, click End Lab. Google Cloud Skills Boost removes the resources you’ve used and cleans the account for you.
You will be given an opportunity to rate the lab experience. Select the applicable number of stars, type a comment, and then click Submit.
The number of stars indicates the following:
- 1 star = Very dissatisfied
- 2 stars = Dissatisfied
- 3 stars = Neutral
- 4 stars = Satisfied
- 5 stars = Very satisfied
You can close the dialog box if you don't want to provide feedback.
For feedback, suggestions, or corrections, please use the Support tab.
Copyright 2022 Google LLC All rights reserved. Google and the Google logo are trademarks of Google LLC. All other company and product names may be trademarks of the respective companies with which they are associated.









