
Before you begin
- Labs create a Google Cloud project and resources for a fixed time
- Labs have a time limit and no pause feature. If you end the lab, you'll have to restart from the beginning.
- On the top left of your screen, click Start lab to begin
En este lab, usarás Vertex AI para entrenar y entregar un modelo de aprendizaje automático que pueda predecir el riesgo de un préstamo con un conjunto de datos tabular.
Aprenderás a hacer lo siguiente:
Lea estas instrucciones. Los labs tienen un tiempo límite; no puede ponerlos en pausa. El cronómetro, que comienza a funcionar cuando hace clic en Comenzar lab, indica por cuánto tiempo estarán los recursos en la nube a su disposición.
Este lab práctico de Qwiklabs le permitirá llevar a cabo las actividades correspondientes en un entorno de nube real, no en uno de simulación o demostración. Para ello, recibe nuevas credenciales temporales que utilizará para acceder a Google Cloud Platform durante el transcurso del lab.
Para completar este lab, necesitará lo siguiente:
Nota: Si ya tiene un proyecto o una cuenta personal de GCP, no los use para este lab.
Haz clic en el botón Comenzar lab. Si debes pagar por el lab, se abrirá una ventana emergente para que selecciones tu forma de pago. A la izquierda, verás un panel con las credenciales temporales que debes usar para este lab.
Copia el nombre de usuario y, luego, haz clic en Abrir la consola de Google. El lab inicia los recursos y abre otra pestaña que muestra la página Elige una cuenta.
En la página Elige una cuenta, haz clic en Usar otra cuenta. Se abrirá la página de acceso.
Pega el nombre de usuario que copiaste del panel Detalles de la conexión. Luego, copia y pega la contraseña.
Después de un momento, se abrirá la consola de Cloud en esta pestaña.

En este lab, usarás Vertex AI, la plataforma unificada de IA en Google Cloud, para entrenar un modelo de AA y, luego, implementarlo. Vertex AI cuenta con dos opciones en una plataforma para crear un modelo de AA: una solución sin código con AutoML y una solución basada en código con Entrenamiento personalizado por medio de Vertex Workbench. Utilizarás AutoML en este lab.
Crearás un modelo de AA para determinar si un cliente específico pagará un préstamo.
En el panel inicial de Vertex AI, se ilustran las etapas principales para entrenar e implementar un modelo de AA: preparar los datos de entrenamiento, entrenar el modelo y obtener las predicciones. Luego, en el panel se muestran tus actividades recientes, como conjuntos de datos, modelos, predicciones, extremos y, también, instancias de Notebooks recientes.
Existen tres opciones para importar datos en Vertex AI:
Para tu conveniencia, el conjunto de datos ya se subió a Cloud Storage.
En la fuente de datos, elige Selecciona archivos CSV de Cloud Storage.
En Ruta del archivo de importación, ingresa lo siguiente:
Para ver las estadísticas descriptivas de cada columna del conjunto de datos, haz clic en Generar estadísticas.
Esta acción puede tardar algunos minutos, especialmente si es la primera vez.
Cuando las estadísticas estén listas, haz clic en el nombre de cada columna para mostrar los gráficos analíticos.
Cuando se haya subido el conjunto de datos, estará todo listo para entrenar el modelo que predecirá si un cliente va a devolver el préstamo.
El nombre del conjunto de datos ya es LoanRisk.
En Objetivo, selecciona Clasificación.
Seleccionaste clasificación en lugar de regresión porque predecirás un número discreto (0 si el cliente pagará el préstamo o 1 si no lo hará, que es el valor predeterminado) en vez de uno continuo.
Especifica el nombre del modelo y la columna objetivo.
Asigna un nombre para el modelo, como LoanRisk.
En Columna objetivo, selecciona Predeterminada.
Opcional: Explora las Opciones avanzadas para determinar cómo debes asignar los datos de entrenamiento frente a los de pruebas y especificar la encriptación.
Haz clic en Continuar.
Para agregar funciones, haz clic en Continuar.
Especifica cuáles columnas deseas incluir en el modelo de entrenamiento. Por ejemplo, puede que ClientID no sea relevante para la predicción de riesgo del préstamo.
Haz clic en el signo menos en la fila ClientID para excluirla del modelo de entrenamiento.
Opcional: Explora las Opciones avanzadas para seleccionar diferentes objetivos de optimización.
Si quieres obtener más información sobre los objetivos de optimización para modelos de AutoML tabulares, consulta la Guía de objetivos de optimización para modelos de AutoML tabulares.
Haz clic en Continuar.
En Presupuesto, que representa la cantidad de horas de procesamiento de nodo para el entrenamiento, ingresa 1.
Entrenar el modelo de AutoML durante 1 hora de procesamiento suele ser un buen comienzo para determinar si existe una relación entre los atributos y la etiqueta que seleccionaste. Así, puedes modificar tus atributos y realizar un entrenamiento más prolongado para mejorar el rendimiento del modelo.
Deja habilitada la opción de interrupción anticipada.
Haz clic en Comenzar entrenamiento.
Dependiendo del tamaño de los datos y el método de entrenamiento, este puede tardar entre algunos minutos y un par de horas. Normalmente, recibes un correo electrónico de Google Cloud cuando se completa el trabajo de entrenamiento, pero no será así en el entorno de Qwiklabs.
Vertex AI proporciona muchas métricas para evaluar el rendimiento del modelo. Te enfocarás en estas tres:
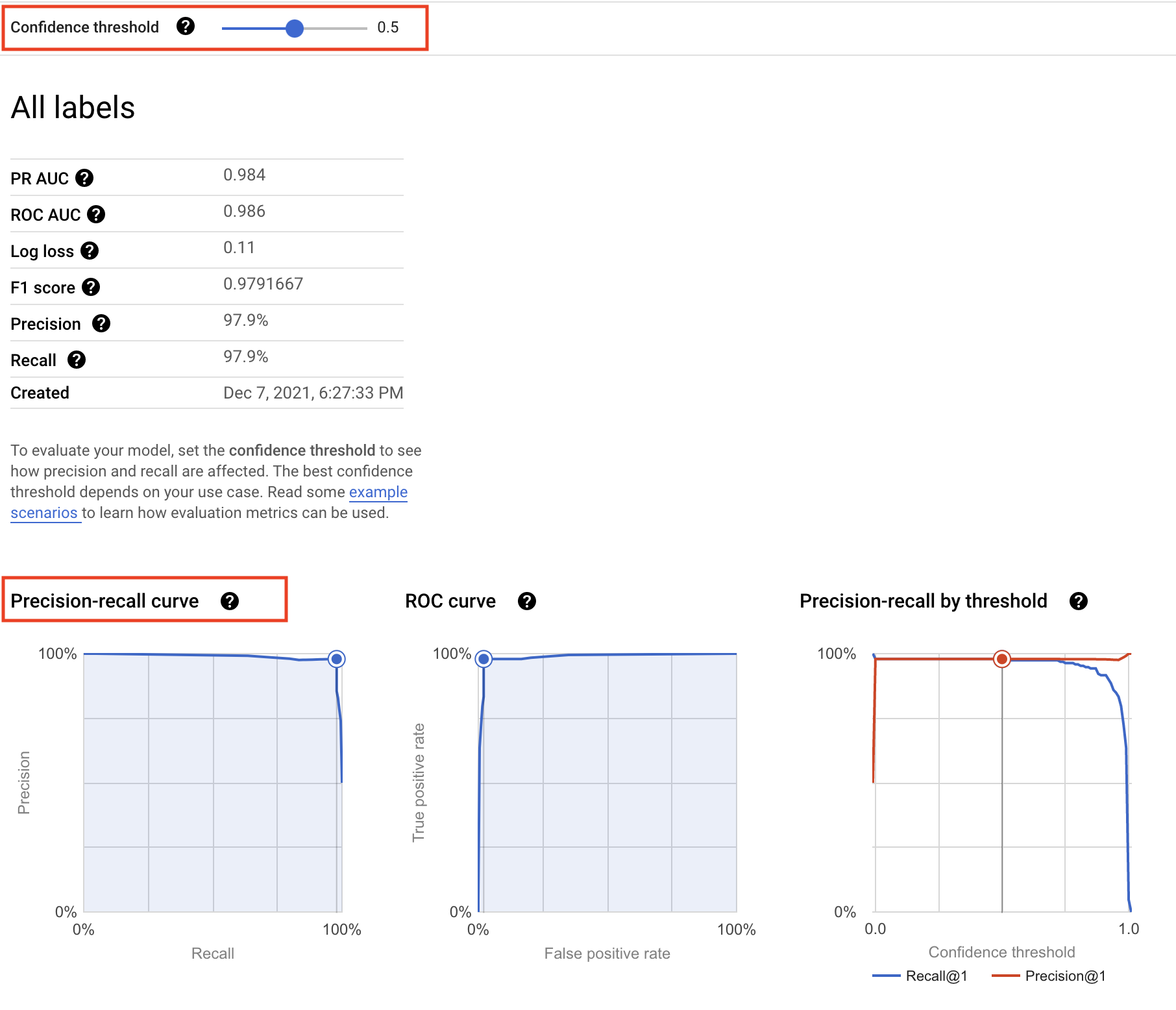
El umbral de confianza determina cómo un modelo de AA cuenta los casos positivos. Un umbral más alto aumenta la precisión, pero disminuye la recuperación. Uno más bajo disminuye la precisión, pero aumenta la recuperación.
Puedes ajustar manualmente el umbral para observar su impacto en la precisión y recuperación, y encontrar el mejor punto de compensación entre ambos para satisfacer tus necesidades empresariales.
En una matriz de confusión, se indica el porcentaje de ejemplos de cada clase en el conjunto de prueba que tu modelo predijo correctamente.
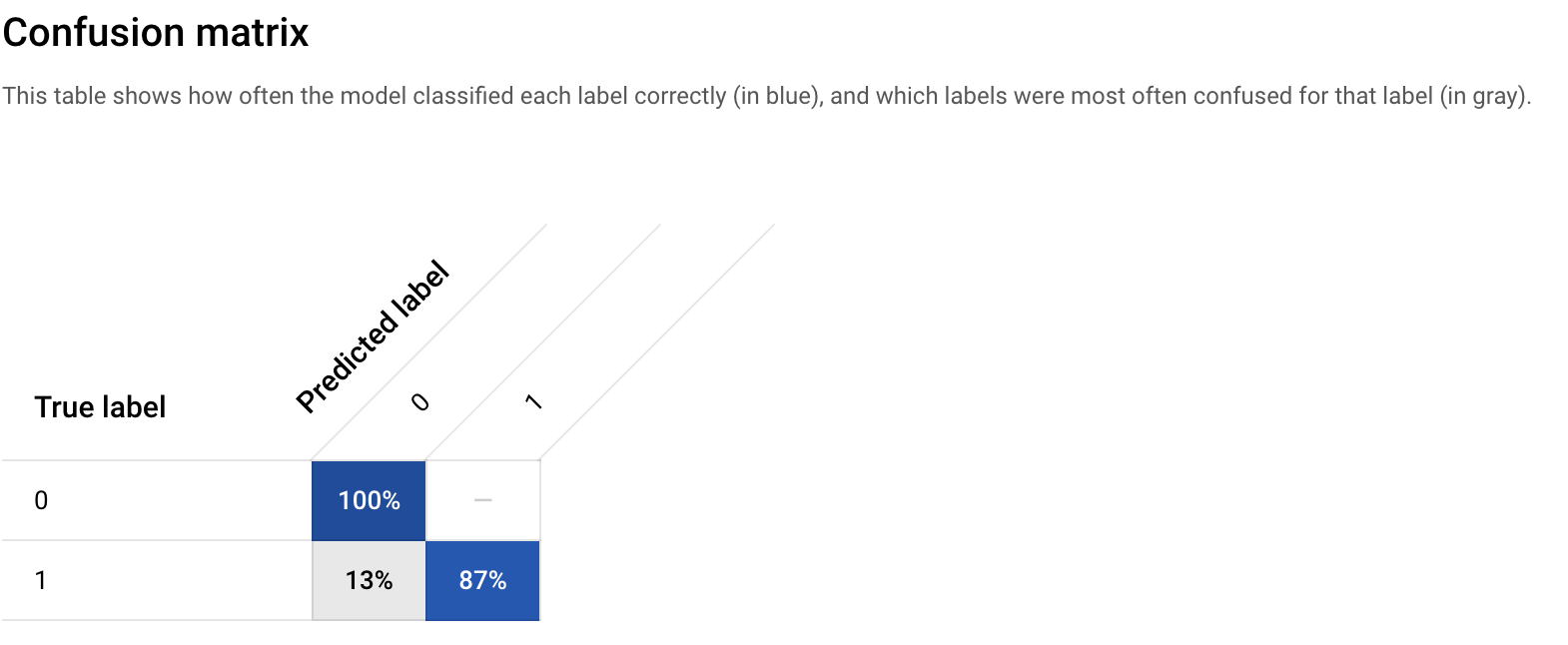
En la matriz de confusión, se indica que tu modelo inicial puede predecir correctamente un 100% de los ejemplos de devolución y un 87% de los ejemplos predeterminados en tu conjunto de prueba, lo que es bastante bueno.
Puedes mejorar el porcentaje agregando más ejemplos (más datos), diseñando atributos nuevos y cambiando el método de entrenamiento, etcétera.
En Vertex AI, la importancia de los atributos se muestra por medio de un gráfico de barras para ilustrar el modo en que cada atributo influye en una predicción. Mientras más alta sea la barra o el valor numérico asociado con un atributo, más importante será.
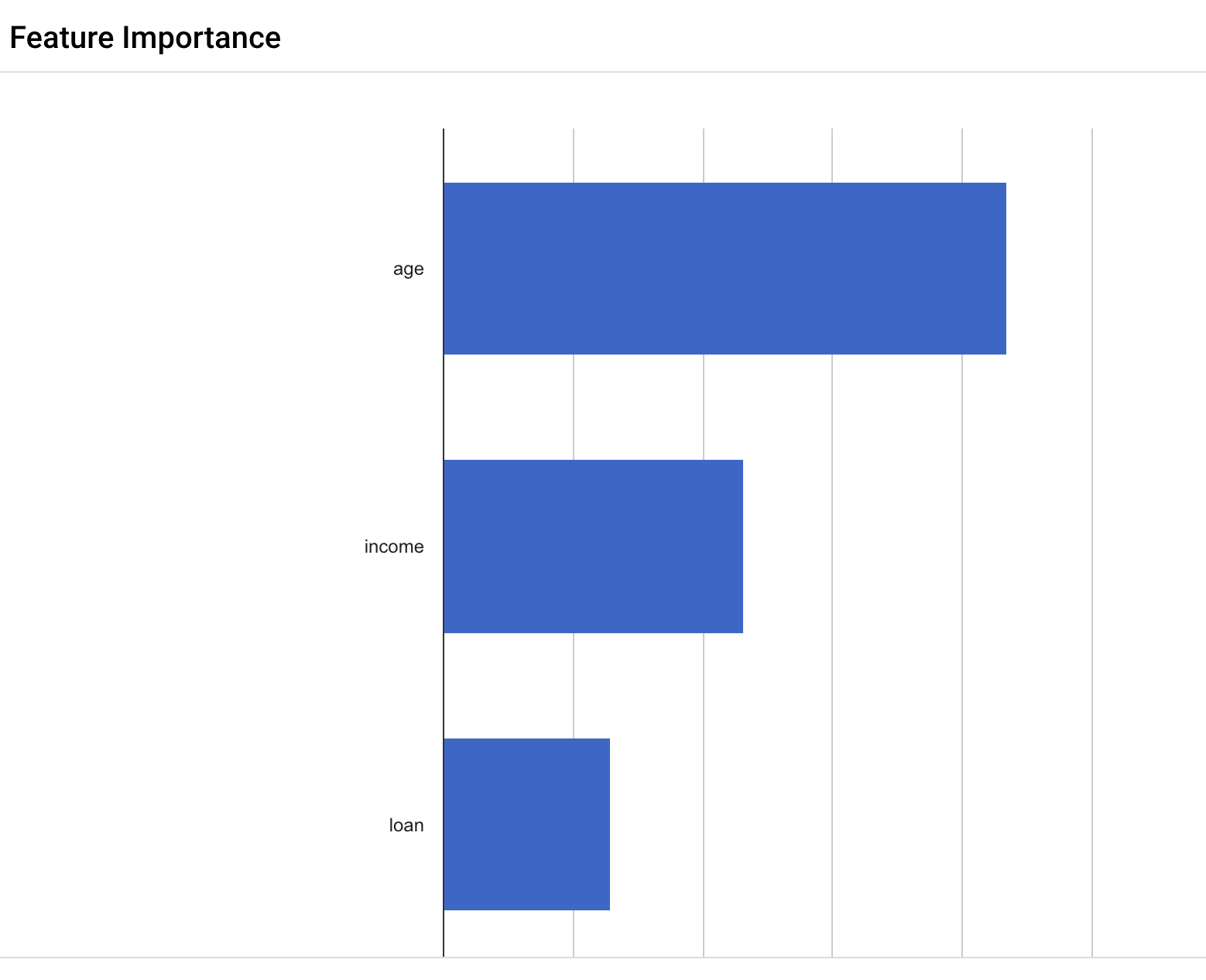
Estos valores de importancia de los atributos podrían usarse para mejorar el modelo y tener más confianza en sus predicciones. Es posible que decidas quitar los atributos menos importantes la próxima vez que entrenes un modelo o crear una combinación de atributos con los dos más significativos para comprobar si esto mejora el rendimiento del modelo.
La importancia de los atributos es un ejemplo de la funcionalidad de aprendizaje automático integral de Vertex AI, llamada Explainable AI. Explainable AI es un conjunto de herramientas y frameworks que te permiten interpretar y comprender las predicciones que hacen tus modelos de aprendizaje automático.
Ahora que tienes un modelo entrenado, el próximo paso es crear un extremo en Vertex. Un recurso de modelo en Vertex puede tener varios extremos asociados, y puedes dividir el tráfico entre varios extremos.
En la página de tu modelo, haz clic en Implementa y prueba y, luego, en Implementar en el extremo.
En Nombre del extemo, escribe LoanRisk.
Haz clic en Continuar.
No modifiques la configuración de división del tráfico.
En Tipo de máquina, selecciona e2-standard-8, 8 CPU virtuales, memoria de 32 GiB.
En Opciones de explicabilidad, haz clic en Atribución de atributos.
Haz clic en Listo.
Haz clic en Continuar.
En Supervisión de modelos, haz clic en Continuar.
En Model objectives > Fuente de datos de entrenamiento, selecciona Conjunto de datos de Vertex AI.
Selecciona tu conjunto de datos en el menú desplegable.
En Columna objetivo, escribe Predeterminada.
Deja la configuración restante tal y como está y haz clic en Implementar.
El extremo tardará unos minutos en implementarse. Cuando esté listo, se mostrará una marca de verificación verde junto al nombre.
Ahora está todo listo para obtener predicciones en el modelo implementado.
En esta sección, usarás AutoML-Gateway para trabajar con un modelo entrenado existente.
| VARIABLE DE ENTORNO | VALOR |
|---|---|
| EXTREMO de Credit_Risk | 1411183591831896064 |
| INPUT_DATA_FILE | INPUT-JSON |
Para usar el modelo entrenado, debes crear algunas variables de entorno.
Abre una ventana de Cloud Shell.
Descarga los recursos del lab:
INPUT_DATA_FILE:PROJECT_NUMBER:AUTOML_SERVICE:El archivo INPUT-JSON se compone de los siguientes valores:
Resultado esperado:
Si usas la consola de Google Cloud, la siguiente imagen ilustra la forma en que se debe realizar la acción:
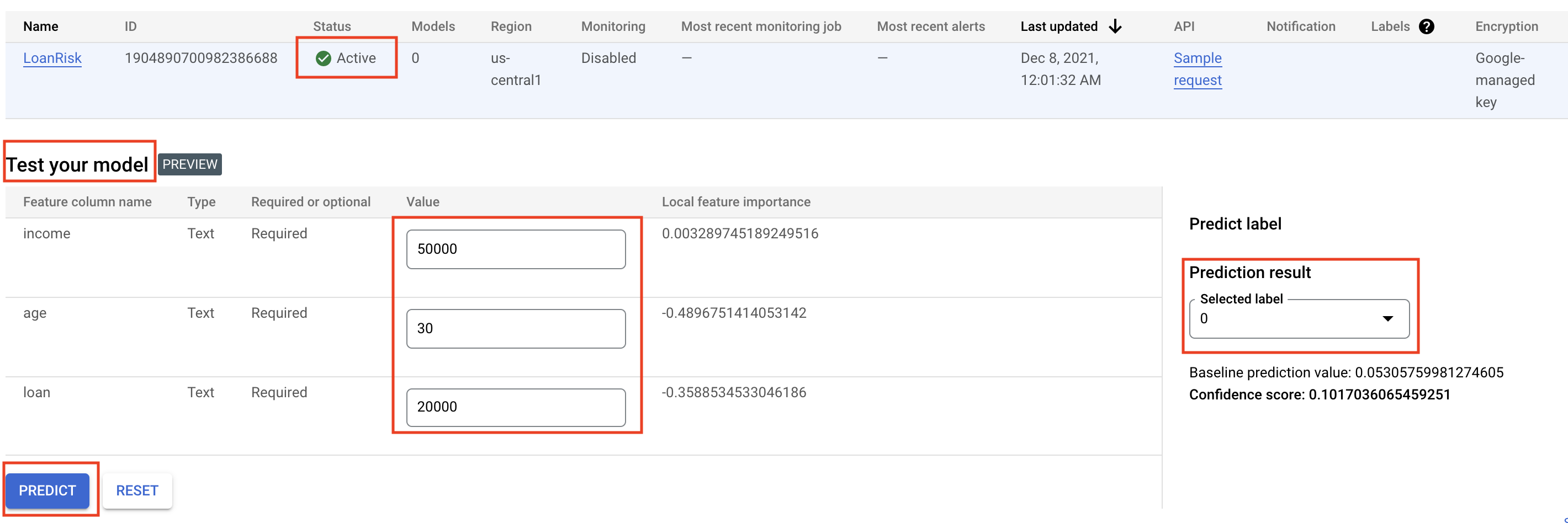
Ahora puedes usar Vertex AI para realizar las siguientes acciones:
Para obtener más información sobre los distintos componentes de Vertex AI, consulta la documentación del servicio.
Cuando haya completado el lab, haga clic en Finalizar lab. Google Cloud Skills Boost quitará los recursos que usó y limpiará la cuenta.
Tendrá la oportunidad de calificar su experiencia en el lab. Seleccione la cantidad de estrellas que corresponda, ingrese un comentario y haga clic en Enviar.
La cantidad de estrellas indica lo siguiente:
Puede cerrar el cuadro de diálogo si no desea proporcionar comentarios.
Para enviar comentarios, sugerencias o correcciones, use la pestaña Asistencia.
Copyright 2020 Google LLC. All rights reserved. Google y el logotipo de Google son marcas de Google LLC. Los demás nombres de productos y empresas pueden ser marcas de las respectivas empresas a las que estén asociados.




Este contenido no está disponible en este momento
Te enviaremos una notificación por correo electrónico cuando esté disponible

¡Genial!
Nos comunicaremos contigo por correo electrónico si está disponible


One lab at a time
Confirm to end all existing labs and start this one
