
Before you begin
- Labs create a Google Cloud project and resources for a fixed time
- Labs have a time limit and no pause feature. If you end the lab, you'll have to restart from the beginning.
- On the top left of your screen, click Start lab to begin
Customize a sheet
/ 20
Create a summary table in Sheets
/ 20
Calculate descriptive statistics in Sheets
/ 20
Collaborate in Sheets
/ 20
在本实验中,您需要通读一个虚构的业务场景。通过完成各种实验活动,您将协助其中的人员使用 Google 表格。
为了传递对国际美食和传统烘焙食品的热爱,Thomas Omar 和 Seroja Malone 创办了一家小型家族企业 On the Rise Bakery。他们的面包店从纽约市起步,逐渐扩展到整个北美地区,如今已遍布世界各地。随着公司不断发展壮大,他们招聘了员工来协助管理各地分店的日常运营。
在本实验中,您将使用数据透视表和统计公式帮助 On the Rise Bakery 分析其美食博客的访问数据。
您将学习如何执行以下任务:
如果您还不熟悉 Google 表格,建议先完成这些课程:Google 表格、Google 表格 - 高级主题。
完成此实验也会有所帮助:Google 表格:使用入门。
请阅读以下说明。实验是计时的,并且您无法暂停实验。计时器在您点击开始实验后即会开始计时,并会显示 Google Workspace 资源可供使用的时间。
本 Google Workspace 实操实验可让您在真实的云环境中开展实验活动,免受模拟或演示环境的局限。我们会为您提供新的临时凭据,您可以在实验规定的时间内使用此凭据登录和访问 Google Workspace。
为完成此实验,您需要:
准备就绪后,在左上方面板中点击开始实验。
为了访问本实验的资源和控制台,请在左侧面板中找到用户电子邮件地址和密码。这些是在登录 Google 云端硬盘时需要使用的凭据。
如果实验需要其他资源标识符或与连接相关的信息,则这些信息也会显示在此面板上。
提示:请在单独的窗口打开标签页,让它们并排显示。
请注意,“用户电子邮件地址”字段中预先填写了相应信息。点击下一步。
输入密码,然后点击下一步。
根据提示接受所有条款及条件。
Google 表格随即打开,并且登录的是学生 Google 账号。
在此任务中,您将设置单元格、行和列的格式,以自定义工作表。
点击 On the Rise Bakery Web Traffic(On the Rise Bakery 网站流量)下载电子表格。
这份电子表格中包含 On The Rise Bakery 美食博客访问者数量最多的 25 个城市的数据。请注意,这是一份 Excel 电子表格,而非 Google 表格文件。
在实验说明的左侧面板中,右键点击打开 Google 表格,然后点击在无痕式窗口中打开链接,登录您的学员账号。
在左上角的新建电子表格下,点击 + 在新的浏览器标签页中打开空白的电子表格。
在顶部依次点击文件 > 导入。
系统将打开导入文件对话框。
点击上传标签页。
将第 1 步中的文件拖动到上传窗口中或从您的设备中选择文件,即可上传文件。
从导入位置信息下拉菜单中选择替换电子表格,然后点击导入数据。
在顶部,将文件名无标题电子表格改为 On the Rise Bakery Web Traffic。
设置文本换行后,无需增加列宽即可显示单元格的完整内容。
点击 B 列的灰色标签以选中该列所有内容。
点击工具栏中的文本换行,然后点击换行 ()。
若要增加列宽,请将鼠标悬停在该列的灰色标签上直到出现一条蓝线,然后向右拖动光标。
有时单个单元格内的数据必须分成多行显示。在一个单元格内,无论您是否设置了文本换行,都可以另起一行。
在 C21 单元格中,将光标置于单词 East 之前。
在键盘上按下 CTRL+ENTER 以插入换行符。
使用垂直对齐工具,您可以将单元格中的文本设置为顶部对齐、底部对齐或居中对齐。
点击 A 列灰色标签并按住鼠标按钮,然后向右拖动光标,选中 A-F 列的所有行。
点击“垂直对齐”图标 (

点击“检查我的进度”,验证已完成以下目标:
在此任务中,您将为 On the Rise Bakery 创建一个自定义表格。
在 G1 单元格中输入 Number of Visitors (Rounded)(访问者数量 [四舍五入值])
在 G2 单元格中输入 =ROUND(F2, 3)
ROUND 函数会将数字四舍五入到特定的小数位数。因为 F2 的值不包含任何小数点,所以 F2 与 G2 的值相等。
将 G2 单元格中的公式改为 =ROUND(F2, -3)
当小数位数为负数时,函数会将数字四舍五入到小数点的左边。-3 表示将数字四舍五入为最接近的千位数。
选中 G2 单元格,然后双击单元格右下角的小蓝点,将公式应用于该列的其余部分。
或者,您也可以点击单元格的小蓝点,然后向下拖动光标。
在 A29 单元格中输入 Descriptive Statistics(描述性统计量)
请注意,单词 Statistics 会溢出到 B29 单元格中。
选择 A29 和 B29 单元格。
在顶部依次点击格式 > 合并单元格 > 水平合并。
您还可以使用工具栏中的“合并单元格”图标 (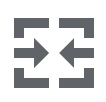
复制下列清单,点击 A30 单元格,然后粘贴清单内容。
请注意,清单中的各项内容会分别粘贴到各自的单元格中,项目符号不会被粘贴进去。
选中 A29:B34 单元格,然后在顶部依次点击格式 > 交替颜色。
“交替颜色”功能会在图表中隔行更改颜色。若要更改单个单元格或一组单元格的颜色,可以使用工具栏中的“填充颜色”(
在依然选中 A29:B34 单元格的状态下,点击工具栏中的“边框”图标 (

通过边框修改选项,您可以进行各类边框格式设置,从单个单元格的特定边框,一直到整个电子表格的边框,包括线条样式和线条颜色在内。
点击“检查我的进度”,验证已完成以下目标:
在此任务中,您将使用基本算术运算和统计函数进行计算。
您可以在 Google 表格中给范围命名,以便更轻松地引用范围,并创建更简单的公式。
在顶部依次点击数据 > 命名的范围。
系统会在右侧打开一个面板。
点击面板顶部的 + 添加范围。
将名称从命名范围1 改为 data,输入数据范围 'Blog Visitors'!F2:F26,然后点击完成。
您可以使用已命名的范围替换公式中的范围。例如,您可以输入 =AVERAGE(data) 来代替公式 =AVERAGE(F2:F26),计算结果不变。在下一步中,您将详细了解如何计算平均值。
在 B30 单元格中输入 =AVERAGE(data) 计算平均人数
在 Google 表格中,AVERAGE 函数用于计算平均值。
在 B31 单元格中输入 =MEDIAN(data) 计算中位数
在 B32 单元格中输入 =MODE(data) 计算众数
MODE 函数确定数据集中出现次数最多的值。E 列中的每个值都只出现过一次,因此该列没有众数。您会看到结果中出现的是错误消息而不是数字。
在 B32 单元格中将公式改为 =MODE(G2:G26) 以计算经过四舍五入的数据的众数。
G 列中有一个值出现的次数比其他值更多,因此该列可以确定众数。
在 B33 单元格中输入 =MAX(data) - MIN(data) 以计算范围。
在 B34 单元格中输入 =STDEV(data)
标准差表示数据集中的值与数据集平均值之间的平均差距。
点击“检查我的进度”,验证已完成以下目标:
您可以使用数据透视表缩小大型数据集的范围,或查看数据点之间的关系。在此任务中,您将使用美食博客的网站流量数据创建数据透视表。
数据透视表可执行数据的自动汇总、排序、计数或为数据求平均值,并将结果显示在新的表格中,从而归纳总结电子表格中的数据。
点击顶部的插入,然后点击数据透视表。
此时会出现一个对话框。
输入 'Blog Visitors'!A1:F26 作为数据范围。
从插入位置选项中选择新工作表,然后点击创建。
这样就会创建一个名为数据透视表 1 的新工作表。
点击数据透视表 1 工作表(如果尚未打开),然后在右侧面板中找到数据透视表编辑器。
在推荐使用列表中点击 Sum of Number of Unique Visitors for each Region(各地区唯一身份访问者总数),然后增加 A 列的列宽。
数据透视表可以作为查询源数据集的一种方式。根据您所选的数据,Google 表格可能会为您推荐要创建怎样的数据透视表。
在顶部依次点击格式 > 主题背景,然后选择一种可用的主题背景,更改您的工作表外观。
点击顶部的插入,然后点击数据透视表。
此时会出现一个对话框。
输入 'Blog Visitors'!A1:F26 作为数据范围。
从插入位置选项中选择现有工作表,在字段中输入 '数据透视表 1'!A17,然后点击创建。
在数据透视表编辑器面板中,点击行旁边的添加,然后选择 Continent(大洲)。
点击行旁边的添加,然后选择 City(城市),将数据添加到 B 列。
点击值旁边的添加,然后选择 City,以显示每个城市的地点数量以及每个大洲的地点总数。
数据透视表编辑器中的值部分包含几个汇总数据的选项。了解这些选项,然后回答下列问题。
在此任务中,您将使用 Google 表格的协作功能来跟踪项目。
您可以向电子表格中的单元格添加复选框。这些复选框有多种用途,如核查待办事项列表等。
点击电子表格左下角的“添加工作表”图标 (+),再添加一个工作表。
右键点击新工作表名称,点击重命名,然后输入 To-Do List(待办事项列表)
在 A1 单元格中输入 Description(说明)
复制这份清单,选中 A2 单元格,右键点击粘贴:
确保清单中的各项内容均已粘贴到其各自的 A 列单元格中。
选择 B2:B4 单元格,然后在顶部依次点击插入 > 复选框。
点击 B3 单元格中的复选框即可将事项标记为完成。
从本实验左侧的面板中复制用户电子邮件。
这个电子邮件地址就是您在实验开始时用于登录 Google Workspace 的电子邮件地址。
返回 To-Do List 工作表,右键点击 A2 单元格,然后选择评论。
输入 @,粘贴您的用户电子邮件,然后输入 Deadline: Next Monday(截止时间:下周一)
勾选分配给您复选框,然后点击分配。
您可以使用评论向自己或其他协作者分配任务或待办项。
在页面的右上角,点击“打开评论记录”图标 (
若要筛选评论,您可以点击全部和所有工作表旁边的下拉菜单。
如需查看哪些用户在何时更改了单元格,可右键点击 A1 单元格,然后点击显示修改记录。
如需查看电子表格的较早版本,可在顶部依次点击文件 > 版本历史记录 > 查看版本历史记录。
版本记录会显示在右侧面板中。您可以使用面板中的选项查看 Google 表格文件的较早版本,或恢复到较早版本。
选择列表中的第二个版本,点击“更多操作” (
输入 Action Items(待办项),然后按下键盘上的 ENTER 键,以添加版本名称。
点击“更多”(
点击“检查我的进度”,验证已完成以下目标:
在本实验中,您设置了电子表格的格式、使用命名的范围计算描述性统计量并创建了数据透视表。您还学习了如何通过复选框、待办项等功能在 Google 表格中展开协作。
您可以查看下列内容,了解有关 Google 表格的更多信息:
…可帮助您充分利用 Google Cloud 技术。我们的课程会讲解各项技能与最佳实践,可帮助您迅速上手使用并继续学习更深入的知识。我们提供从基础到高级的全方位培训,并有点播、直播和虚拟三种方式选择,让您可以按照自己的日程安排学习时间。各项认证可以帮助您核实并证明您在 Google Cloud 技术方面的技能与专业知识。
上次更新手册的时间:2024 年 2 月 22 日
上次测试实验的时间:2023 年 9 月 19 日
版权所有 2025 Google LLC 保留所有权利。Google 和 Google 徽标是 Google LLC 的商标。其他所有公司名和产品名可能是其各自相关公司的商标。




此内容目前不可用
一旦可用,我们会通过电子邮件告知您

太好了!
一旦可用,我们会通过电子邮件告知您


One lab at a time
Confirm to end all existing labs and start this one
