
Before you begin
- Labs create a Google Cloud project and resources for a fixed time
- Labs have a time limit and no pause feature. If you end the lab, you'll have to restart from the beginning.
- On the top left of your screen, click Start lab to begin
Deploy application
/ 50
Create a Log bucket
/ 25
create the log sink
/ 25
En este lab, conocerás las funciones y herramientas que ofrece Cloud Logging para obtener estadísticas de tus aplicaciones.
Para practicar en un ejemplo concreto, trabajarás en esta app de ejemplo con una demostración de microservicios implementada en un clúster de GKE. En esta app de demostración, hay muchos microservicios y dependencias entre ellos.
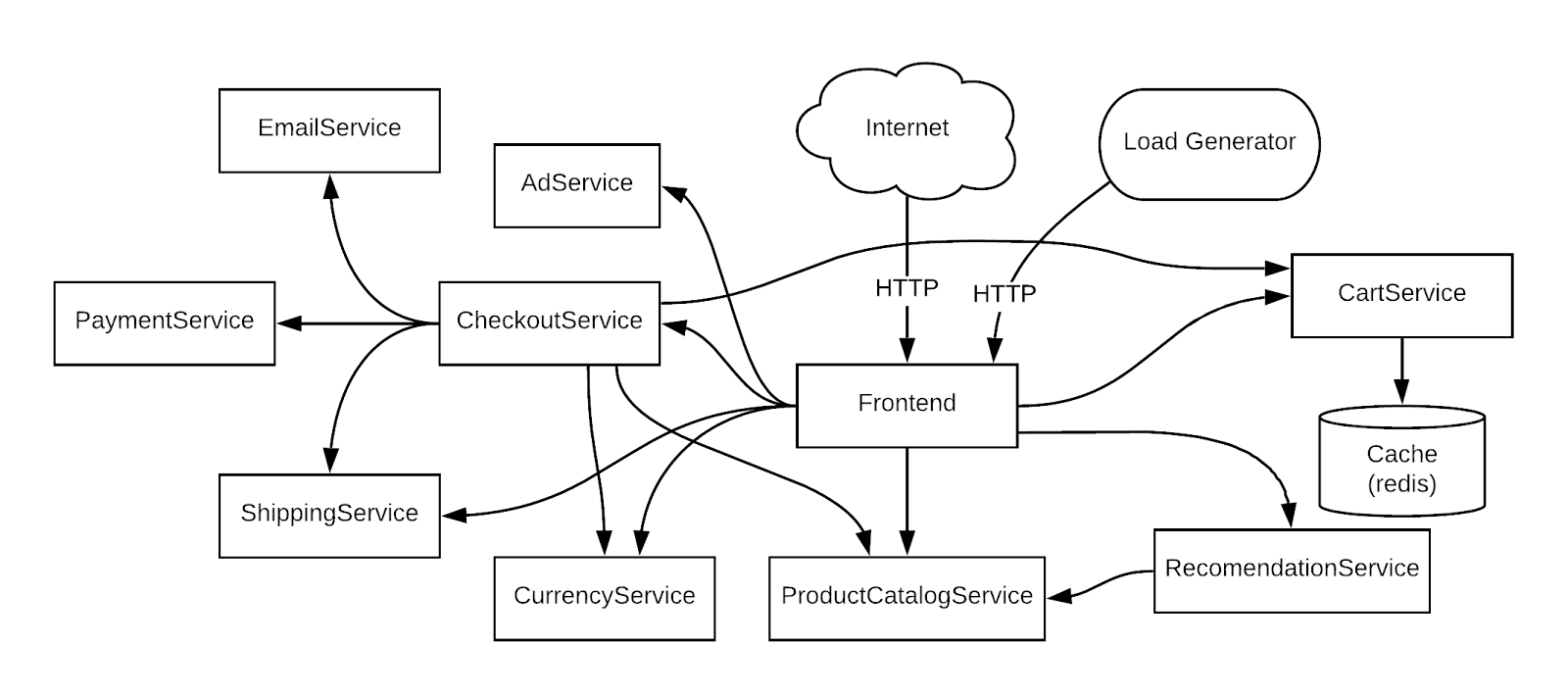
Lee estas instrucciones. Los labs son cronometrados y no se pueden pausar. El cronómetro, que comienza a funcionar cuando haces clic en Comenzar lab, indica por cuánto tiempo tendrás a tu disposición los recursos de Google Cloud.
Este lab práctico te permitirá realizar las actividades correspondientes en un entorno de nube real, no en uno de simulación o demostración. Para ello, se te proporcionan credenciales temporales nuevas que utilizarás para acceder a Google Cloud durante todo el lab.
Para completar este lab, necesitarás lo siguiente:
Haga clic en el botón Comenzar lab. Si debe pagar por el lab, se abrirá una ventana emergente para que seleccione su forma de pago. A la izquierda, se encuentra el panel Detalles del lab, que tiene estos elementos:
Haz clic en Abrir la consola de Google Cloud (o haz clic con el botón derecho y selecciona Abrir el vínculo en una ventana de incógnito si ejecutas el navegador Chrome).
El lab inicia recursos y abre otra pestaña en la que se muestra la página de acceso.
Sugerencia: Ordene las pestañas en ventanas separadas, una junto a la otra.
De ser necesario, copia el nombre de usuario a continuación y pégalo en el diálogo Acceder.
También puedes encontrar el nombre de usuario en el panel Detalles del lab.
Haz clic en Siguiente.
Copia la contraseña que aparece a continuación y pégala en el diálogo Te damos la bienvenida.
También puedes encontrar la contraseña en el panel Detalles del lab.
Haz clic en Siguiente.
Haga clic para avanzar por las páginas siguientes:
Después de un momento, se abrirá la consola de Google Cloud en esta pestaña.

Cloud Shell es una máquina virtual que cuenta con herramientas para desarrolladores. Ofrece un directorio principal persistente de 5 GB y se ejecuta en Google Cloud. Cloud Shell proporciona acceso de línea de comandos a tus recursos de Google Cloud.
 en la parte superior de la consola de Google Cloud.
en la parte superior de la consola de Google Cloud.Cuando te conectes, habrás completado la autenticación, y el proyecto estará configurado con tu PROJECT_ID. El resultado contiene una línea que declara el PROJECT_ID para esta sesión:
gcloud es la herramienta de línea de comandos de Google Cloud. Viene preinstalada en Cloud Shell y es compatible con la función de autocompletado con tabulador.
Haz clic en Autorizar.
Ahora, el resultado debería verse de la siguiente manera:
Resultado:
Resultado:
Resultado de ejemplo:
gcloud, consulta la guía con la descripción general de gcloud CLI en Google Cloud.
Conéctate a un clúster de Google Kubernetes Engine y verifica que se haya creado correctamente.
1. En Cloud Shell, configura la zona usando el comando gcloud:
Deberías ver un estado similar al que se muestra aquí:
El estado del clúster será RUNNING. Si estado sigue siendo PROVISIONING, espera un momento y vuelve a ejecutar el comando anterior. Repite estos pasos hasta que el estado sea RUNNING.
También puedes revisar el progreso en la consola de Cloud desde el Menú de navegación > Kubernetes Engine > Clústeres.
(Resultado)
El resultado debería ser similar al siguiente:
A continuación, implementarás una aplicación de microservicios llamada Online Boutique en tu clúster para crear una carga de trabajo real que se pueda supervisar.
microservices-demo:kubectl:El resultado debería ser similar al siguiente: Antes de continuar con el paso siguiente, vuelve a ejecutar el comando hasta que todos los pods tengan el estado Running.
(Resultado de ejemplo)
La confirmación se verá de la siguiente manera:
Luego de que se haya implementado la aplicación, puedes ir a la consola de Cloud y ver el estado.
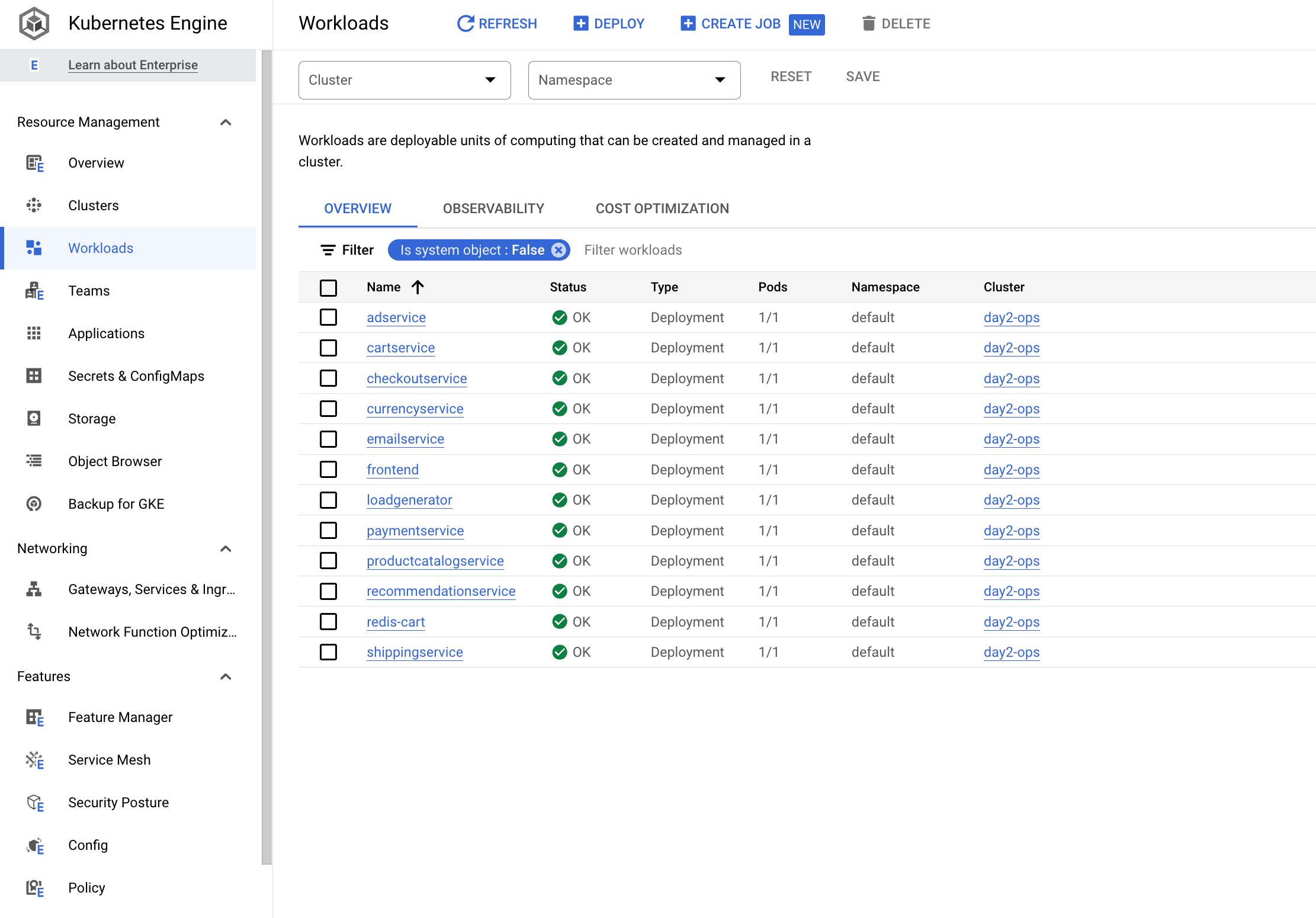
En Ingress y servicios, haz clic en la IP del extremo del servicio frontend-external:
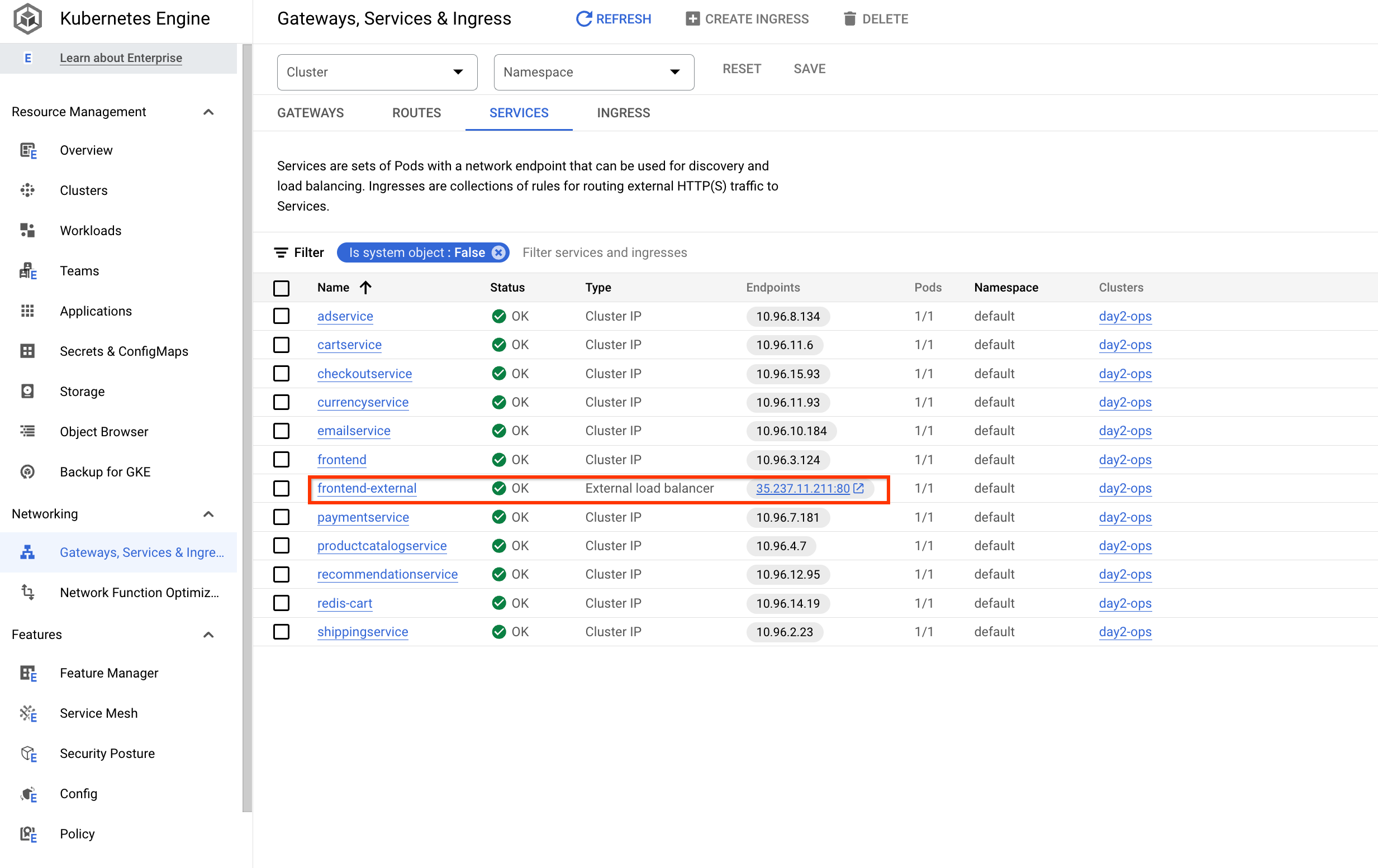
Con esto debería abrirse la aplicación y verse una página como la siguiente:
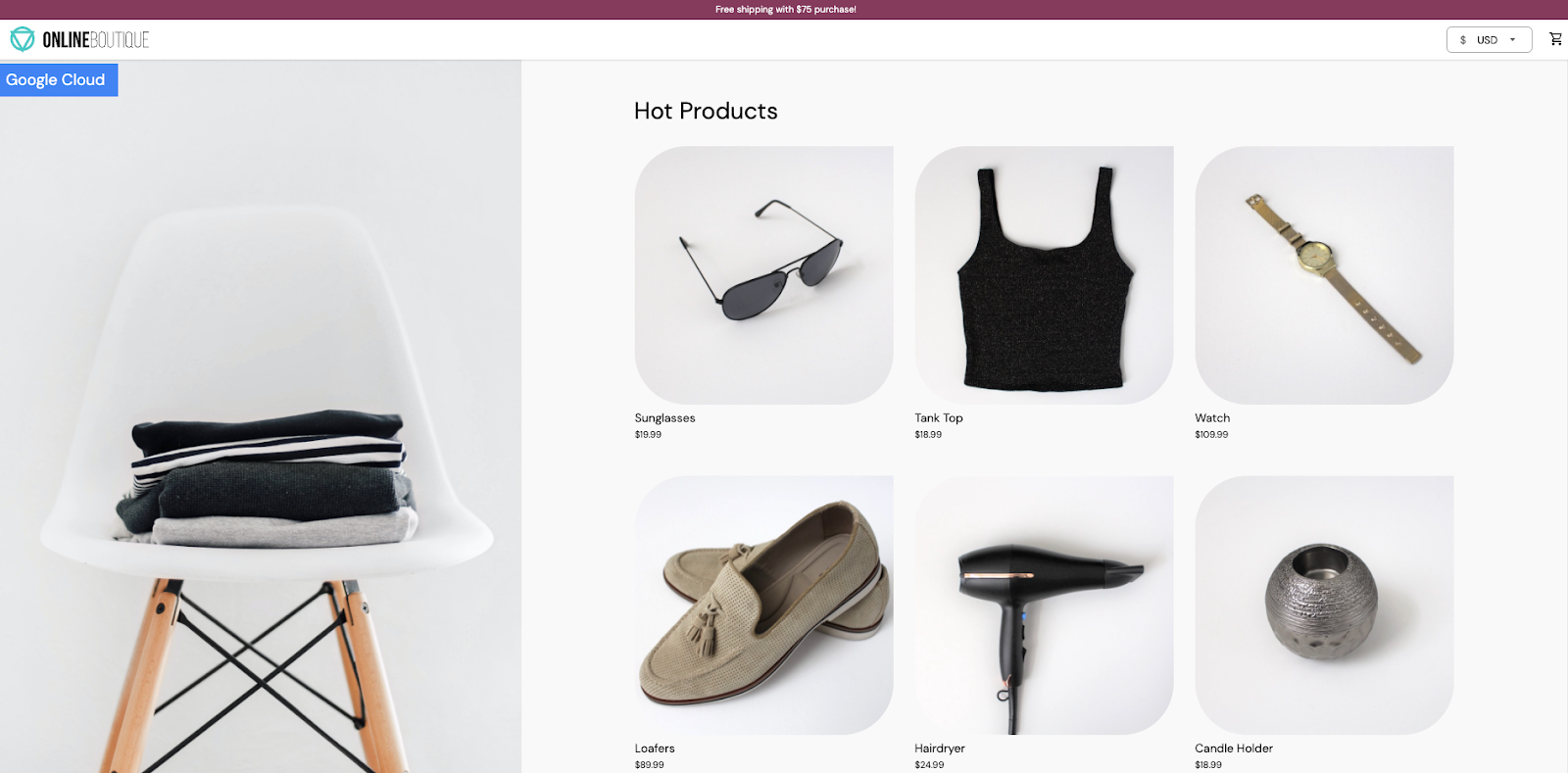
Haz clic en Revisar mi progreso para verificar el objetivo.
Existen dos formas de habilitar el Análisis de registros: actualizar un bucket existente y crear un bucket de registros nuevo que lo tenga habilitado.
Puedes seguir los pasos que se indican a continuación para actualizar un bucket de registros existente.
En el menú de la izquierda, haz clic en Logging y, luego, en Almacenamiento de registros.
Haz clic en ACTUALIZAR en un bucket existente, por ejemplo, el bucket _Default.
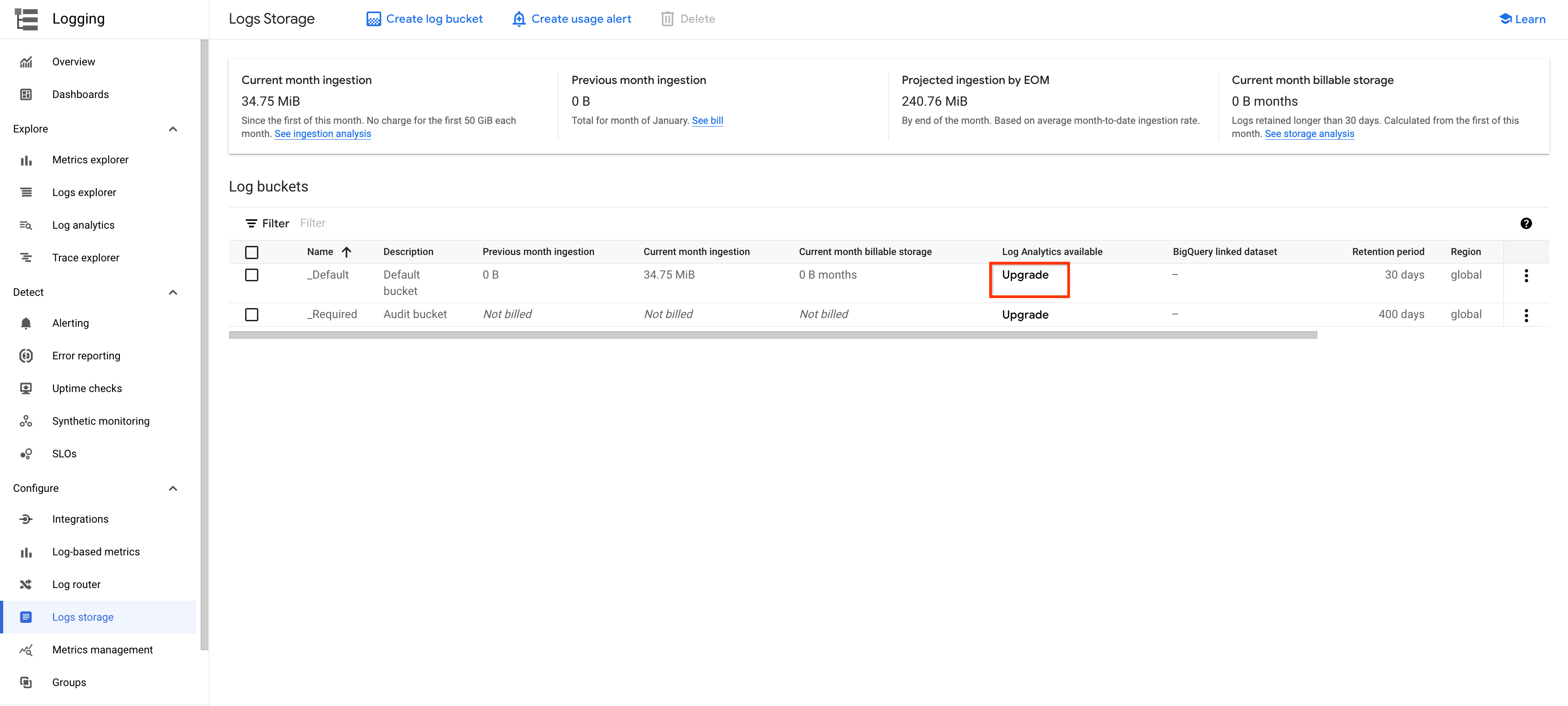
Haz clic en ACTUALIZAR en la ventana emergente.
Espera a que se complete la actualización. Al principio, verás el estado No apto para la actualización y, luego, el estado cambiará a Actualizado.
Haz clic en el botón ABRIR del menú desplegable.
Selecciona la vista _AllLogs y se abrirá la página Análisis de registros.
Como alternativa, puedes configurar Cloud Logging para crear un bucket de registros nuevo con el Análisis de registros habilitado.
En el menú de la izquierda, haz clic en Logging y, luego, en Almacenamiento de registros.
Haz clic en CREAR BUCKET DE REGISTROS en la parte superior de la pantalla.
Ingresa un nombre para el bucket, como day2ops-log.
Marca las opciones Actualiza para usar el análisis de registros y Crear un conjunto de datos vinculado en BigQuery.
Ingresa un nombre para el conjunto de datos, como day2ops_log.
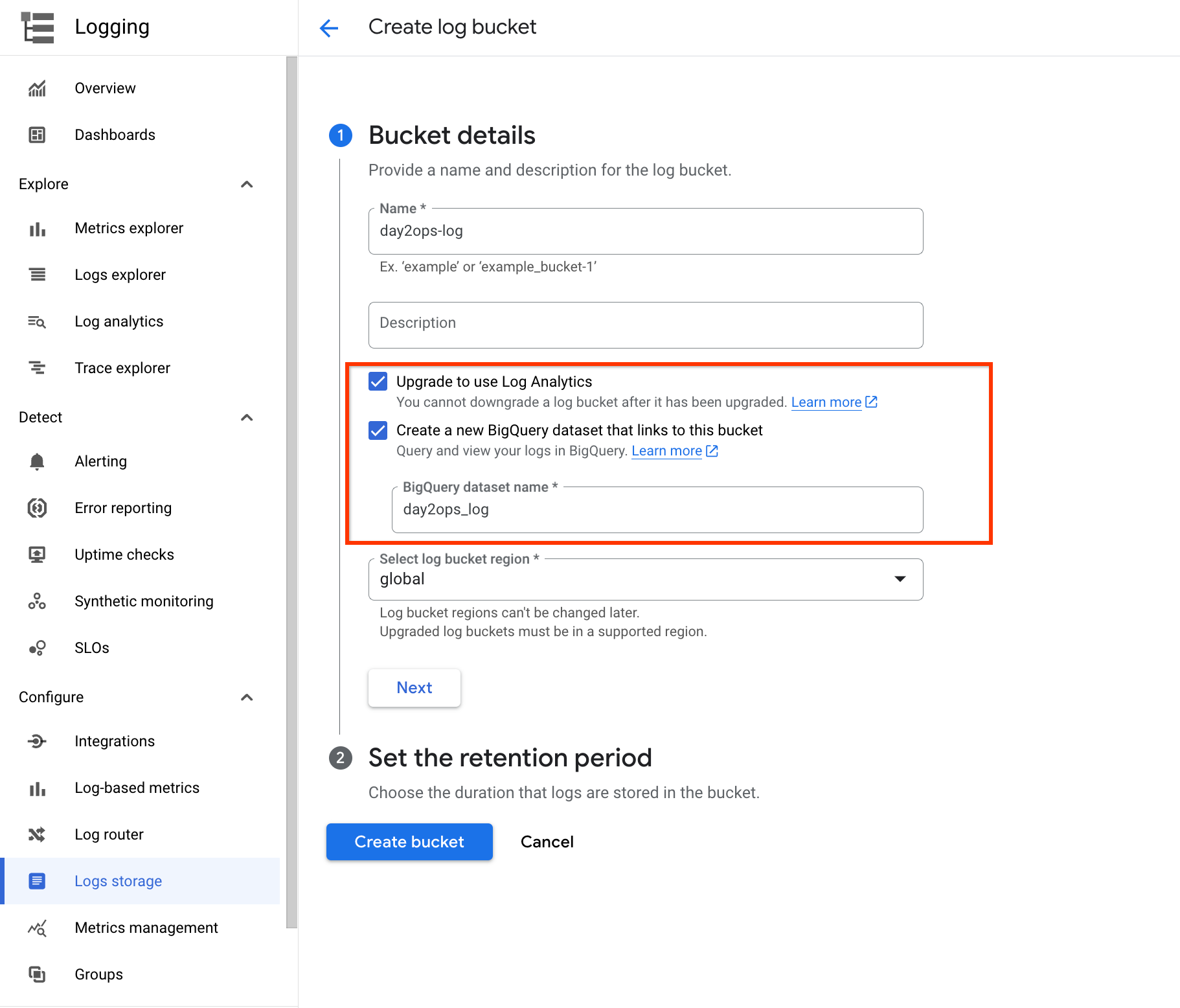
Si seleccionas Crear un conjunto de datos vinculado en BigQuery, se creará un conjunto de datos en BigQuery en el caso de que no haya uno. De este modo, puedes ejecutar consultas en BigQuery si es necesario.
Haz clic en Revisar mi progreso para verificar el objetivo.
Puedes crear un receptor de registros para usar el bucket de registros nuevo. Esto se puede llevar a cabo directamente desde el Enrutador de registros. Otra forma fácil de hacerlo es desde el Explorador de registros. Puedes ejecutar consultas para seleccionar y filtrar los registros que quieres ver y crear un receptor. Un beneficio de esta alternativa es que la consulta de los registros se copiará automáticamente en la configuración del receptor como filtro.
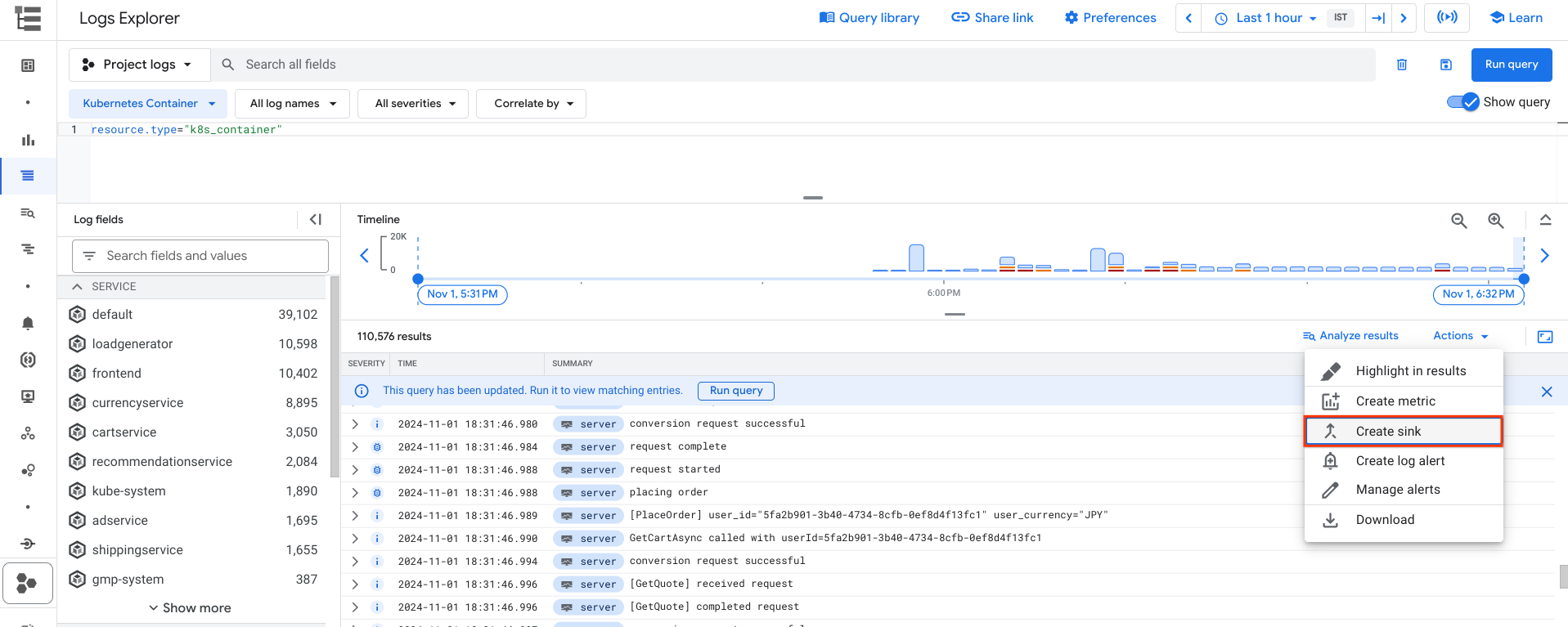
Ingresa un nombre para el receptor, como day2ops-sink.
Haz clic en SIGUIENTE.
Selecciona el bucket de Cloud Logging de la lista desplegable de servicios del receptor.
Selecciona el nuevo bucket de registros que creaste.
Haz clic en SIGUIENTE.
Deberías ver la consulta de tipos de recursos en el filtro.
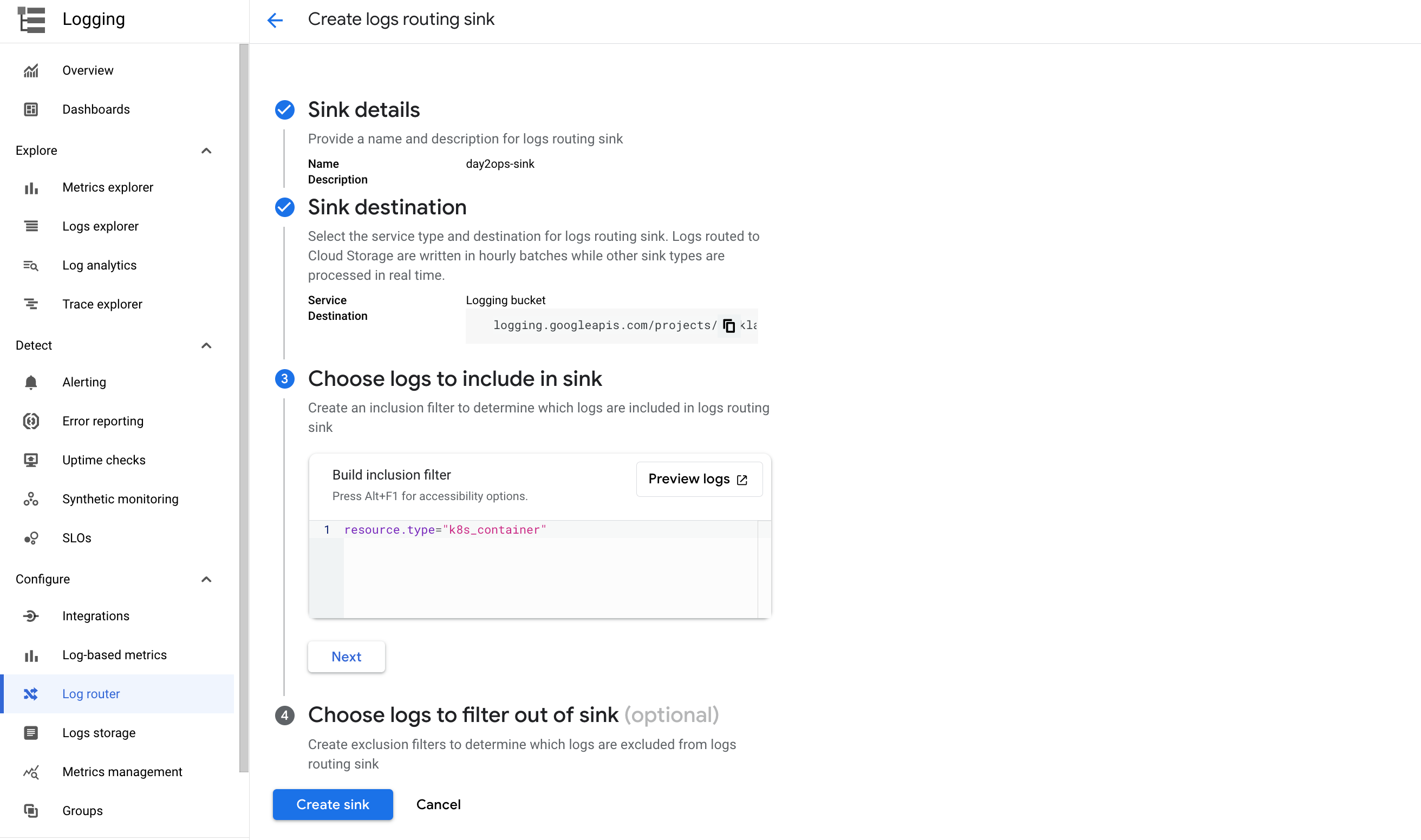
Espera un momento para que se cree tu receptor.
Haz clic en Revisar mi progreso para verificar el objetivo.
Vuelve al Explorador de registros. Observa que hay muchos tipos de recursos diferentes para los registros, como se muestra en la captura de pantalla de abajo.
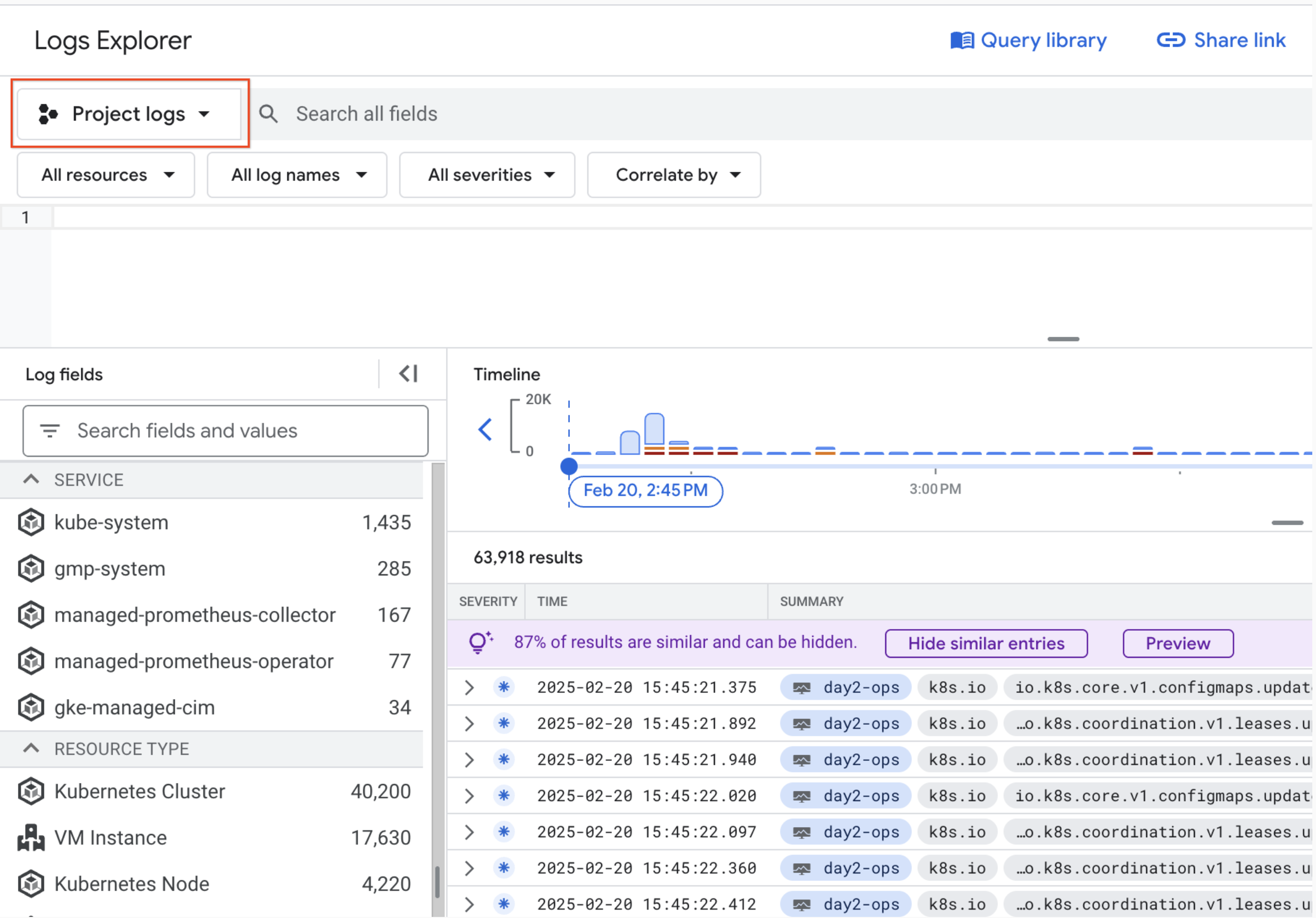
Para ver los registros del nuevo bucket de registros, haz clic en DEFINIR MEJOR EL PERMISO en la parte superior de la página.
Selecciona Limitar alcance por almacenamiento y, luego, el bucket de registros que creaste recientemente.
Haz clic en APLICAR.
Verás que Contenedores de Kubernetes ahora es el único tipo de recurso y que hay muchas menos entradas de registro. Eso se debe a que solo se enviarán los registros filtrados al bucket.
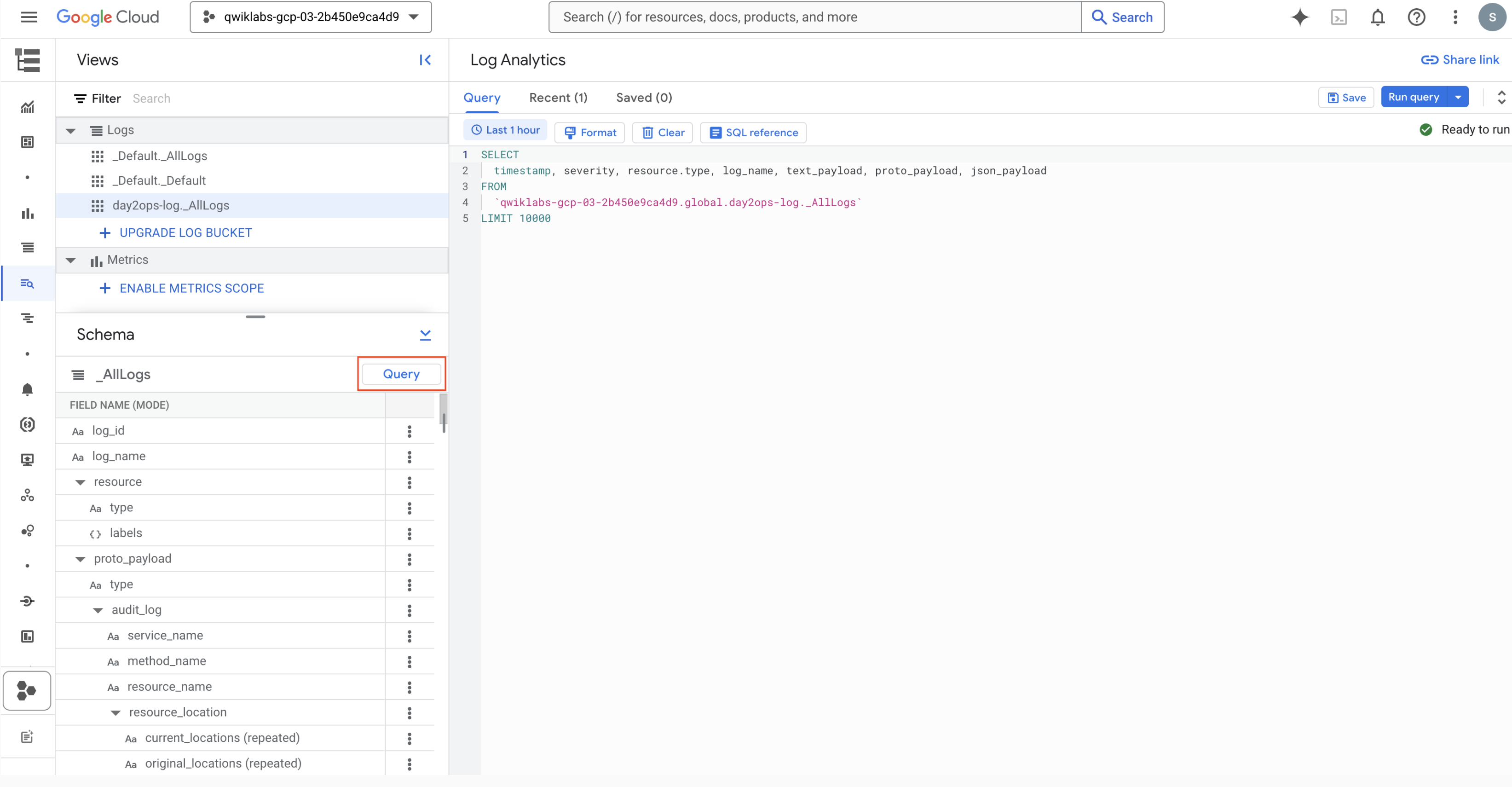
Si el campo de consulta está vacío o no recuerdas cuál tabla querías usar, puedes hacer clic en el botón Consulta para recuperar la consulta de muestra.
Ahora, puedes ejecutar tus propias consultas en el campo. A continuación, se muestran algunos ejemplos.
Importante: El nombre de la vista del registro en la cláusula FROM es diferente a los buckets de registros. Debes asegurarte de usar el nombre de la vista correcto. Puedes usar el paso anterior para verificarlo.
Usa esta consulta para buscar los errores más recientes en los contenedores:
Después de ejecutar la consulta, deberías ver un resultado como el que se muestra a continuación:
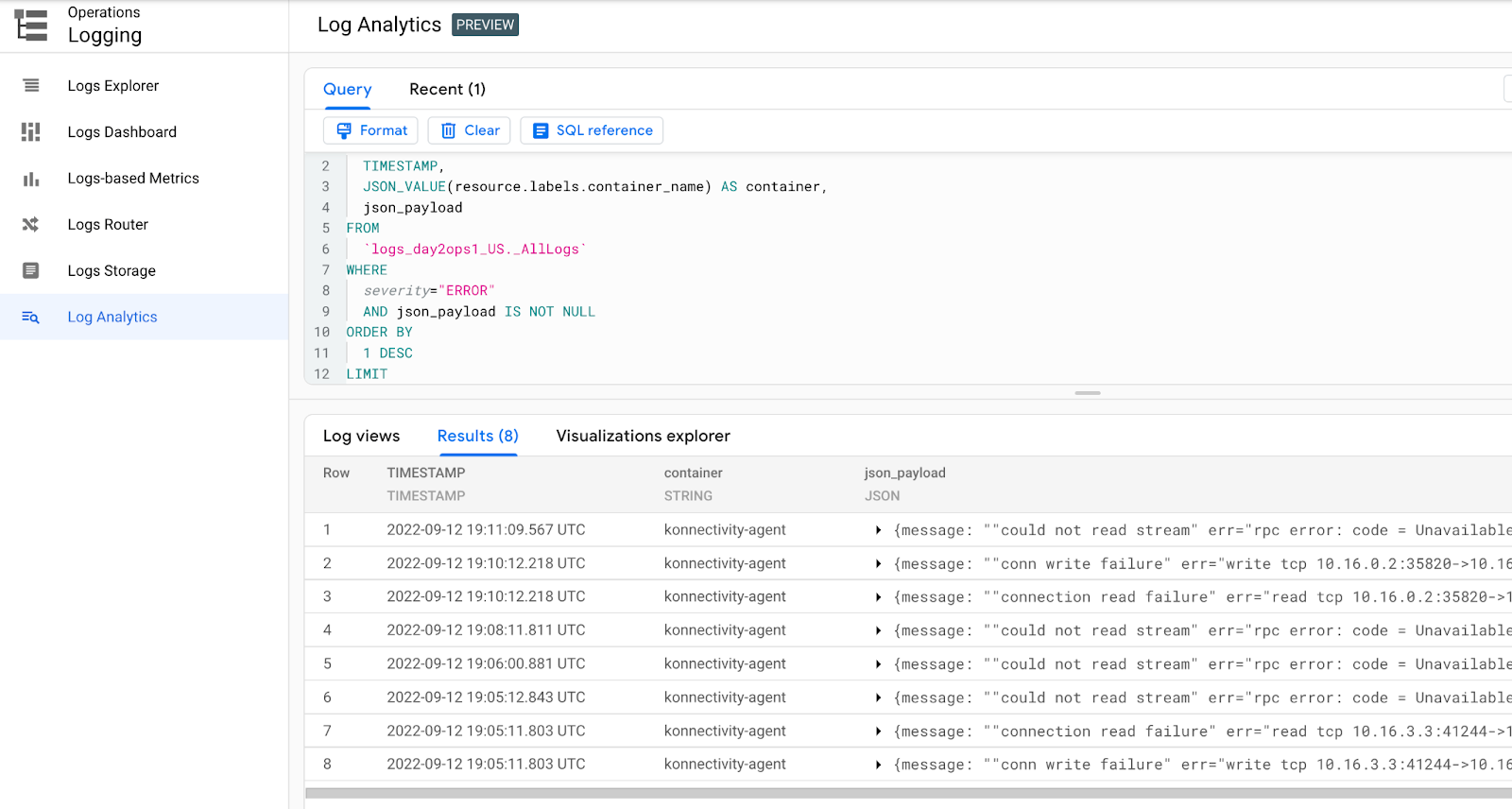
Usa esta consulta para ver las latencias mínima, máxima y promedio del servicio de frontend durante un plazo determinado:
Después de ejecutar la consulta, deberías ver un resultado como el que se muestra a continuación:
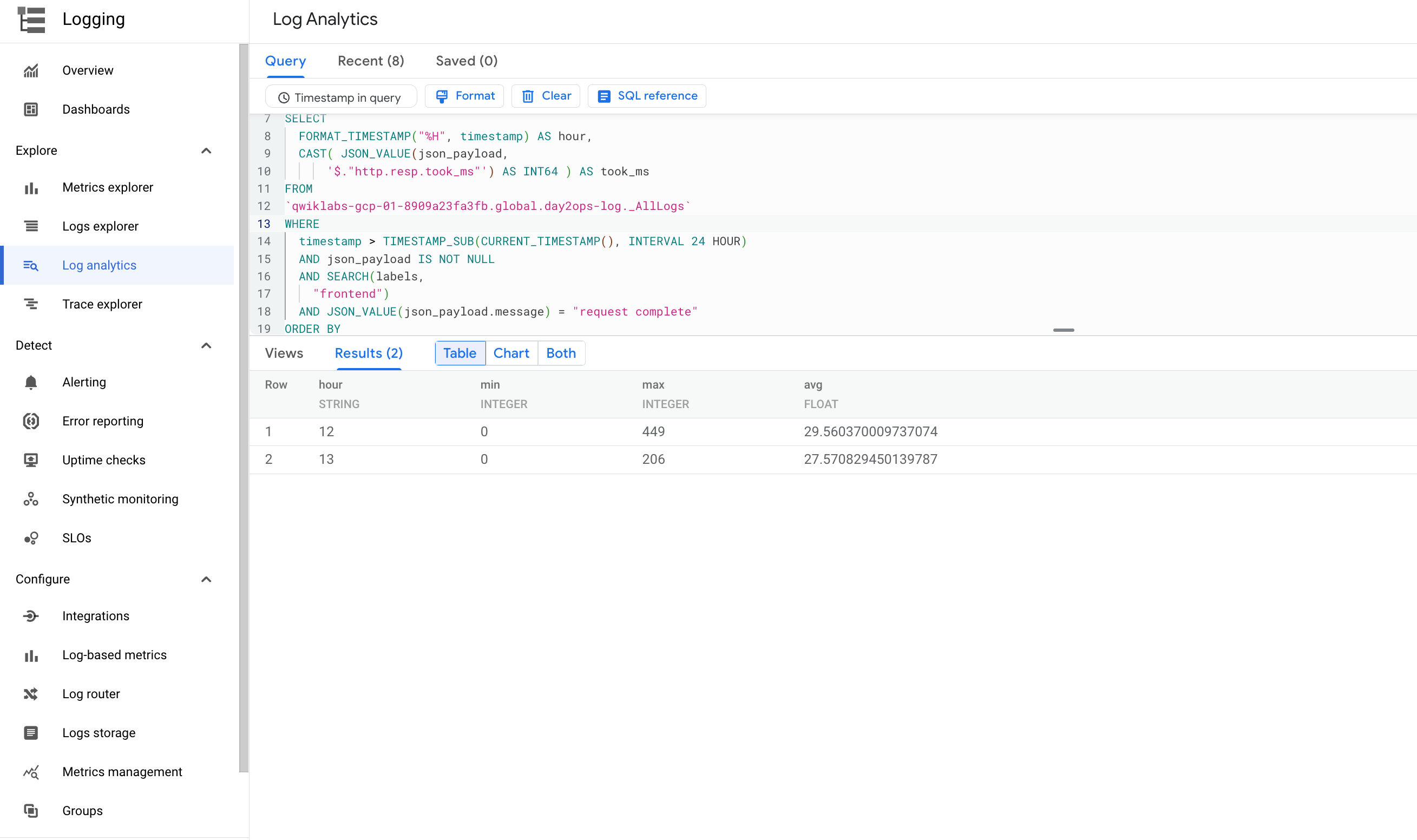
Usa esta consulta para conocer la cantidad de veces que los usuarios visitaron una página de producto determinada en la última hora:
Después de ejecutar la consulta, deberías ver un resultado como el que se muestra a continuación:
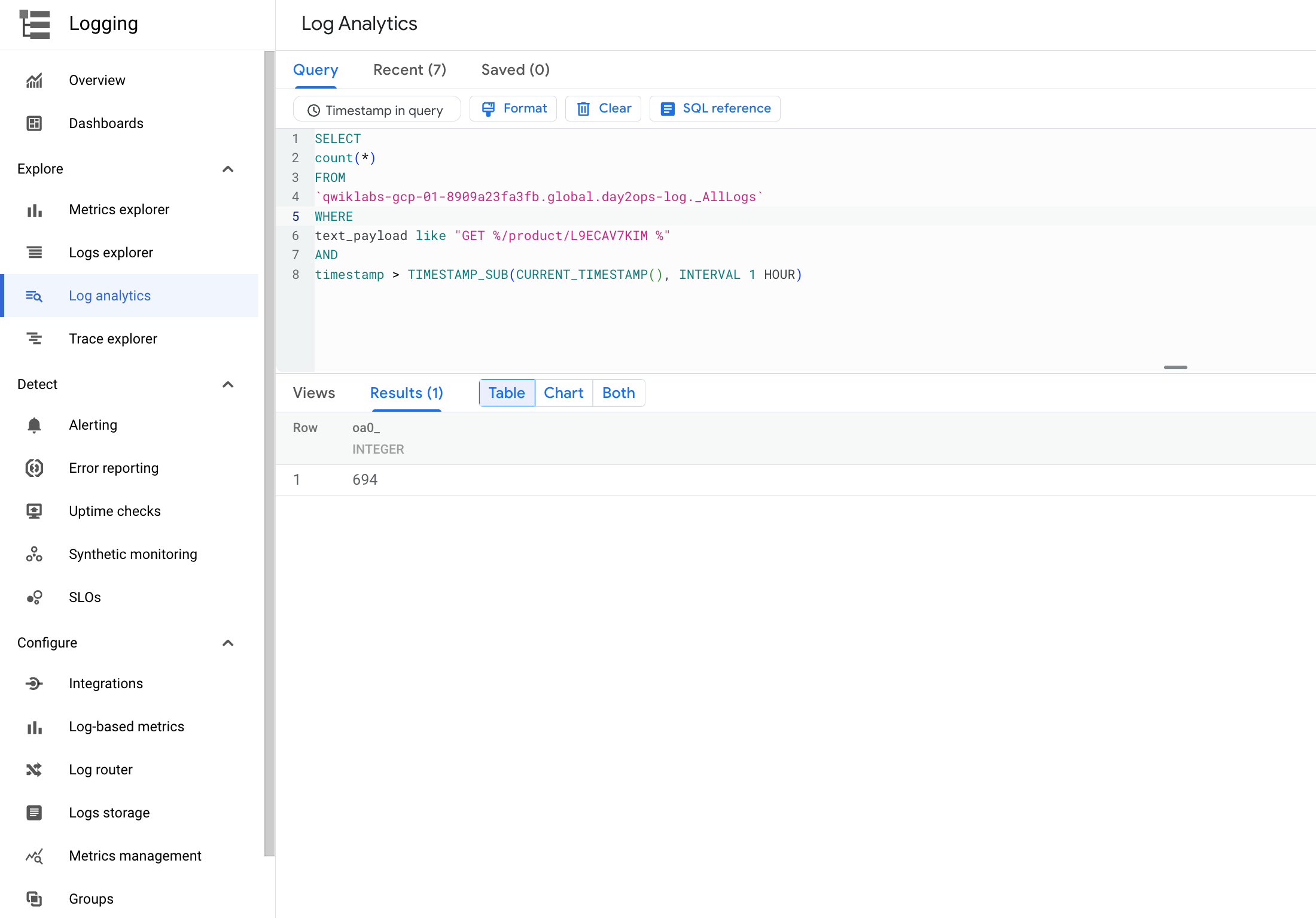
Puedes ejecutar la siguiente consulta para ver la cantidad de sesiones que terminan con una confirmación de la compra (llamada POST al servicio /cart/checkout):
Después de ejecutar la consulta, deberías ver un resultado como el que se muestra a continuación:
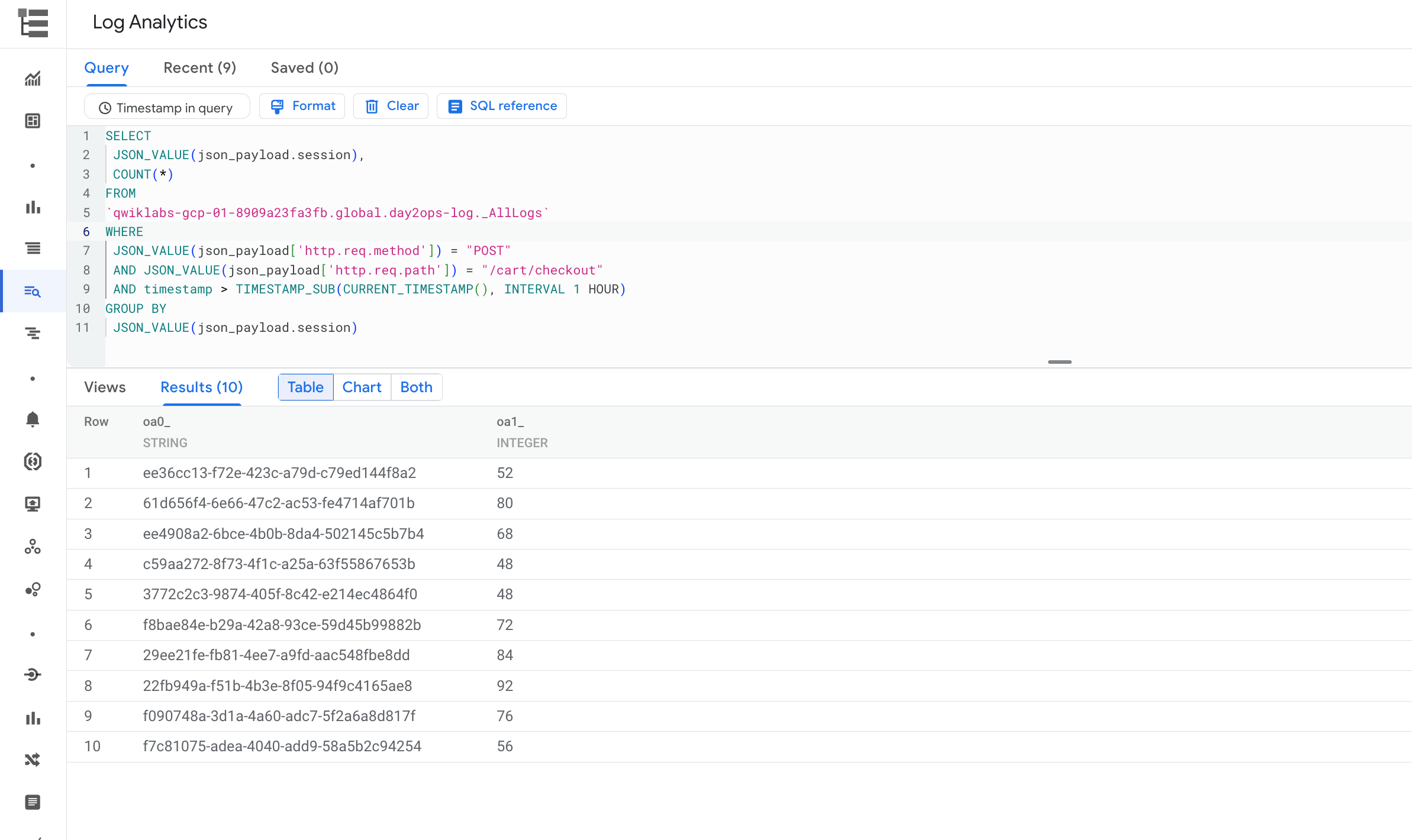
Ahora tienes experiencia en el uso de Cloud Logging para obtener estadísticas de las aplicaciones que se ejecutan en GKE, y puedes crear y ejecutar consultas con el Análisis de registros.
Recibe la formación que necesitas para aprovechar al máximo las tecnologías de Google Cloud. Nuestras clases incluyen habilidades técnicas y recomendaciones para ayudarte a avanzar rápidamente y a seguir aprendiendo. Para que puedas realizar nuestros cursos cuando más te convenga, ofrecemos distintos tipos de capacitación de nivel básico a avanzado: a pedido, presenciales y virtuales. Las certificaciones te ayudan a validar y demostrar tus habilidades y tu conocimiento técnico respecto a las tecnologías de Google Cloud.
Actualización más reciente del manual: 26 de septiembre de 2022
Prueba más reciente del lab: 26 de septiembre de 2022
Copyright 2025 Google LLC. All rights reserved. Google y el logotipo de Google son marcas de Google LLC. Los demás nombres de productos y empresas pueden ser marcas de las respectivas empresas a las que estén asociados.




Este contenido no está disponible en este momento
Te enviaremos una notificación por correo electrónico cuando esté disponible

¡Genial!
Nos comunicaremos contigo por correo electrónico si está disponible


One lab at a time
Confirm to end all existing labs and start this one
