
Before you begin
- Labs create a Google Cloud project and resources for a fixed time
- Labs have a time limit and no pause feature. If you end the lab, you'll have to restart from the beginning.
- On the top left of your screen, click Start lab to begin
Create a database for replication
/ 50
Create the Datastream resources
/ 50
Dalam lingkungan kompetitif saat ini, organisasi perlu membuat keputusan dengan cepat dan mudah berdasarkan data real-time. Datastream untuk BigQuery menghadirkan replikasi yang lancar dari sumber database operasional seperti AlloyDB, MySQL, PostgreSQL, dan Oracle, langsung ke BigQuery, yang merupakan data warehouse serverless milik Google Cloud. Dengan arsitektur penskalaan otomatis serverless, Datastream dapat Anda gunakan untuk menyiapkan pipeline ELT (Ekstraksi, Pemuatan, Transformasi) dengan mudah untuk replikasi data latensi rendah yang memungkinkan insight real-time.
Di lab praktik ini, Anda akan men-deploy database Cloud SQL untuk PostgreSQL dan mengimpor set data sampel menggunakan command line gcloud. Di UI, Anda akan membuat dan memulai aliran data Datastream dan mereplikasi data ke BigQuery.
Meskipun Anda dapat dengan mudah menyalin dan menempelkan perintah dari lab ke tempat yang sesuai, cobalah untuk mengetikkan perintah tersebut sendiri untuk memperkuat pemahaman konsep inti.
Baca petunjuk ini. Lab memiliki timer dan Anda tidak dapat menjedanya. Timer, yang dimulai saat Anda mengklik Start Lab, akan menampilkan durasi ketersediaan resource Google Cloud untuk Anda.
Lab praktik ini dapat Anda gunakan untuk melakukan sendiri aktivitas lab di lingkungan cloud sungguhan, bukan di lingkungan demo atau simulasi. Untuk mengakses lab ini, Anda akan diberi kredensial baru yang bersifat sementara dan dapat digunakan untuk login serta mengakses Google Cloud selama durasi lab.
Untuk menyelesaikan lab ini, Anda memerlukan:
Klik tombol Start Lab. Jika Anda perlu membayar lab, jendela pop-up akan terbuka untuk memilih metode pembayaran. Di sebelah kiri adalah panel Lab Details dengan info berikut:
Klik Open Google Cloud console (atau klik kanan dan pilih Open Link in Incognito Window jika Anda menjalankan browser Chrome).
Lab akan menjalankan resource, lalu membuka tab lain yang menampilkan halaman Sign in.
Tips: Atur tab di jendela terpisah secara berdampingan.
Jika perlu, salin Username di bawah dan tempel ke dialog Sign in.
Anda juga dapat menemukan Username di panel Lab Details.
Klik Next.
Salin Password di bawah dan tempel ke dialog Welcome.
Anda juga dapat menemukan Password di panel Lab Details.
Klik Next.
Klik halaman berikutnya:
Setelah beberapa saat, Konsol Google Cloud akan terbuka di tab ini.

Cloud Shell adalah mesin virtual yang dilengkapi dengan berbagai alat pengembangan. Mesin virtual ini menawarkan direktori beranda persisten berkapasitas 5 GB dan berjalan di Google Cloud. Cloud Shell menyediakan akses command-line untuk resource Google Cloud Anda.
 di bagian atas konsol Google Cloud.
di bagian atas konsol Google Cloud.Setelah terhubung, Anda sudah diautentikasi, dan project ditetapkan ke PROJECT_ID Anda. Output berisi baris yang mendeklarasikan PROJECT_ID untuk sesi ini:
gcloud adalah alat command line untuk Google Cloud. Alat ini sudah terinstal di Cloud Shell dan mendukung pelengkapan command line.
Klik Authorize.
Output Anda sekarang akan terlihat seperti ini:
Output:
Output:
Contoh output:
gcloud yang lengkap di Google Cloud, baca panduan ringkasan gcloud CLI.
Di bagian ini, Anda akan menyiapkan database Cloud SQL untuk PostgreSQL untuk replikasi Datastream.
DATASTREAM_IPS dengan IP Publik Datastream yang tepat untuk region Anda.
Setelah instance database dibuat, catat IP publik instance tersebut. Anda akan memerlukannya nanti saat membuat profil koneksi Datastream.
Klik Check my progress untuk memverifikasi tujuan.
Hubungkan ke database PostgreSQL dengan menjalankan perintah berikut di Cloud Shell.
Saat diminta sandinya, masukkan pwd.
Setelah terhubung ke database, jalankan perintah SQL berikut untuk membuat contoh skema dan tabel:
Setelah database siap, buat aliran data dan profil koneksi Datastream untuk memulai replikasi.
Dari Navigation menu, klik View All Products, lalu di bagian Analytics, pilih Datastream
Klik Enable untuk mengaktifkan Datastream API.
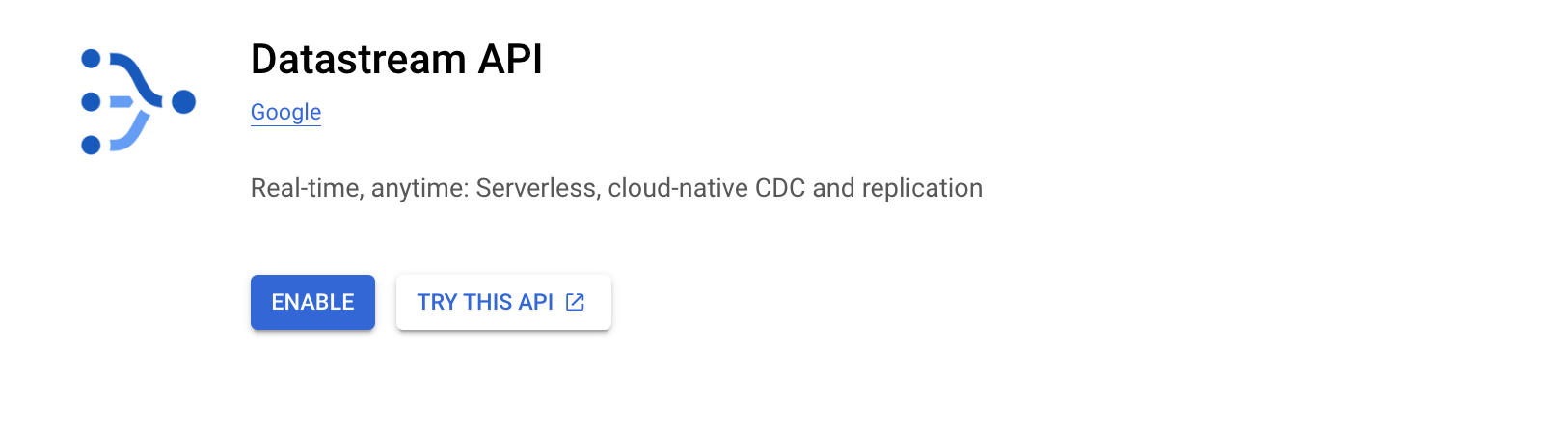
Buat dua profil koneksi, satu untuk sumber PostgreSQL, dan satu lagi untuk tujuan BigQuery.


Gunakan postgres-cp sebagai nama dan ID profil koneksi.
Masukkan detail koneksi database:
postgres
pwd
postgres
Klik Continue.
Biarkan enkripsi sebagai NONE, lalu klik CONTINUE.
Pilih metode konektivitas IP allowlisting, lalu klik Continue.
Klik RUN TEST untuk memastikan Datastream dapat mencapai database.
Klik Create.


Gunakan bigquery-cp sebagai nama dan ID profil koneksi.
Region
Klik Create.
Buat aliran data yang menghubungkan profil koneksi yang dibuat di atas dan menentukan konfigurasi untuk data yang akan dialirkan dari sumber ke tujuan.

test-stream sebagai nama dan ID aliran data.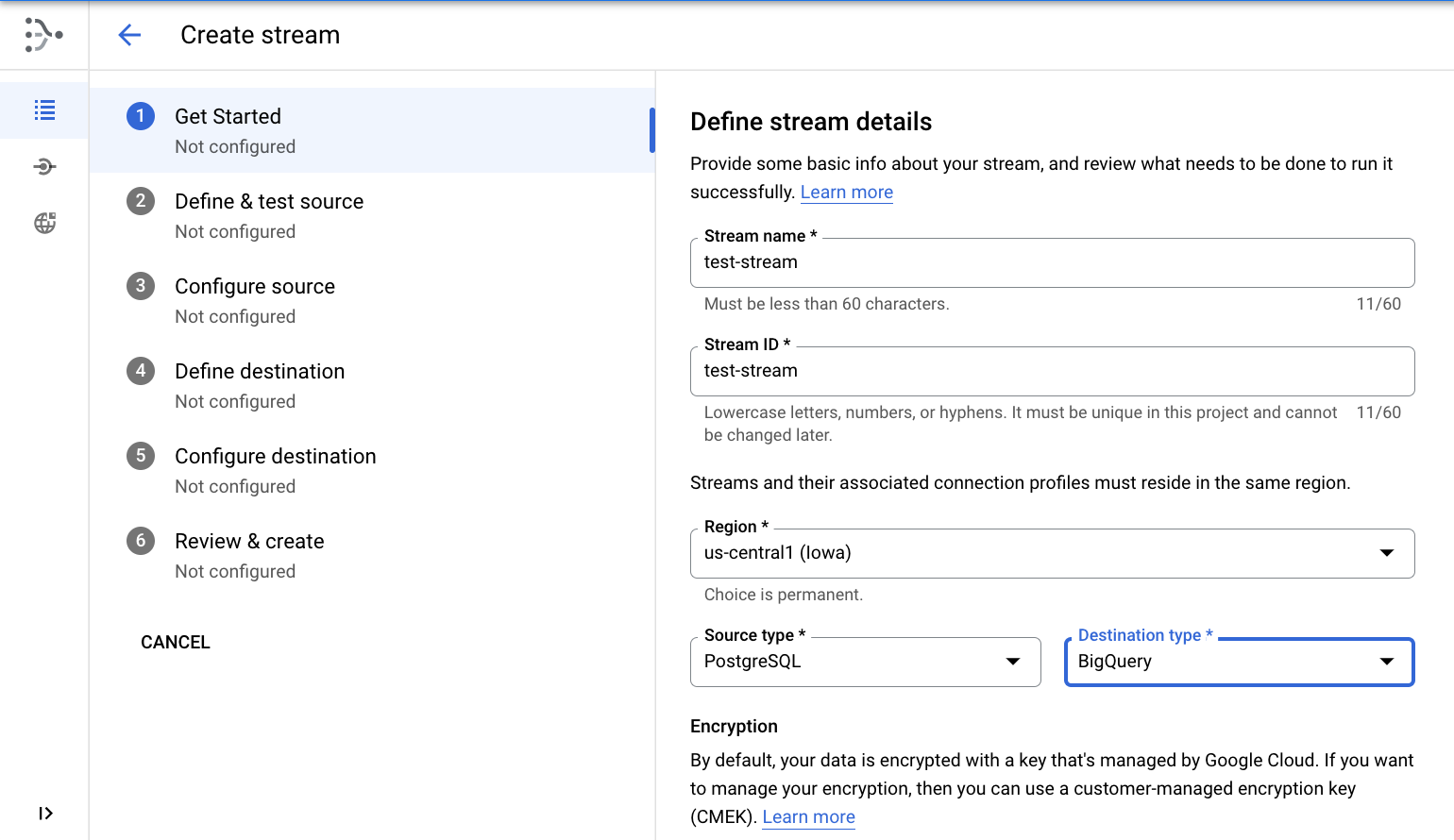
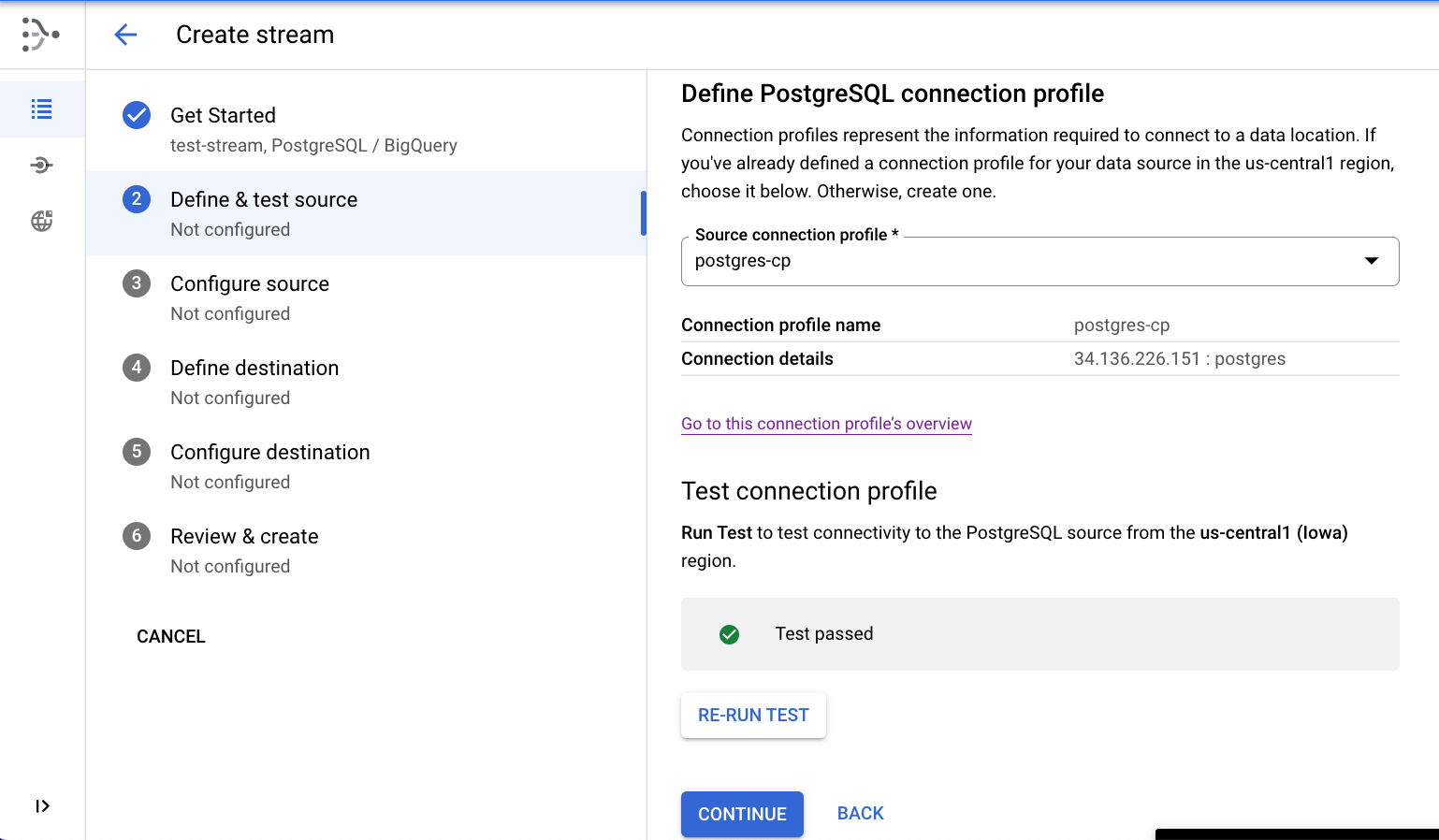
test_replication.test_publication.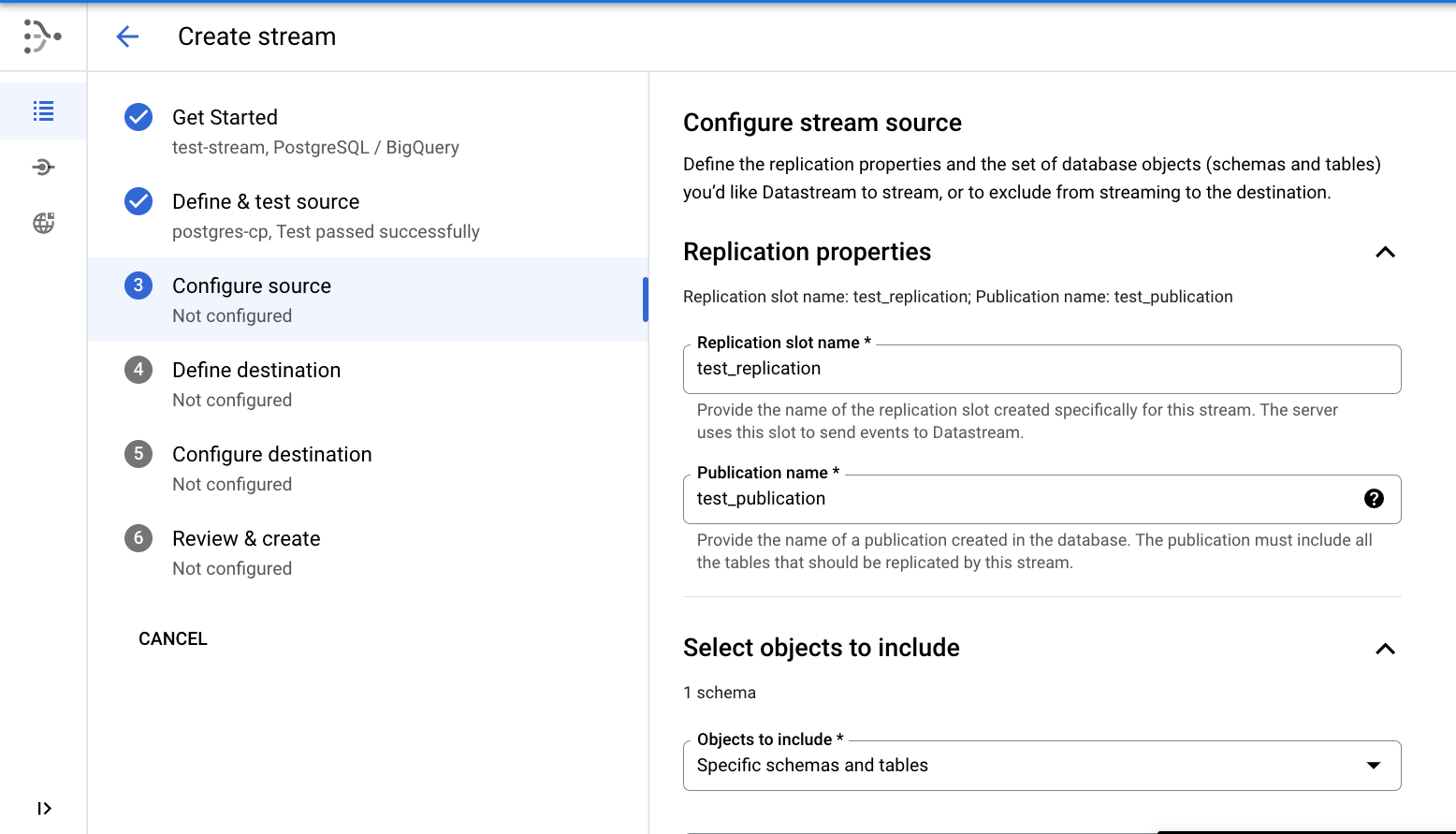
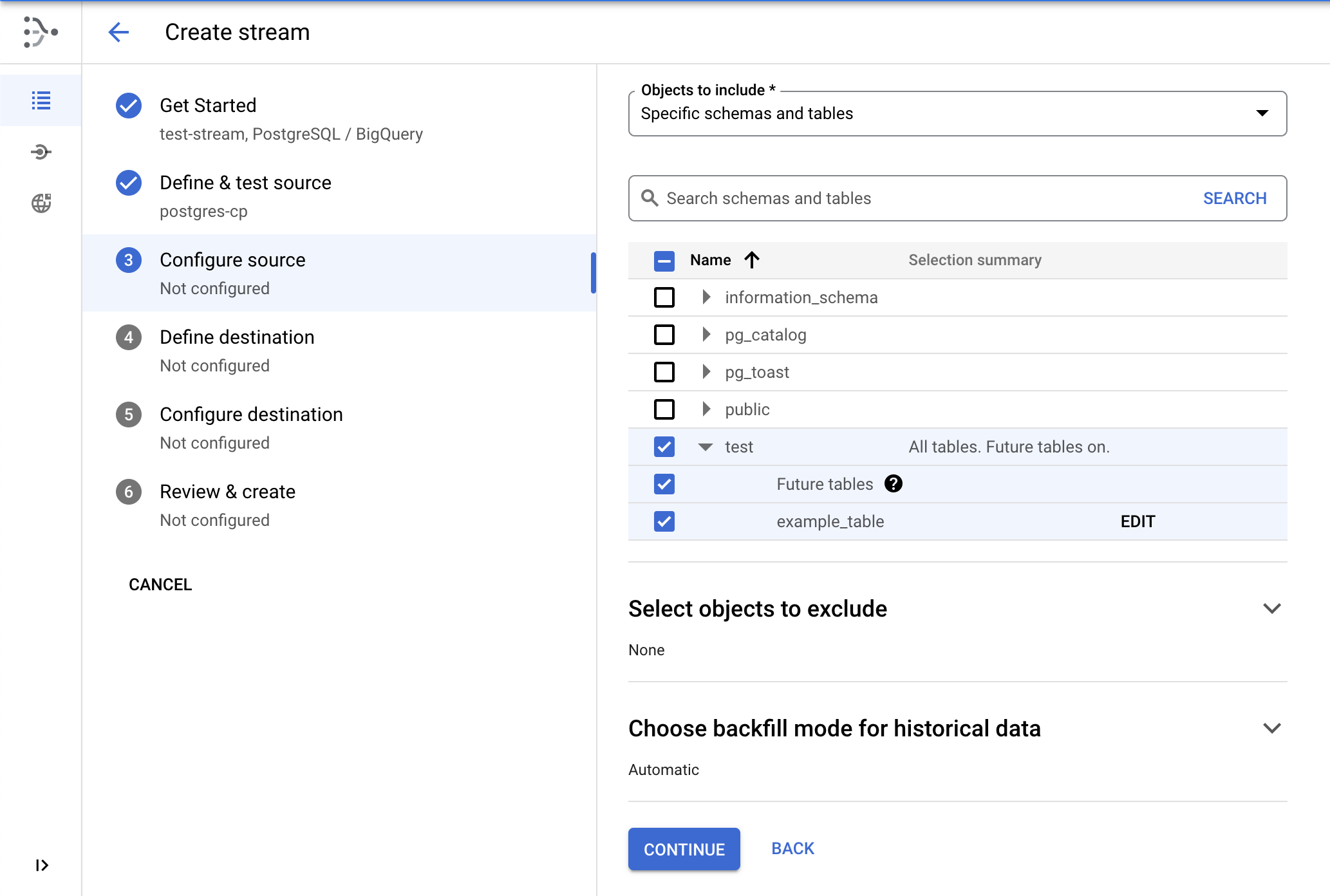
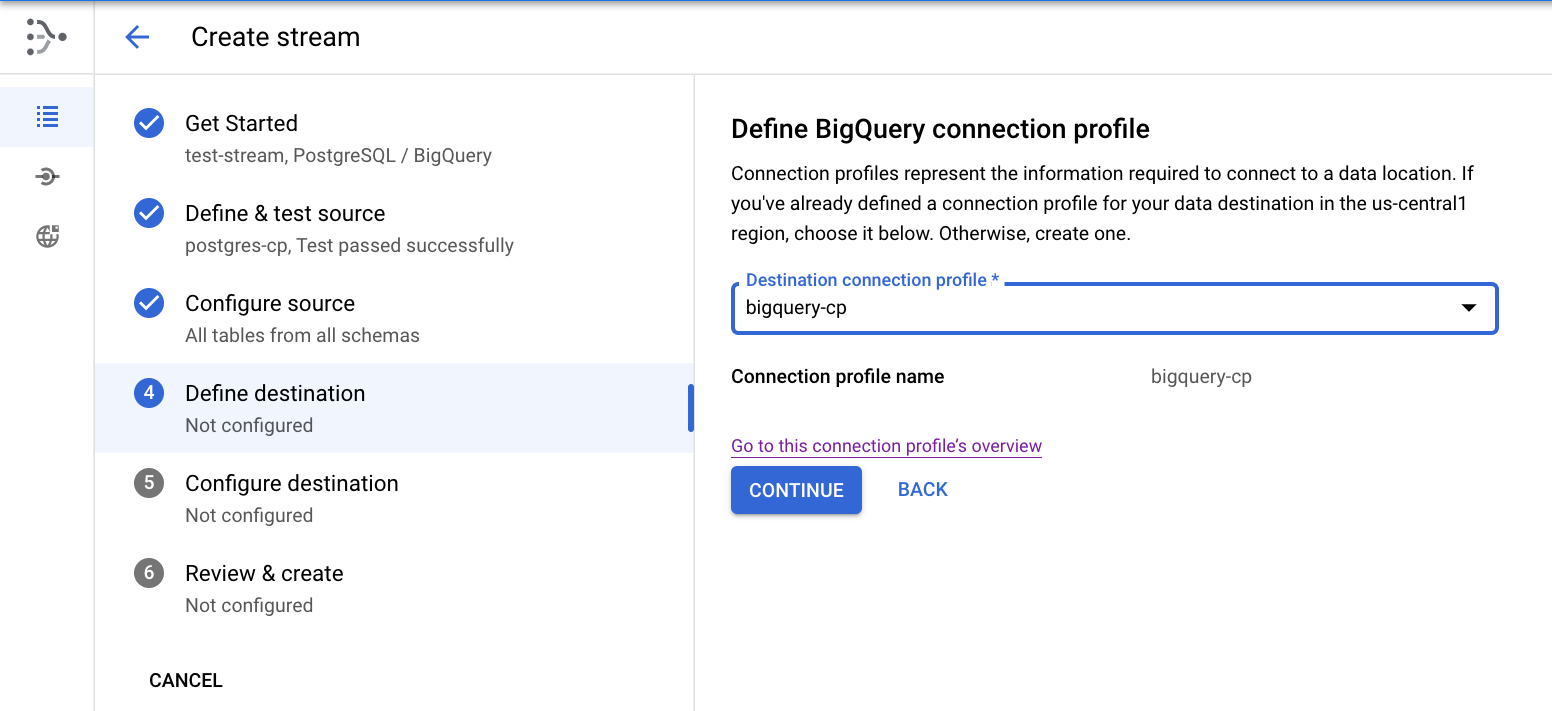
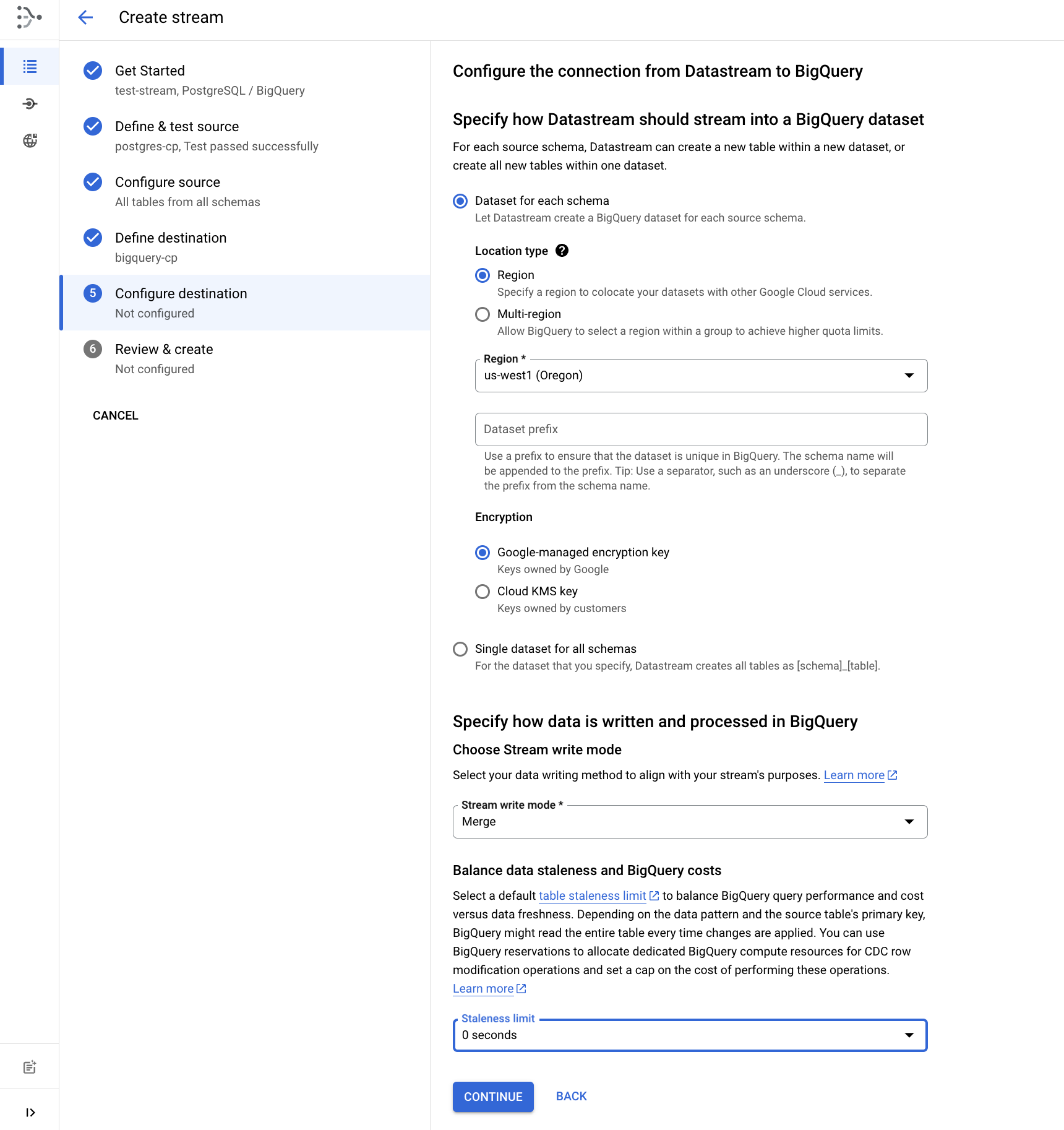
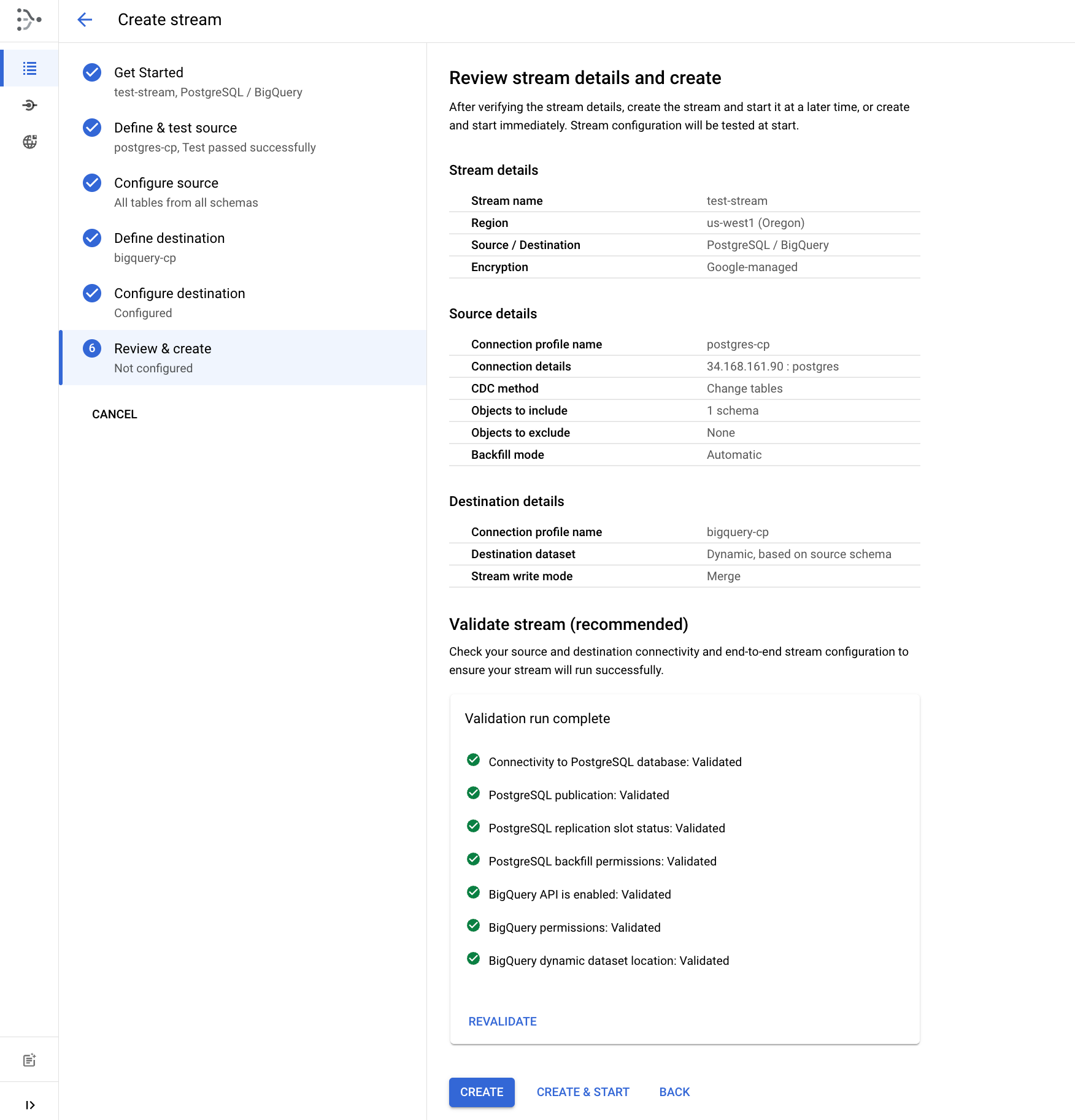
Tunggu sekitar 1-2 menit hingga status aliran data ditampilkan sebagai "running".
Klik Check my progress untuk memverifikasi tujuan.
Setelah aliran data berjalan, lihat data yang direplikasi ke dalam set data BigQuery.
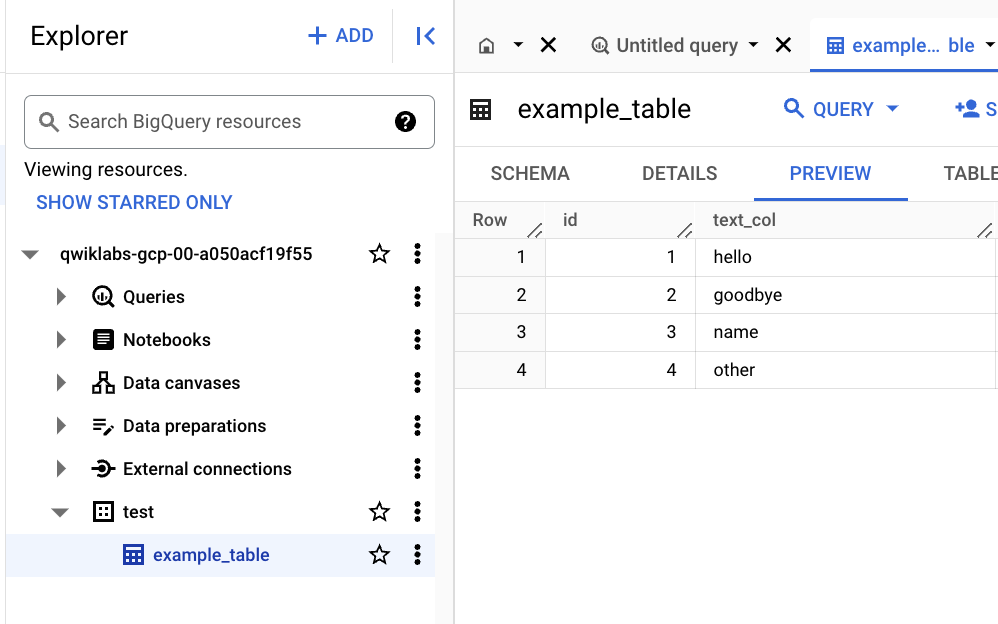
pwd):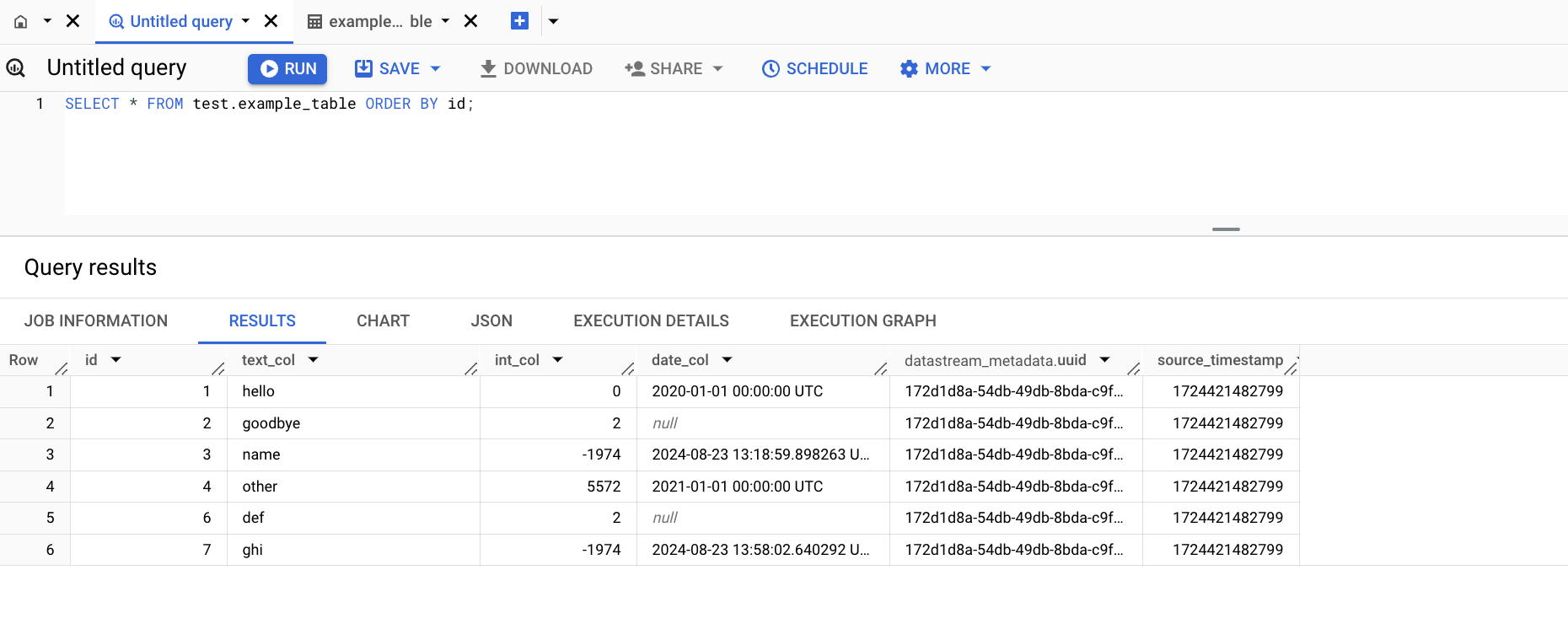
Datastream adalah alat penting dalam perangkat integrasi dan analisis data Anda. Anda telah mempelajari dasar-dasar replikasi dari PostgreSQL ke BigQuery dengan Datastream.
Manual Terakhir Diperbarui pada 23 Agustus 2024
Lab Terakhir Diuji pada 23 Agustus 2024
Hak cipta 2025 Google LLC Semua hak dilindungi undang-undang. Google dan logo Google adalah merek dagang dari Google LLC. Semua nama perusahaan dan produk lain mungkin adalah merek dagang masing-masing perusahaan yang bersangkutan.




Konten ini tidak tersedia untuk saat ini
Kami akan memberi tahu Anda melalui email saat konten tersedia

Bagus!
Kami akan menghubungi Anda melalui email saat konten tersedia


One lab at a time
Confirm to end all existing labs and start this one
