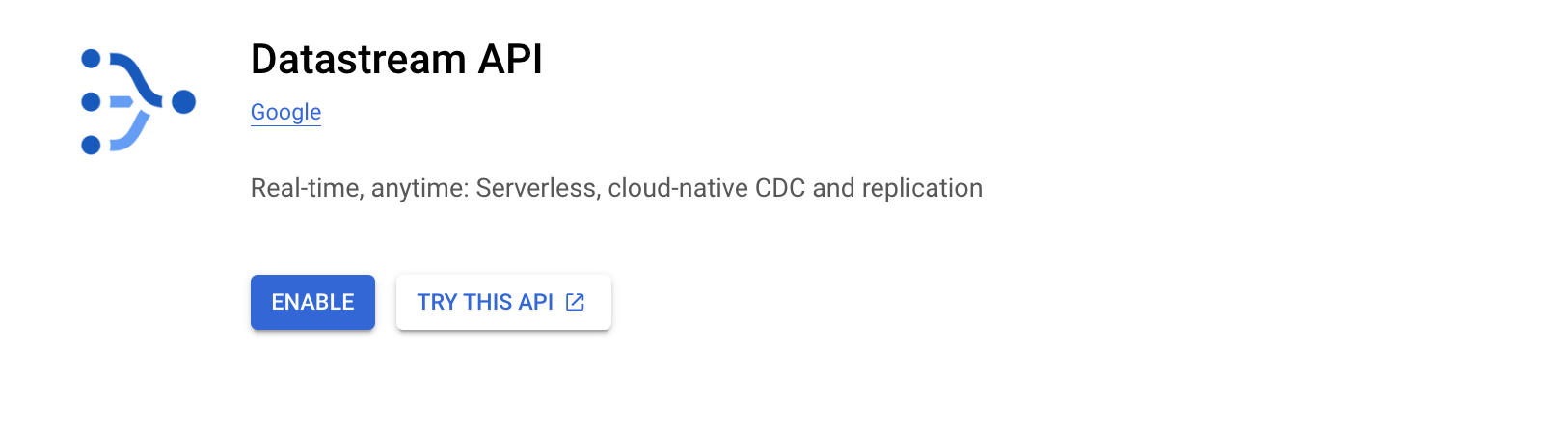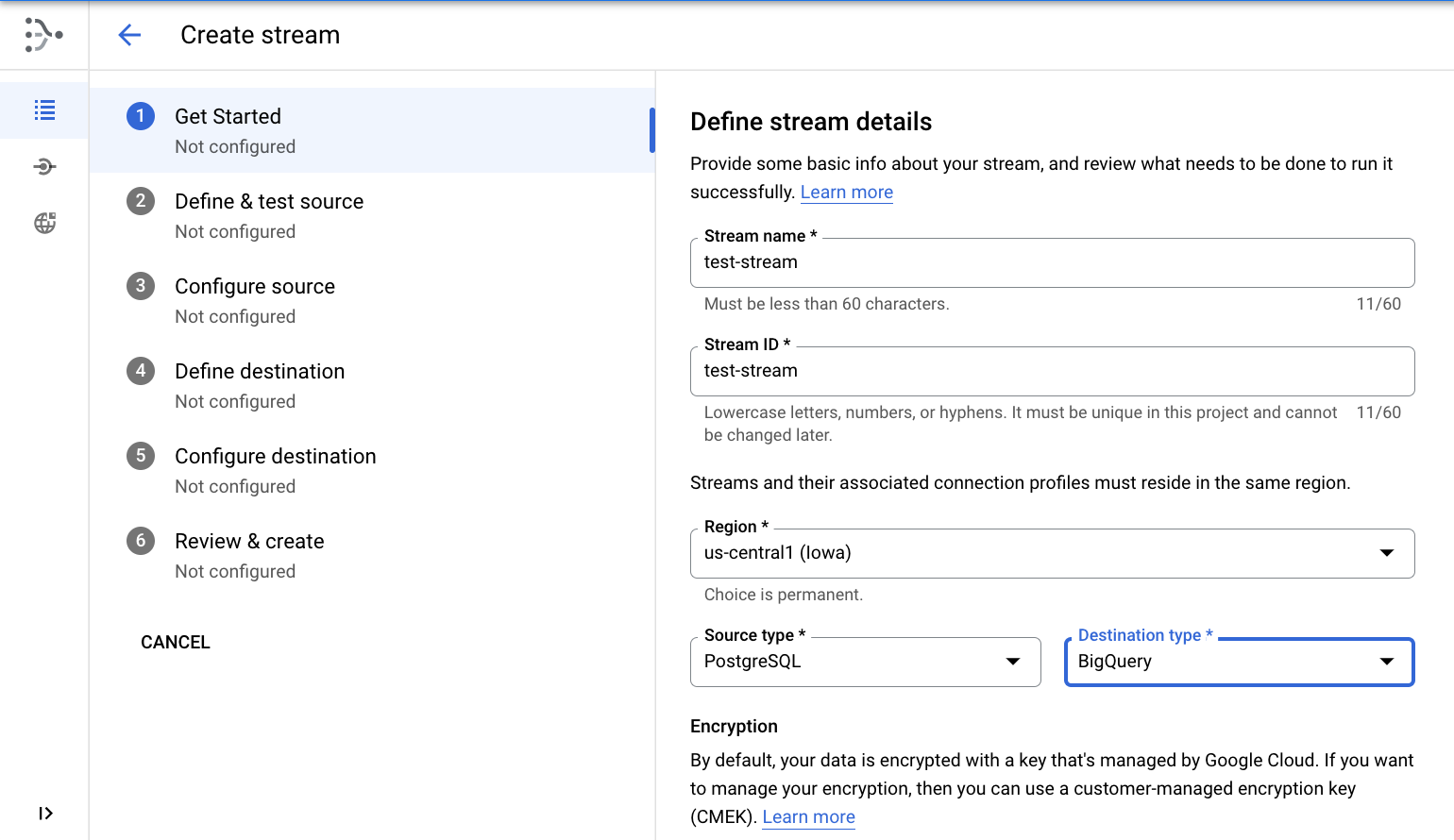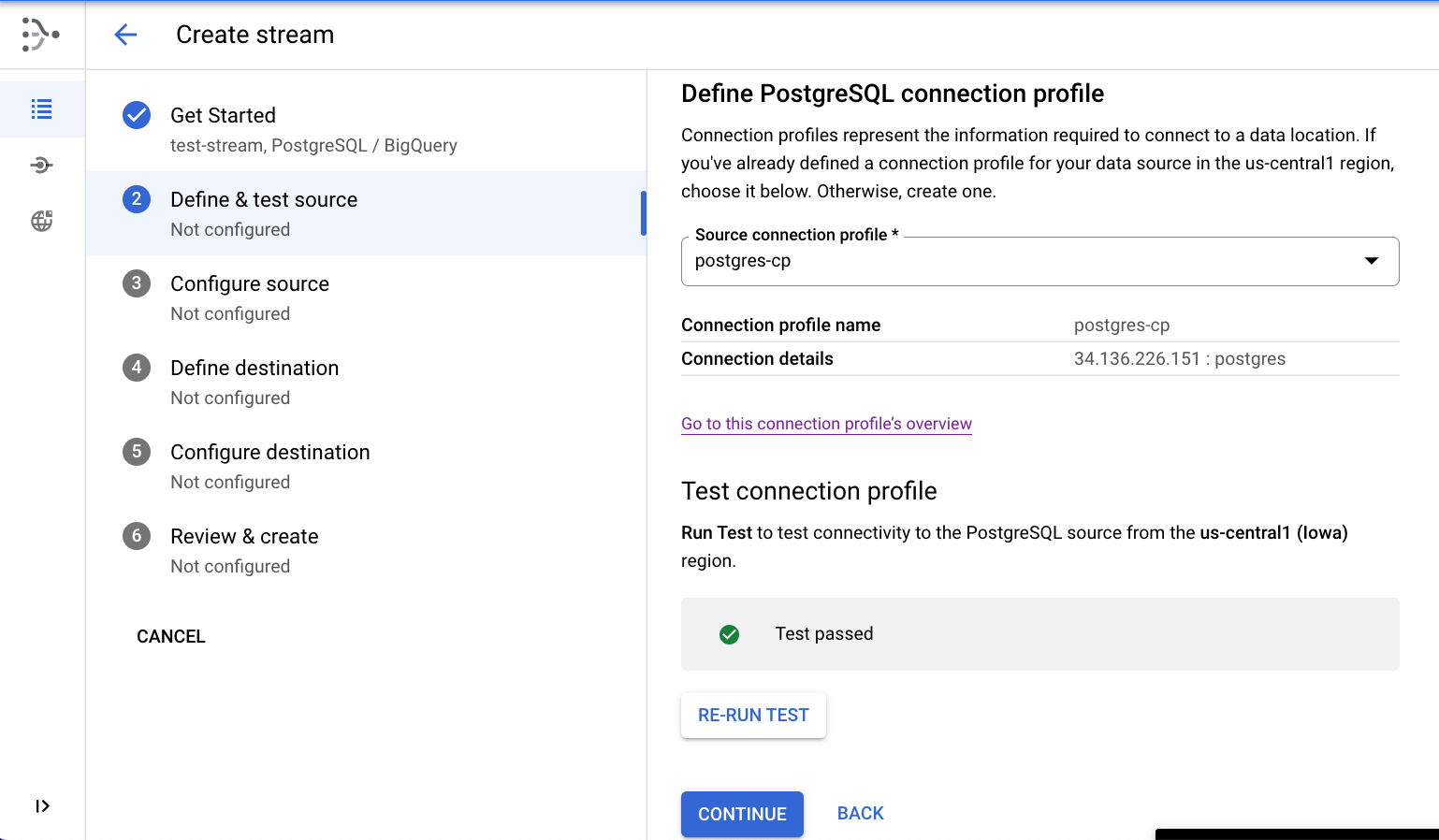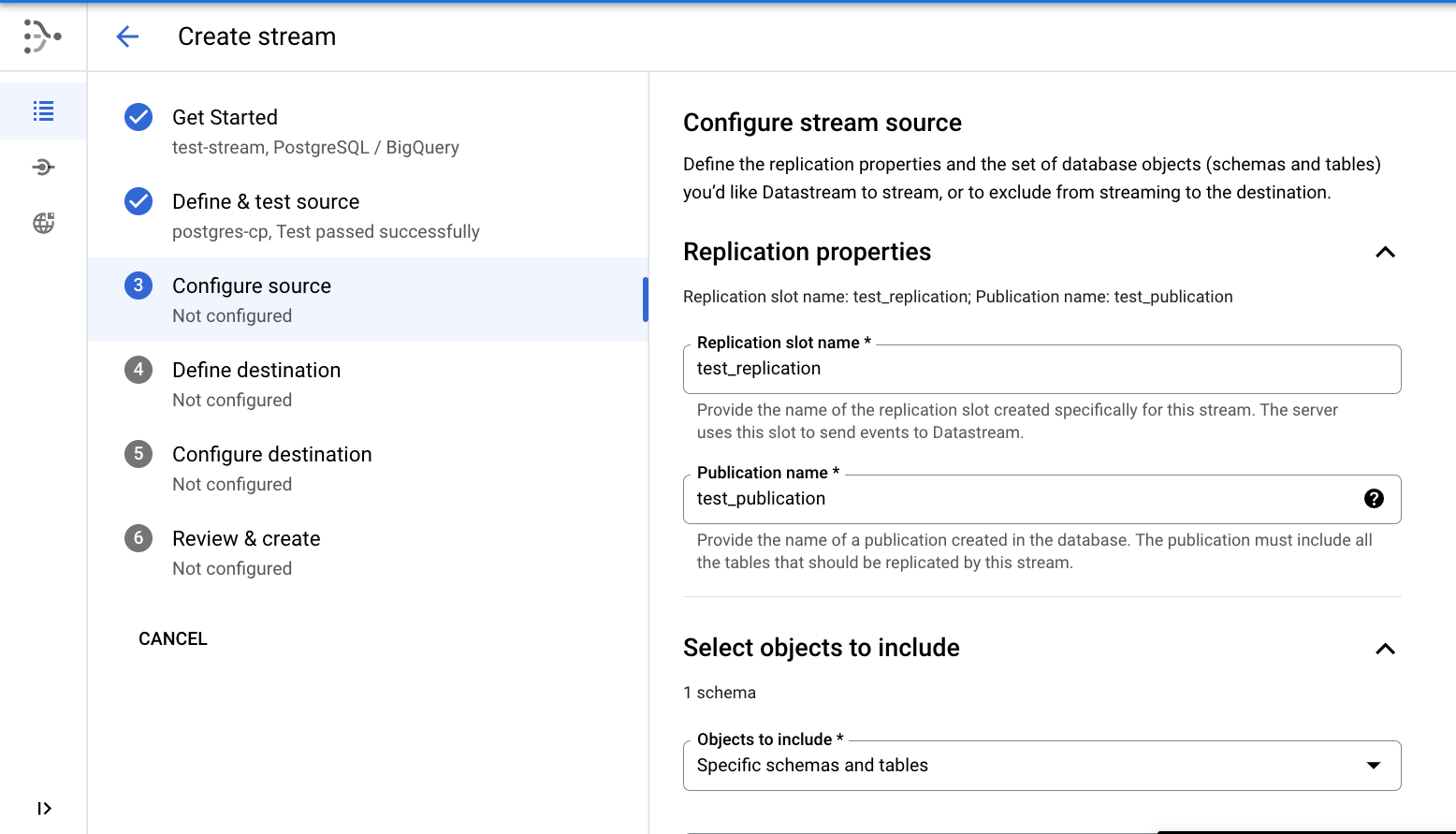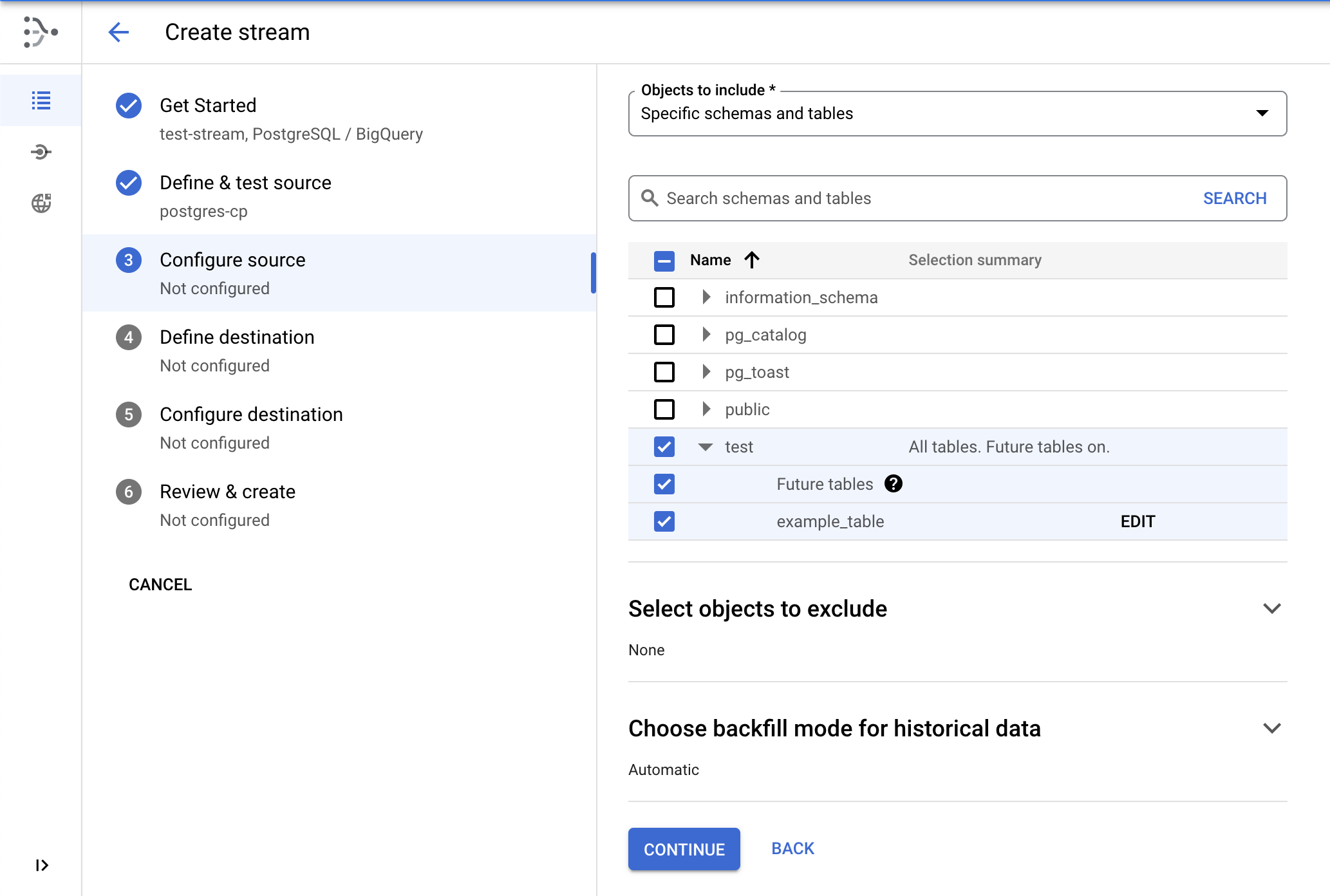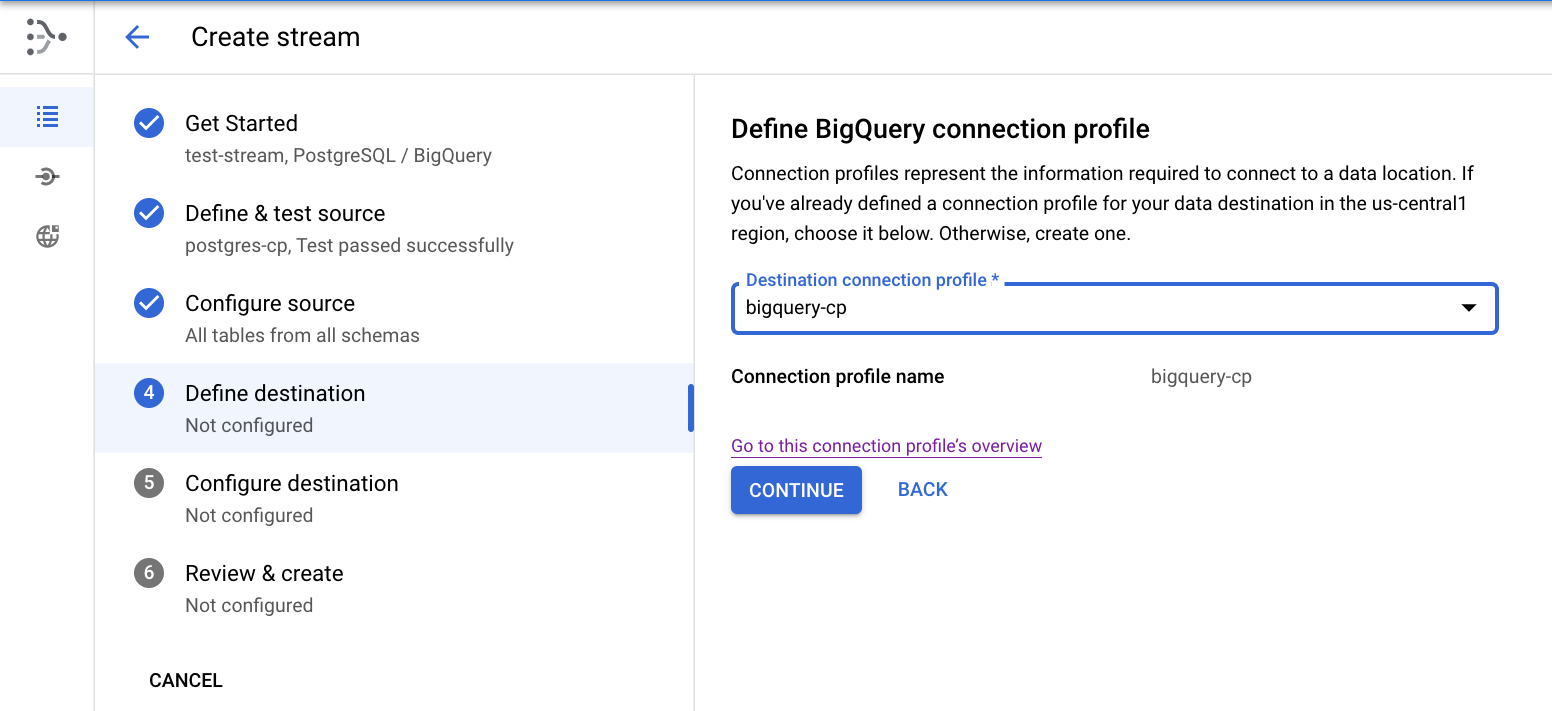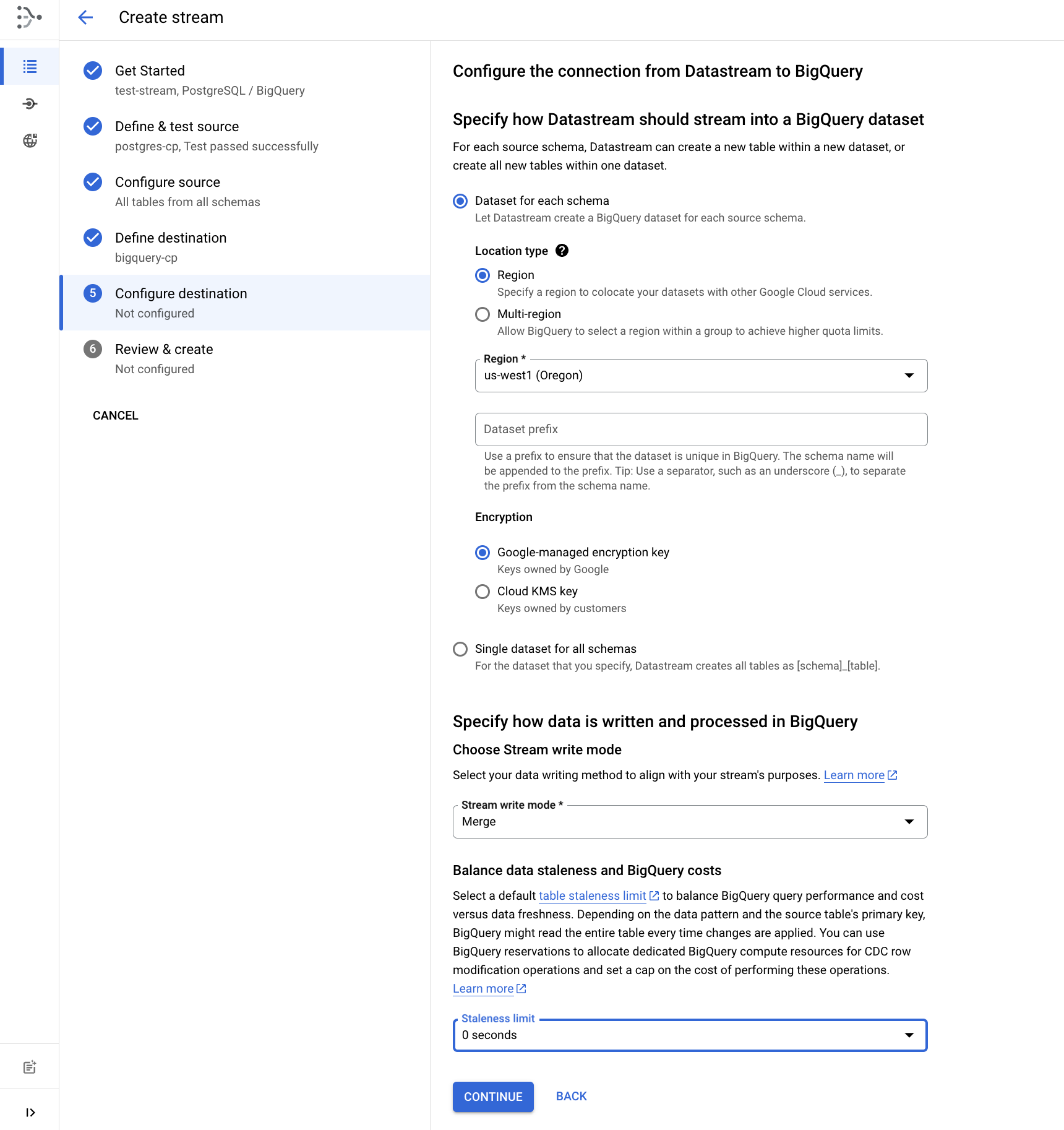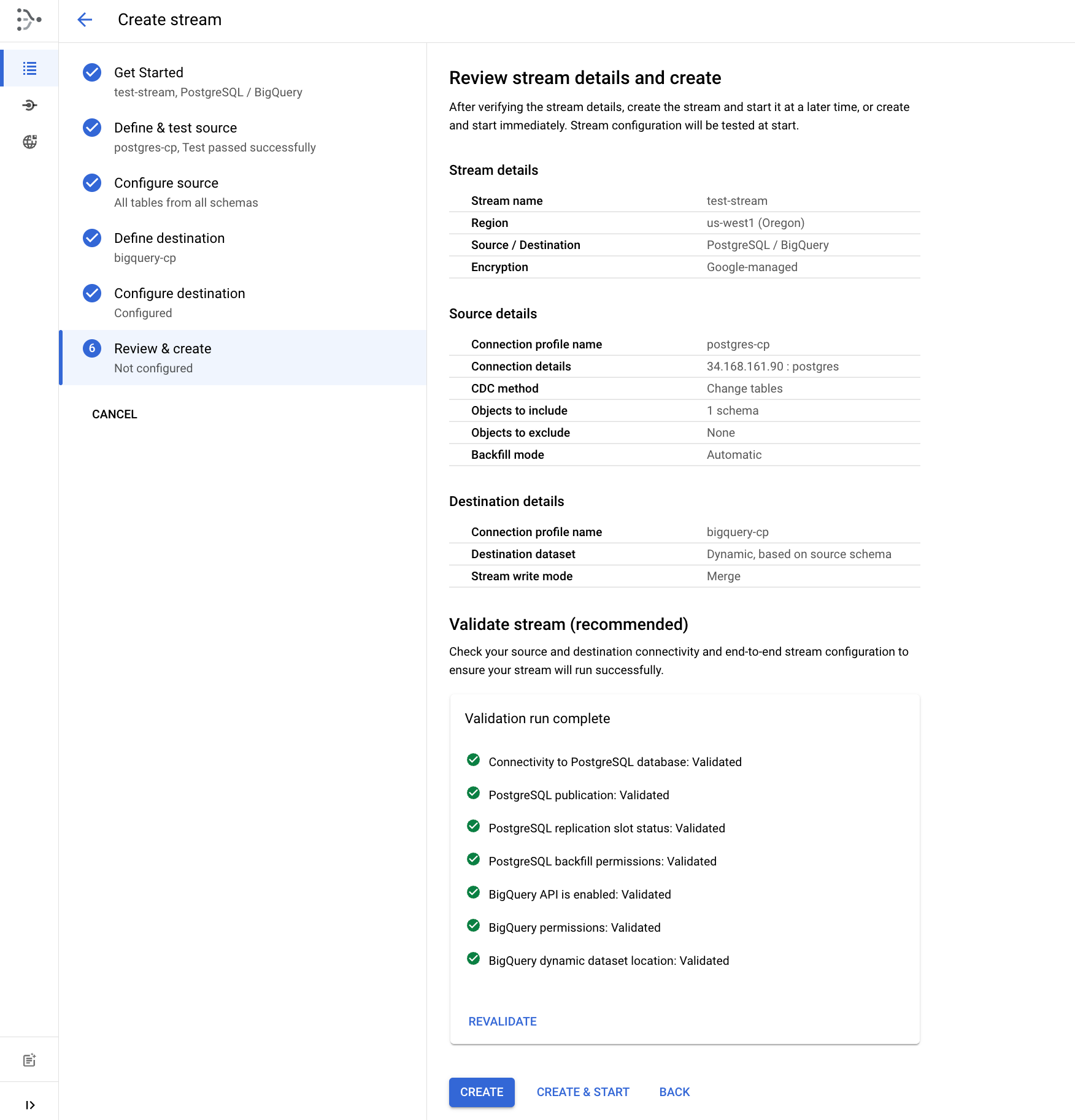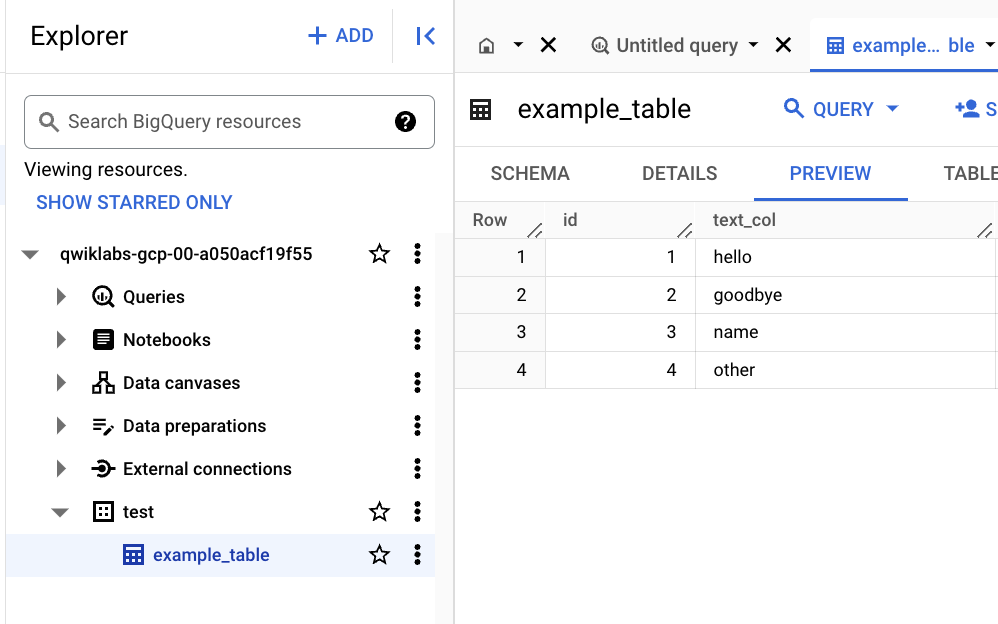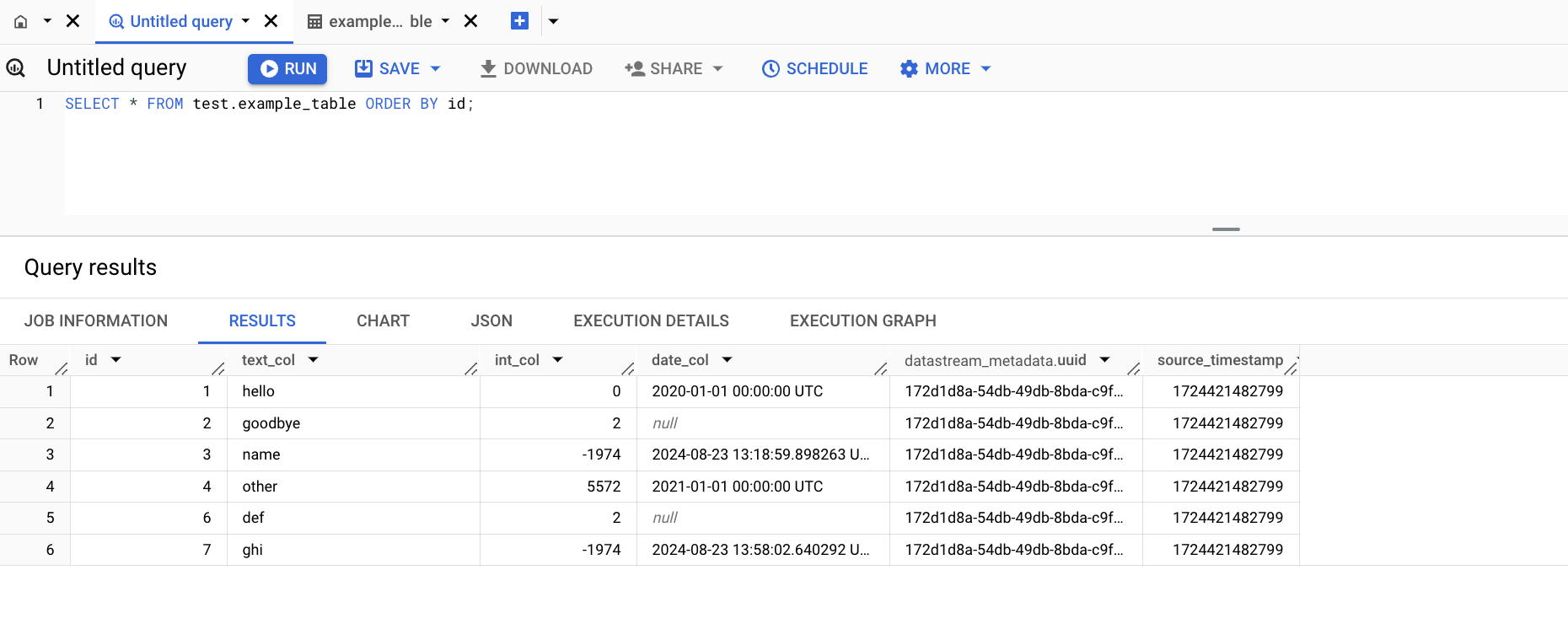GSP1052

總覽
在現今競爭激烈的環境中,組織需要能快速且輕鬆根據即時資料做出決策。BigQuery 適用的 Datastream 可以從 AlloyDB、MySQL、PostgreSQL 和 Oracle 等作業資料庫來源,將資料順暢複製到 Google Cloud 的無伺服器 data warehouse:BigQuery。Datastream 具備無伺服器且可自動調度資源的架構,讓您能輕鬆設定 ELT (擷取、載入和轉換) pipeline,進行低延遲的資料複製,以展開即時深入分析。
在本實作實驗室中,您將部署 PostgreSQL 適用的 Cloud SQL 資料庫,並用 gcloud 指令列匯入範例資料集。在使用者介面,您會建立並開始 Datastream 串流,將資料複製到 BigQuery。
雖然您可以輕鬆從實驗室複製指令並貼到對應的位置,但為了強化您對核心概念的理解,我們建議自行輸入指令
學習內容
- 用 Google Cloud 控制台準備 PostgreSQL 適用的 Cloud SQL 執行個體
- 將資料匯入 Cloud SQL 執行個體
- 為 PostgreSQL 資料庫建立 Datastream 連線設定檔
- 為 BigQuery 目的地建立 Datastream 連線設定檔
- 建立 Datastream 串流並開始複製
- 驗證現有的資料和變更內容是否正確複製到 BigQuery
事前準備
- 熟悉標準 Linux 環境
- 熟悉變更資料擷取 (CDC) 的概念
設定和需求
點選「Start Lab」按鈕前的須知事項
請詳閱以下操作說明。研究室活動會計時,而且中途無法暫停。點選「Start Lab」 後就會開始計時,讓您瞭解有多少時間可以使用 Google Cloud 資源。
您將在真正的雲端環境中完成實作研究室活動,而不是在模擬或示範環境。為達此目的,我們會提供新的暫時憑證,讓您用來在研究室活動期間登入及存取 Google Cloud。
如要完成這個研究室活動,請先確認:
- 您可以使用標準的網際網路瀏覽器 (Chrome 瀏覽器為佳)。
注意:請使用無痕模式或私密瀏覽視窗執行此研究室。這可以防止個人帳戶和學生帳戶之間的衝突,避免個人帳戶產生額外費用。
- 是時候完成研究室活動了!別忘了,活動一開始將無法暫停。
注意:如果您擁有個人 Google Cloud 帳戶或專案,請勿用於本研究室,以免產生額外費用。
如何開始研究室及登入 Google Cloud 控制台
-
按一下「Start Lab」(開始研究室) 按鈕。如果研究室會產生費用,畫面中會出現選擇付款方式的彈出式視窗。左側的「Lab Details」窗格會顯示下列項目:
- 「Open Google Cloud console」按鈕
- 剩餘時間
- 必須在這個研究室中使用的暫時憑證
- 完成這個實驗室所需的其他資訊 (如有)
-
點選「Open Google Cloud console」;如果使用 Chrome 瀏覽器,也能按一下滑鼠右鍵,然後選取「在無痕式視窗中開啟連結」。
接著,實驗室會啟動相關資源並開啟另一個分頁,當中顯示「登入」頁面。
提示:您可以在不同的視窗中並排開啟分頁。
注意:如果頁面中顯示「選擇帳戶」對話方塊,請點選「使用其他帳戶」。
-
如有必要,請將下方的 Username 貼到「登入」對話方塊。
{{{user_0.username | "Username"}}}
您也可以在「Lab Details」窗格找到 Username。
-
點選「下一步」。
-
複製下方的 Password,並貼到「歡迎使用」對話方塊。
{{{user_0.password | "Password"}}}
您也可以在「Lab Details」窗格找到 Password。
-
點選「下一步」。
重要事項:請務必使用實驗室提供的憑證,而非自己的 Google Cloud 帳戶憑證。
注意:如果使用自己的 Google Cloud 帳戶來進行這個實驗室,可能會產生額外費用。
-
按過後續的所有頁面:
- 接受條款及細則。
- 由於這是臨時帳戶,請勿新增救援選項或雙重驗證機制。
- 請勿申請免費試用。
Google Cloud 控制台稍後會在這個分頁開啟。
注意:如要查看列出 Google Cloud 產品和服務的選單,請點選左上角的「導覽選單」。
啟動 Cloud Shell
Cloud Shell 是搭載多項開發工具的虛擬機器,提供永久的 5 GB 主目錄,而且在 Google Cloud 中運作。Cloud Shell 提供指令列存取權,方便您使用 Google Cloud 資源。
- 點按 Google Cloud 控制台上方的「啟用 Cloud Shell」圖示
 。
。
連線完成即代表已通過驗證,且專案已設為您的 PROJECT_ID。輸出內容中有一行宣告本工作階段 PROJECT_ID 的文字:
您在本工作階段中的 Cloud Platform 專案會設為「YOUR_PROJECT_ID」
gcloud 是 Google Cloud 的指令列工具,已預先安裝於 Cloud Shell,並支援 Tab 鍵自動完成功能。
- (選用) 您可以執行下列指令來列出使用中的帳戶:
gcloud auth list
-
點按「授權」。
-
輸出畫面應如下所示:
輸出內容:
ACTIVE: *
ACCOUNT: student-01-xxxxxxxxxxxx@qwiklabs.net
To set the active account, run:
$ gcloud config set account `ACCOUNT`
- (選用) 您可以使用下列指令來列出專案 ID:
gcloud config list project
輸出內容:
[core]
project = <project_ID>
輸出內容範例:
[core]
project = qwiklabs-gcp-44776a13dea667a6
附註:如需有關 gcloud 的完整說明,請前往 Google Cloud 並參閱「gcloud CLI overview guide」(gcloud CLI 總覽指南)。
工作 1:建立複製用的資料庫
在這個部分,您會準備 PostgreSQL 適用的 Cloud SQL 資料庫來進行 Datastream 複製工作。
建立 Cloud SQL 資料庫
- 執行下列指令來啟用 Cloud SQL API:
gcloud services enable sqladmin.googleapis.com
- 執行下列指令,建立 PostgreSQL 適用的 Cloud SQL 資料庫執行個體:
POSTGRES_INSTANCE=postgres-db
DATASTREAM_IPS={{{project_0.startup_script.ip_Address | IP_ADDRESS}}}
gcloud sql instances create ${POSTGRES_INSTANCE} \
--database-version=POSTGRES_14 \
--cpu=2 --memory=10GB \
--authorized-networks=${DATASTREAM_IPS} \
--region={{{project_0.default_region|REGION}}} \
--root-password pwd \
--database-flags=cloudsql.logical_decoding=on
注意:此指令會在
建立資料庫。若您位於其他區域,請務必將
DATASTREAM_IPS 換成對應的
Datastream 公開 IP。
建立好資料庫執行個體後,請記下該執行個體的公開 IP,之後建立 Datastream 的連線設定檔時會用到。
點選「Check my progress」確認目標已達成。
建立複製用的資料庫
將範例資料填入資料庫
在 Cloud Shell 執行下列指令,連線至 PostgreSQL 資料庫。
gcloud sql connect postgres-db --user=postgres
系統提示您輸入密碼時,請輸入 pwd。
連上資料庫後,執行下列 SQL 指令來建立範例結構定義與資料表:
CREATE SCHEMA IF NOT EXISTS test;
CREATE TABLE IF NOT EXISTS test.example_table (
id SERIAL PRIMARY KEY,
text_col VARCHAR(50),
int_col INT,
date_col TIMESTAMP
);
ALTER TABLE test.example_table REPLICA IDENTITY DEFAULT;
INSERT INTO test.example_table (text_col, int_col, date_col) VALUES
('hello', 0, '2020-01-01 00:00:00'),
('goodbye', 1, NULL),
('name', -987, NOW()),
('other', 2786, '2021-01-01 00:00:00');
設定資料庫以準備複製
- 執行下列 SQL 指令,建立發布作業和複製運算單元:
CREATE PUBLICATION test_publication FOR ALL TABLES;
ALTER USER POSTGRES WITH REPLICATION;
SELECT PG_CREATE_LOGICAL_REPLICATION_SLOT('test_replication', 'pgoutput');
工作 2:建立 Datastream 資源並開始複製
準備好資料庫後,建立 Datastream 連線設定檔與串流來開始複製。
-
從「導覽選單」點選「查看所有產品」,然後在「數據分析」底下選取「Datastream」。
-
點選「啟用」來啟用 Datastream API。
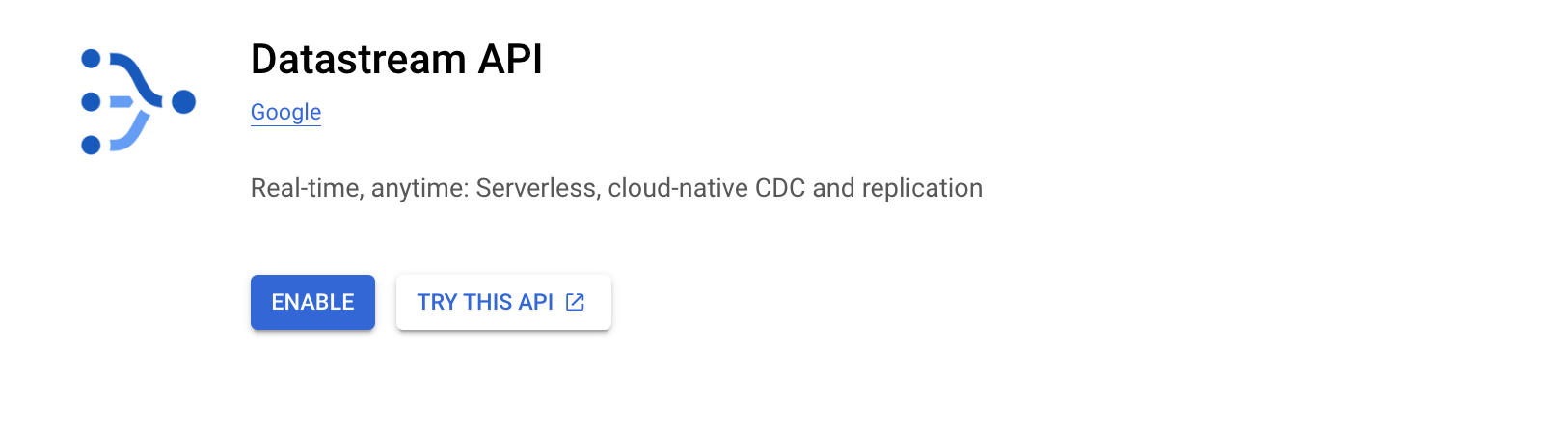
建立連線設定檔
請分別為 PostgreSQL 來源與 BigQuery 目的地建立連線設定檔。
PostgreSQL 連線設定檔
- 在 Cloud 控制台,前往「連線設定檔」分頁並點選「建立設定檔」。

- 選取「PostgreSQL」連線設定檔類型。

-
連線設定檔的名稱與 ID 請使用 postgres-cp。
-
輸入資料庫連線詳細資料:
- 區域:
- 先前建立的 Cloud SQL 執行個體的 IP 與通訊埠
- 使用者名稱:
postgres
- 密碼:
pwd
- 資料庫:
postgres
-
點選「繼續」。
-
「加密」部分保留預設值「無」,並點選「繼續」。
-
選取「IP 許可清單」連線方式,並點選「繼續」。
-
點選「執行測試」,確保 Datastream 可以連上資料庫。
-
點選「建立」。
BigQuery 連線設定檔
- 在 Cloud 控制台,前往「連線設定檔」分頁並點選「建立設定檔」。

- 選取「BigQuery」連線設定檔類型。

-
連線設定檔的名稱與 ID 請使用 bigquery-cp。
-
區域請選取「」。
-
點選「建立」。
建立串流
建立串流,連結前面建立的連線設定檔並進行設定,將資料從來源串流至目的地。
- 前往 Cloud 控制台的「串流」分頁,並點選「建立串流」。

定義串流詳細資料
- 串流的名稱與 ID 請使用
test-stream。
- 區域請選取「」。
- 來源類型請選取「PostgreSQL」。
- 目的地類型請選取「BigQuery」。
- 點選「繼續」。
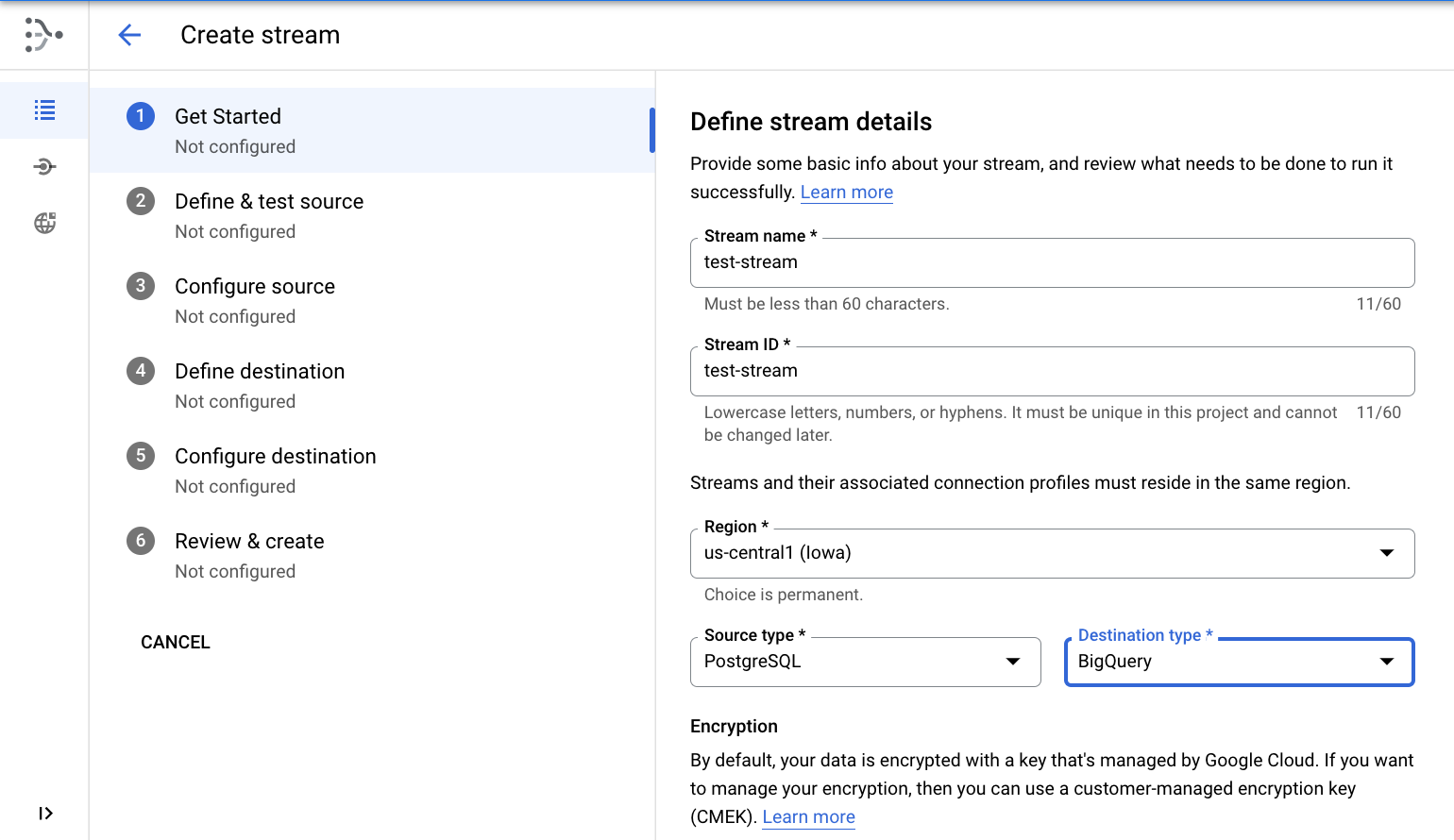
定義來源
- 選取上一步建立的「postgres-cp」連線設定檔。
- (選用) 點選「執行測試」來測試連線能力。
- 點選「繼續」。
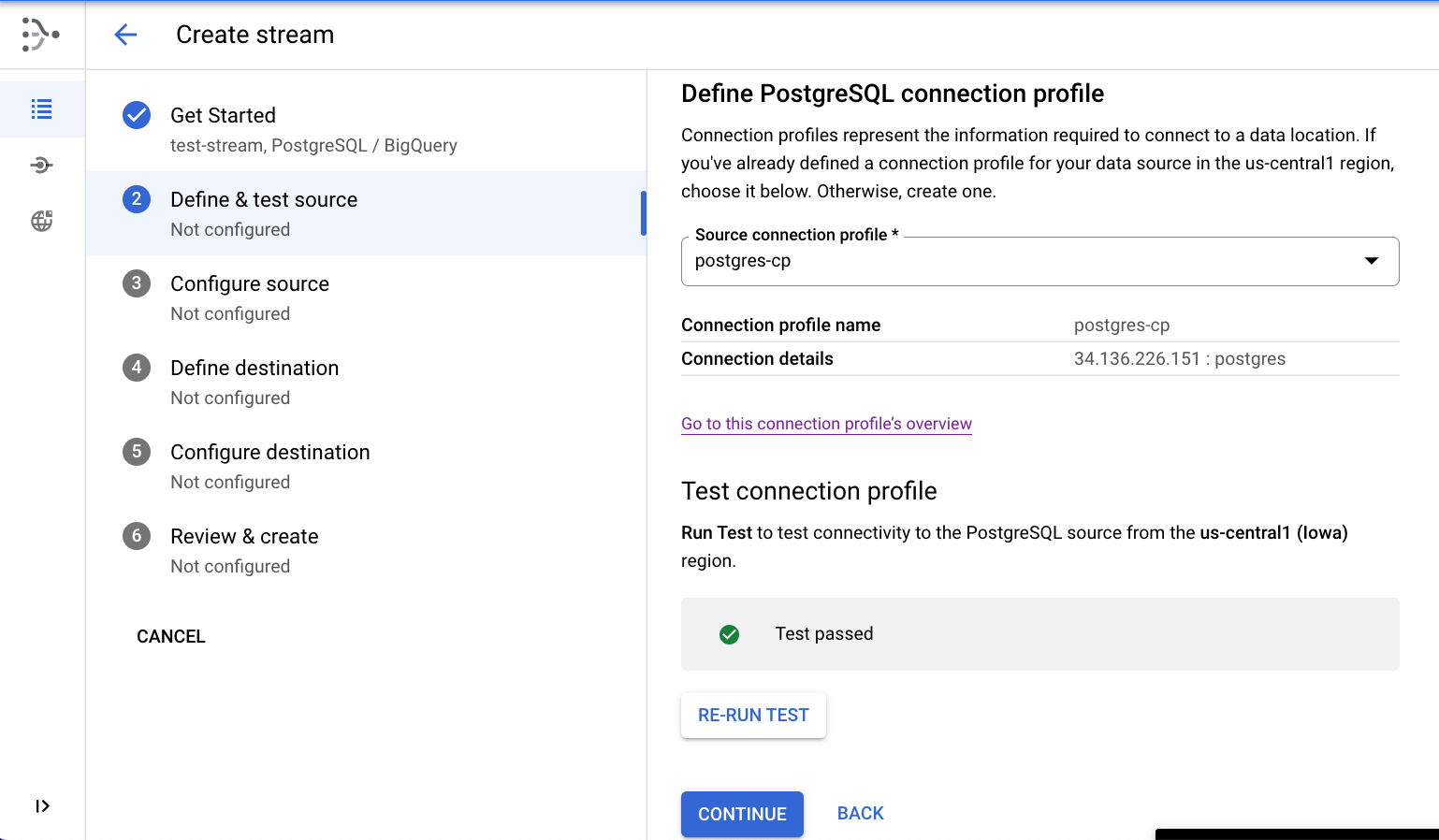
設定來源
- 複製運算單元名稱請指定「
test_replication」。
- 發布作業名稱請指定「
test_publication」。
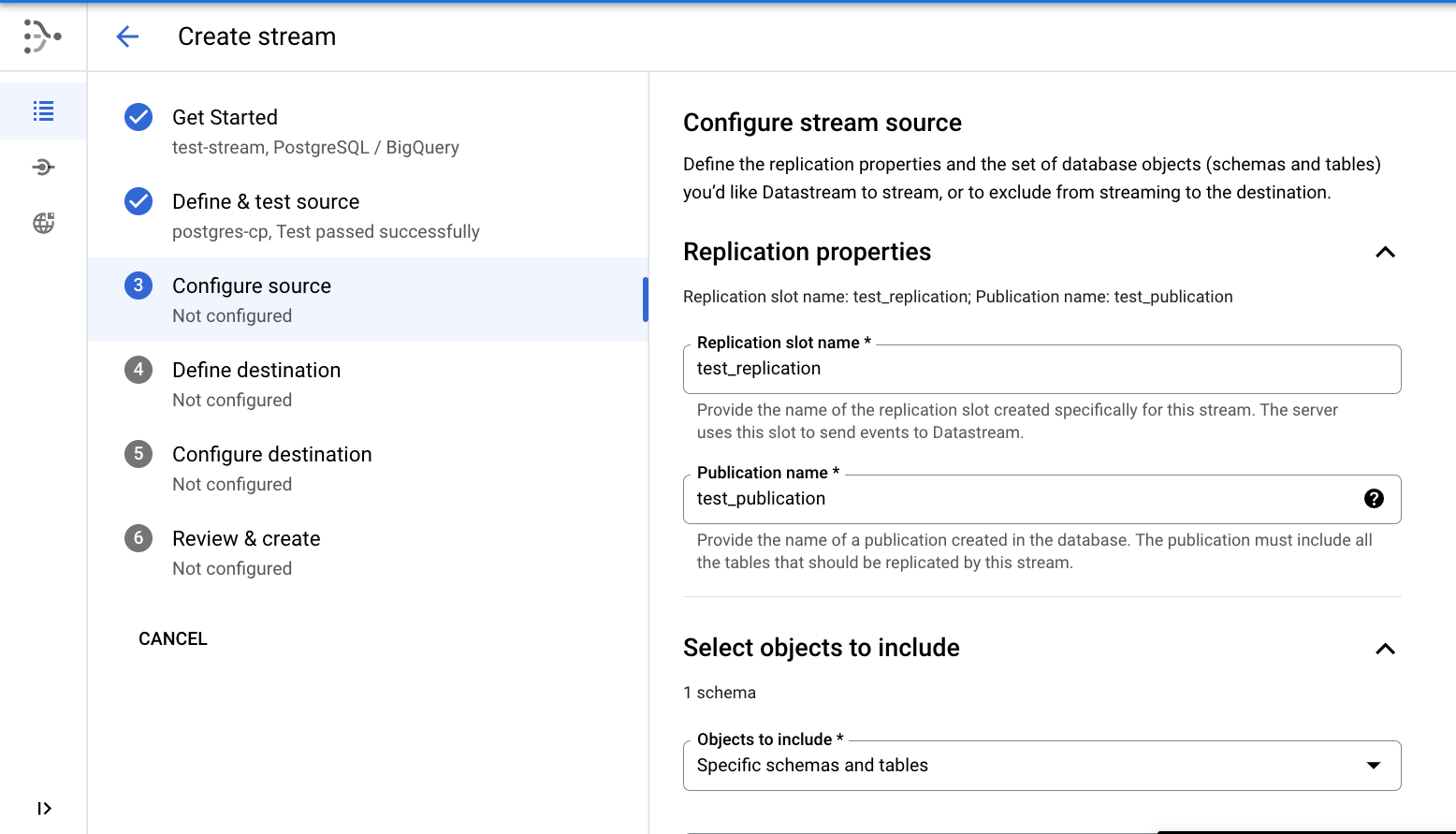
- 選取「test」結構定義進行複製。
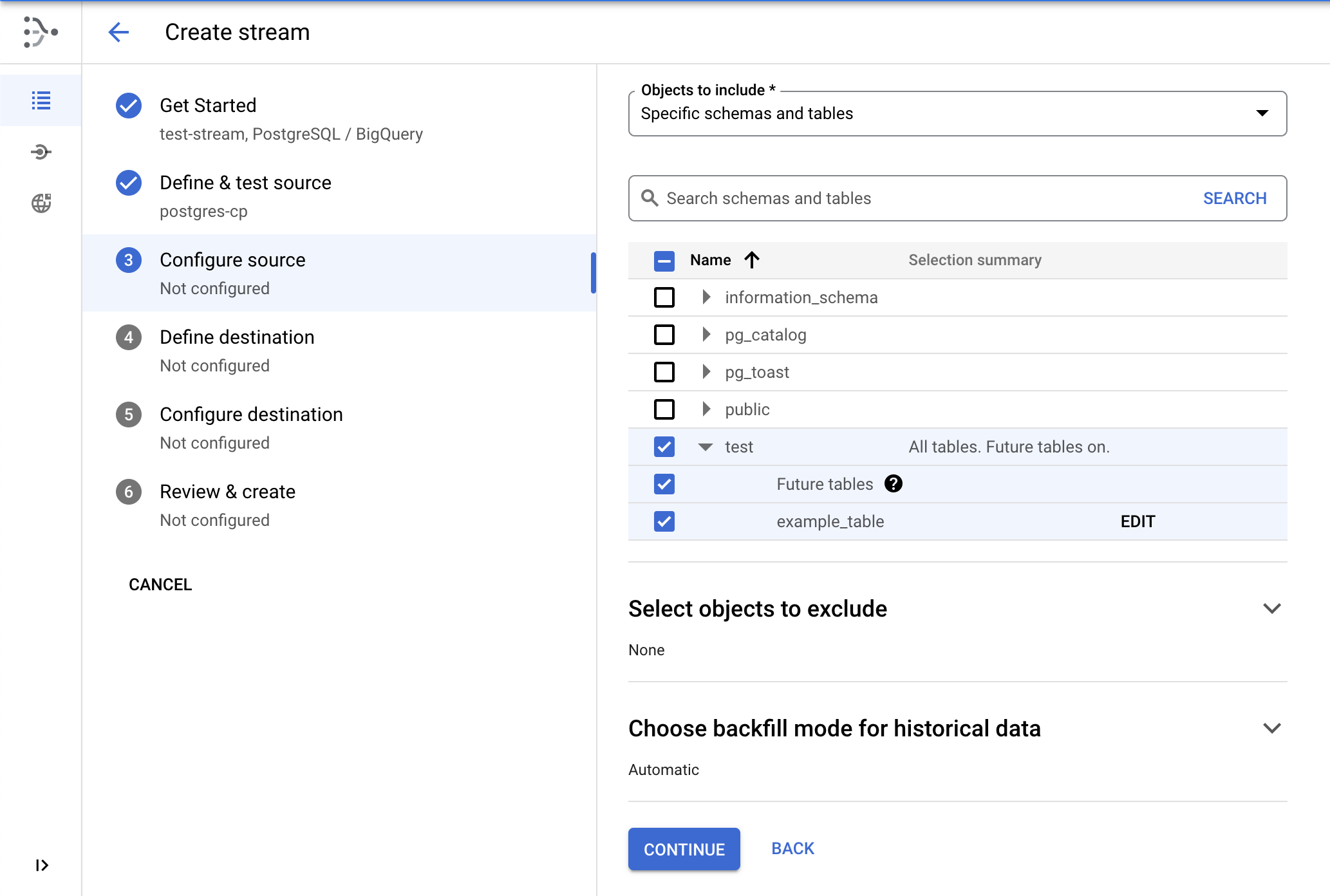
- 點選「繼續」。
定義目的地
- 選取上一步建立的「bigquery-cp」連線設定檔,然後點選「繼續」。
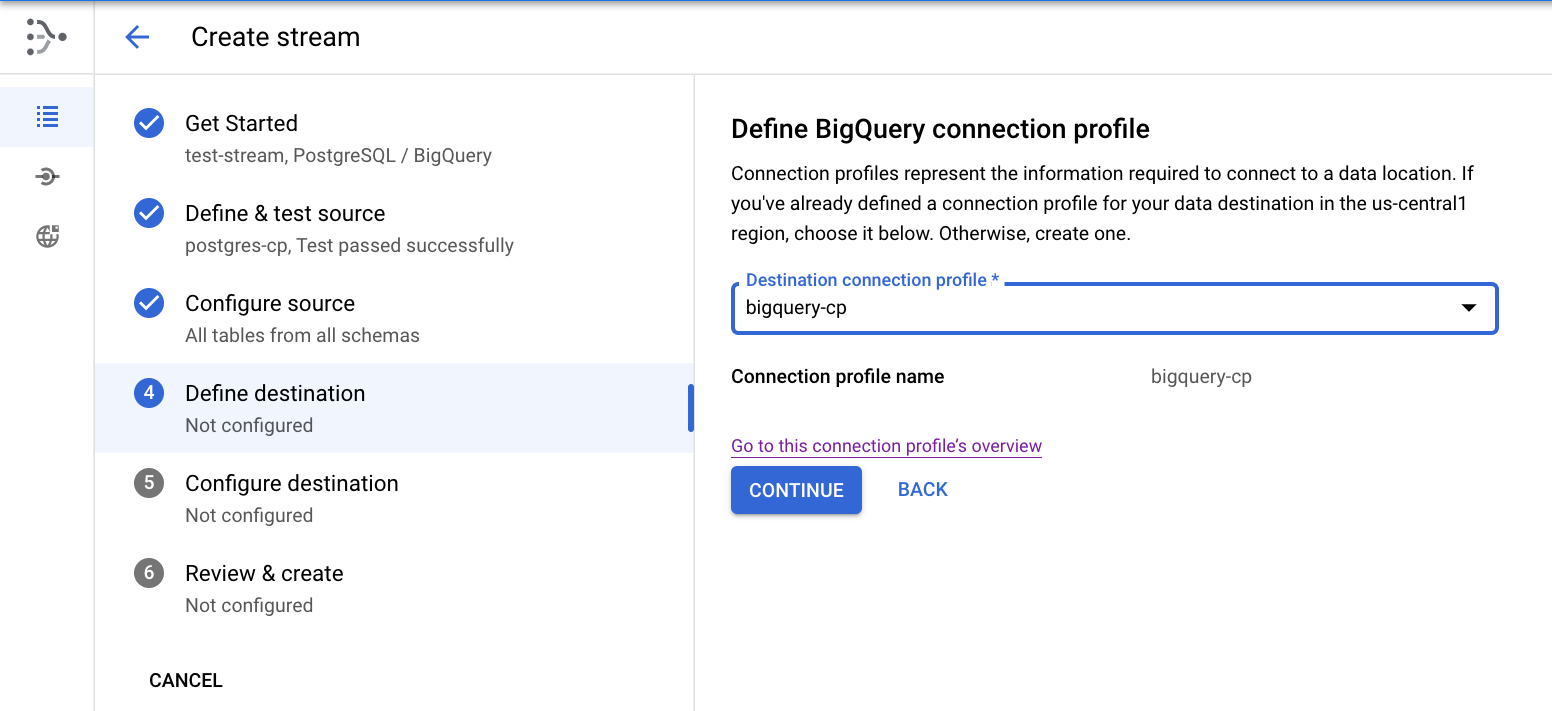
設定目的地
- 選擇「區域」並選取 做為 BigQuery 資料集的位置。
- 過時程度限制請設為「0 秒」。
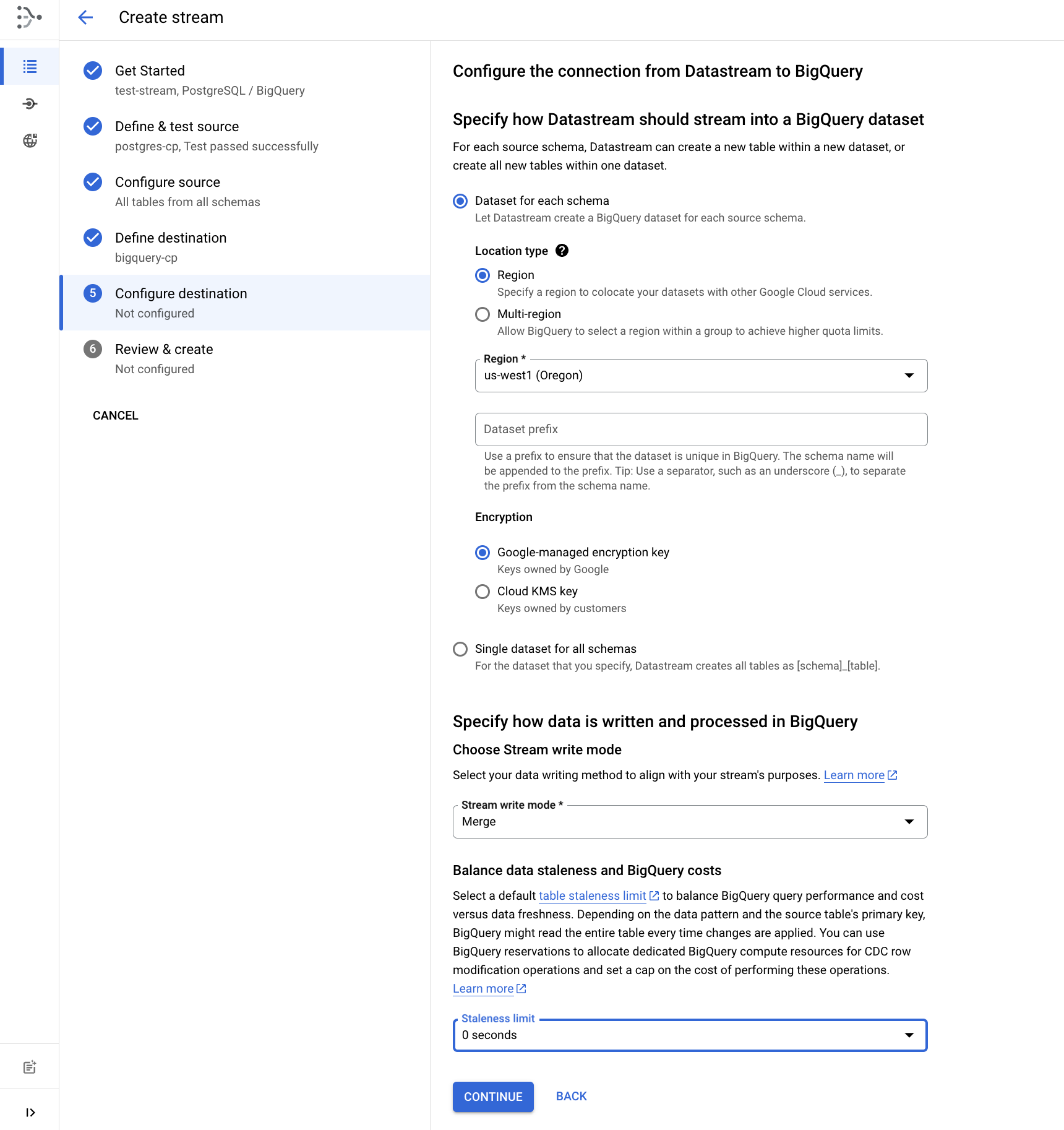
- 點選「繼續」。
檢查並建立串流
- 最後點選「執行驗證」,驗證串流詳細資料。成功完成驗證後,請點選「建立並啟動」。
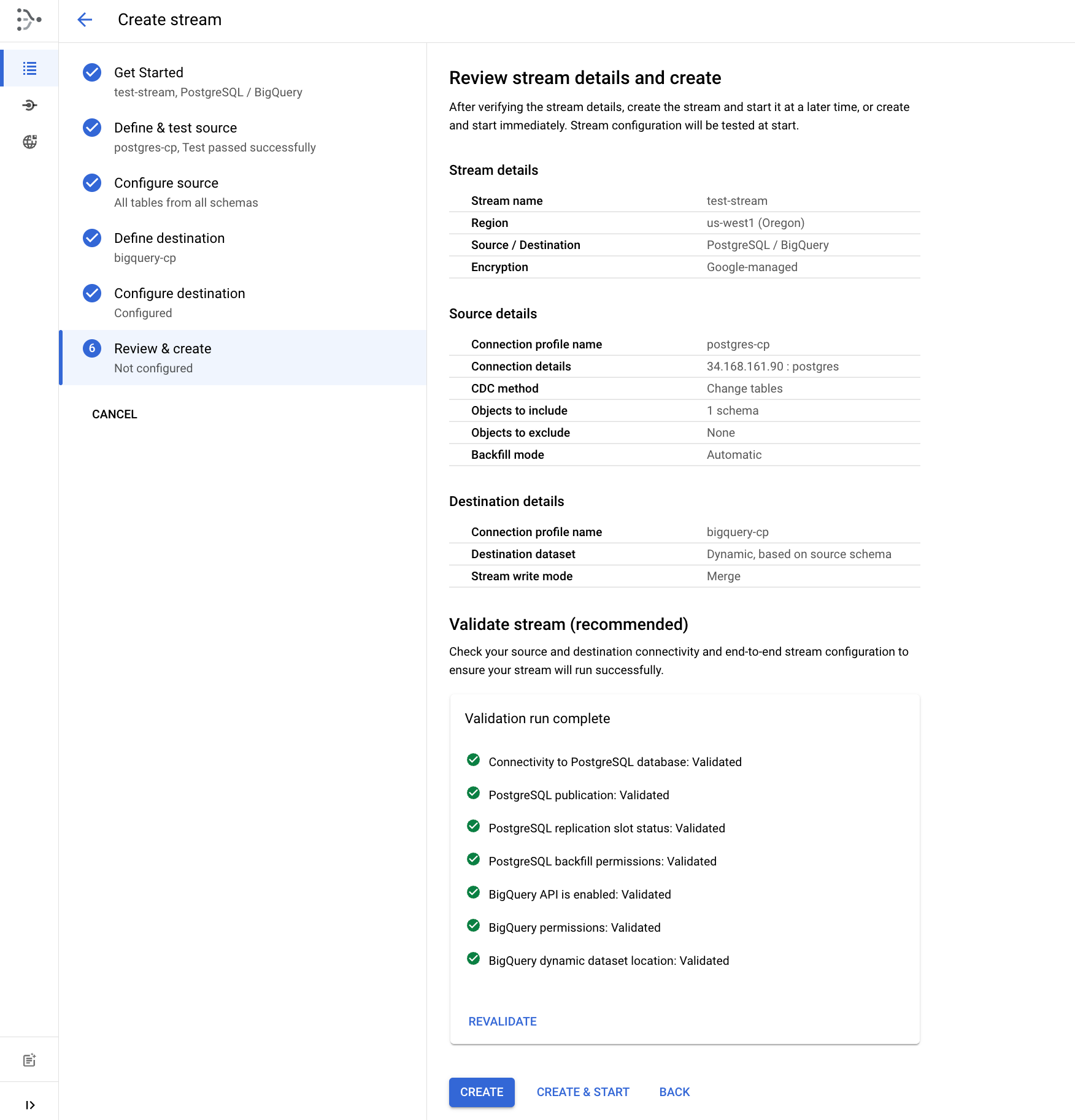
等待約 1 至 2 分鐘,直到串流狀態顯示為執行中。
點選「Check my progress」確認目標已達成。
建立 Datastream 來源
工作 3:在 BigQuery 查看資料
現在串流正在執行,請查看將資料複製到 BigQuery 的工作。
- 從 Google Cloud 控制台的「導覽選單」前往「BigQuery」。
- 在 BigQuery Studio Explorer 展開專案節點,查看資料集清單。
- 展開「test」資料集節點。
- 點選「example_table」資料表。
- 點選「預覽」分頁標籤,在 BigQuery 查看資料。
注意:資料會在幾分鐘內出現在「預覽」部分。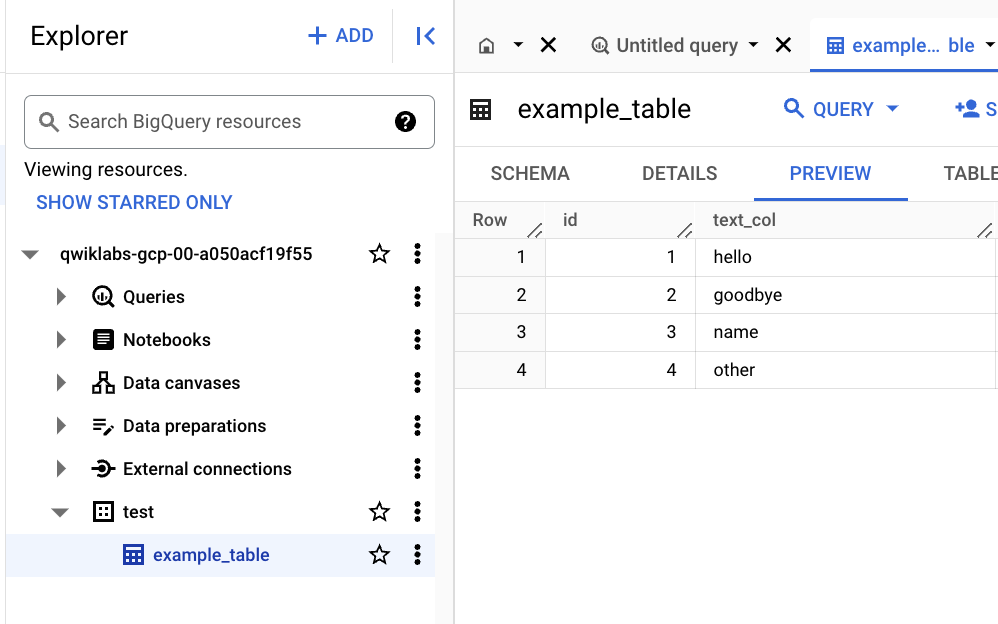
工作 4:檢查來源的變更內容是否複製到 BigQuery
- 在 Cloud Shell 執行下列指令,連線至 Cloud SQL 資料庫 (密碼為
pwd):
gcloud sql connect postgres-db --user=postgres
- 執行下列 SQL 指令來變更資料:
INSERT INTO test.example_table (text_col, int_col, date_col) VALUES
('abc', 0, '2022-10-01 00:00:00'),
('def', 1, NULL),
('ghi', -987, NOW());
UPDATE test.example_table SET int_col=int_col*2;
DELETE FROM test.example_table WHERE text_col = 'abc';
- 開啟 BigQuery SQL 工作區並執行下列查詢,在 BigQuery 查看變更內容:
SELECT * FROM test.example_table ORDER BY id;
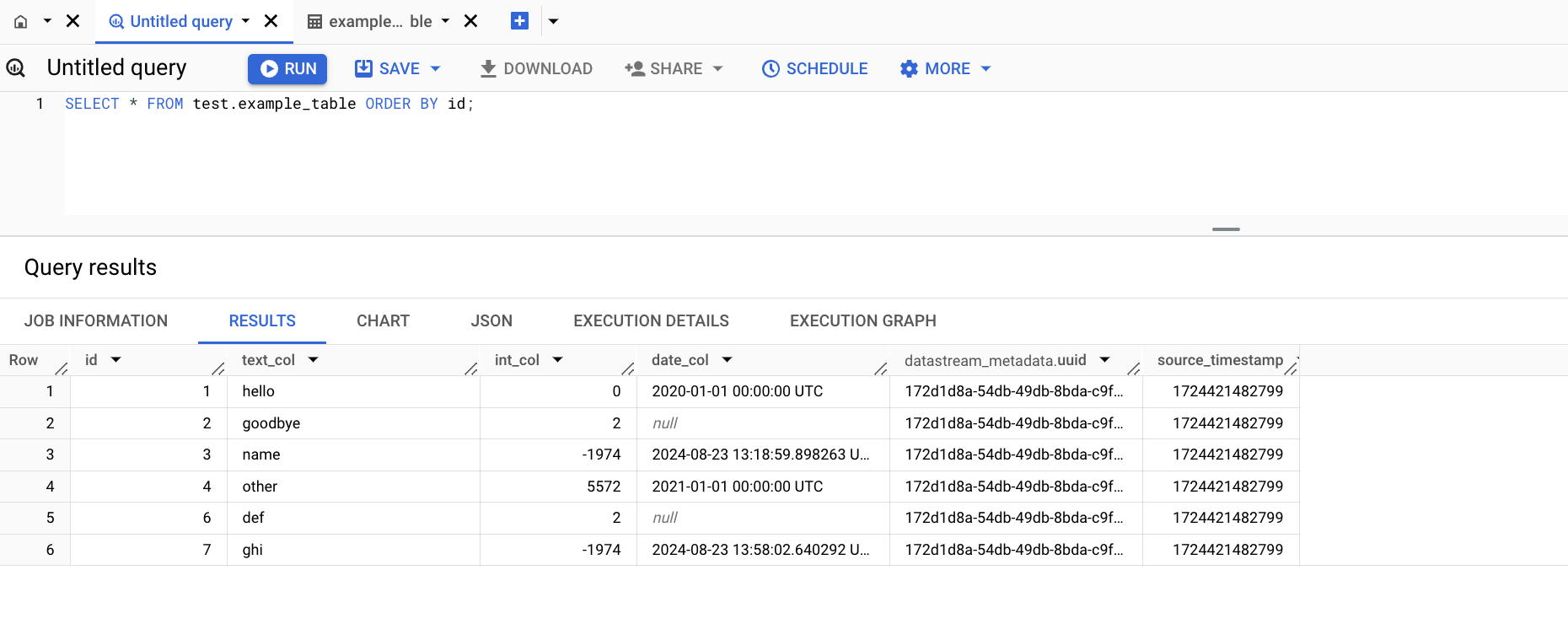
恭喜!
Datastream 對於資料整合與分析來說是個不可或缺的工具!您已學會基礎概念,瞭解如何用 Datastream 將資料從 PostgreSQL 複製到 BigQuery。
使用手冊上次更新日期:2023 年 8 月 23 日
實驗室上次測試日期:2023 年 8 月 23 日
Copyright 2025 Google LLC 保留所有權利。Google 和 Google 標誌是 Google LLC 的商標,其他公司和產品名稱則有可能是其關聯公司的商標。


 。
。