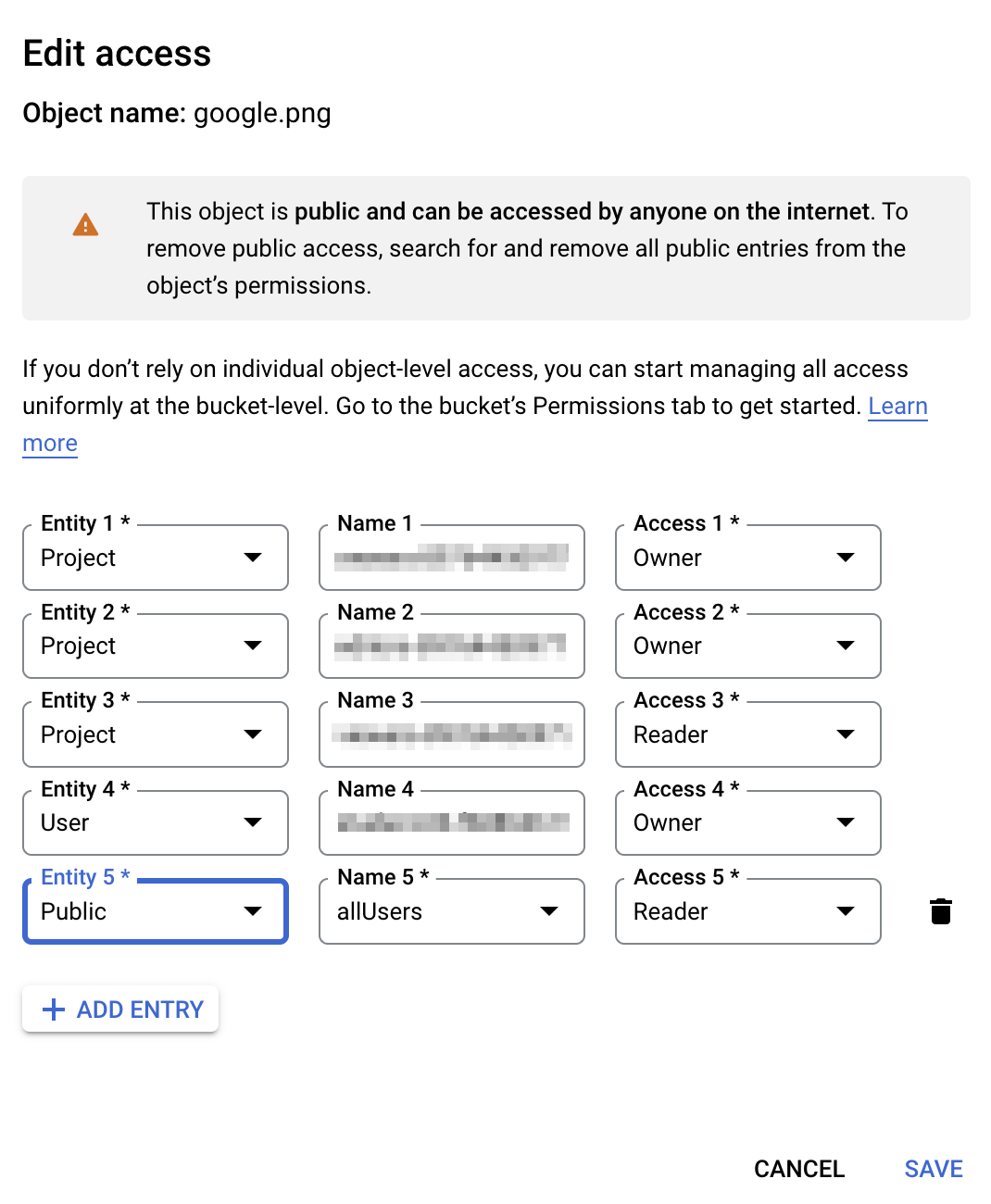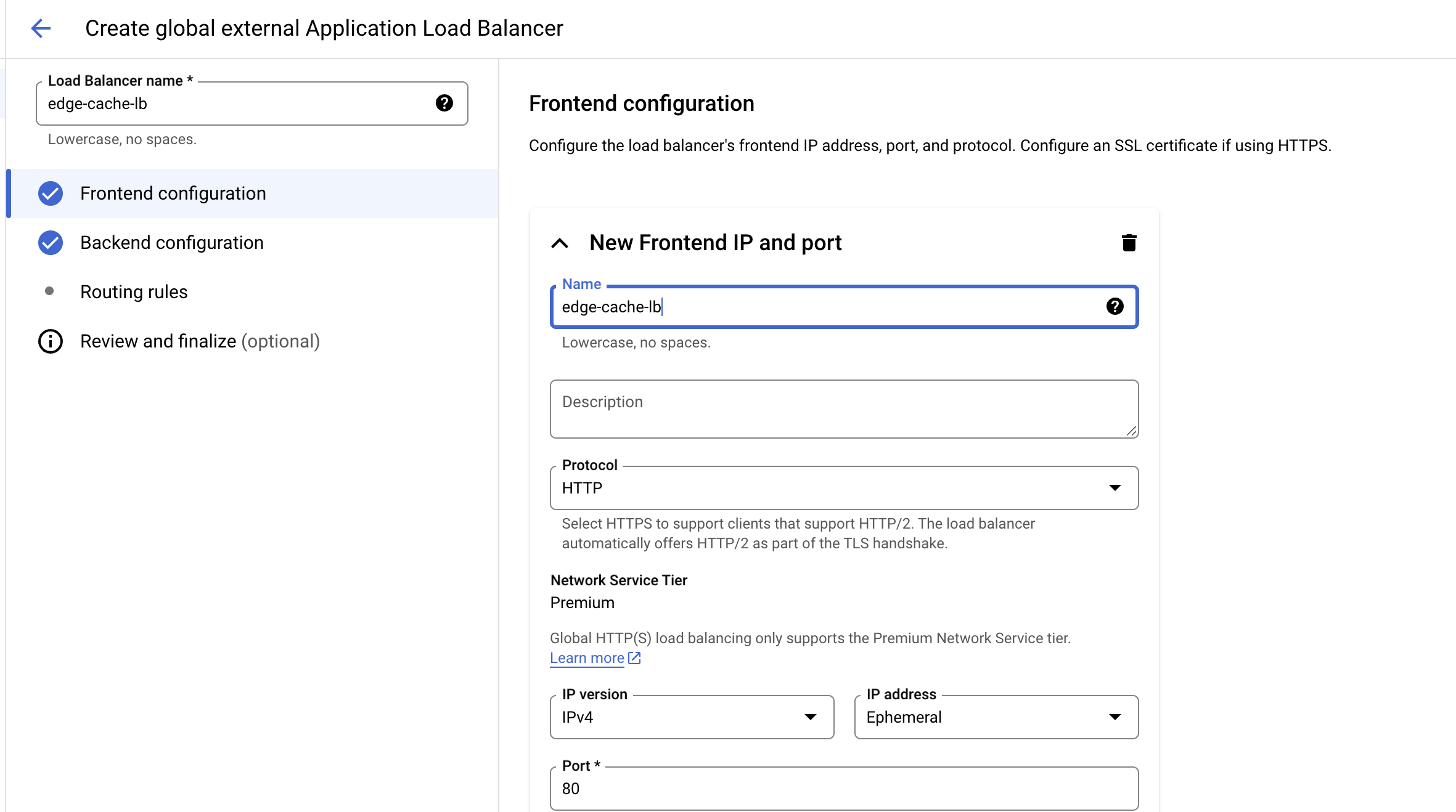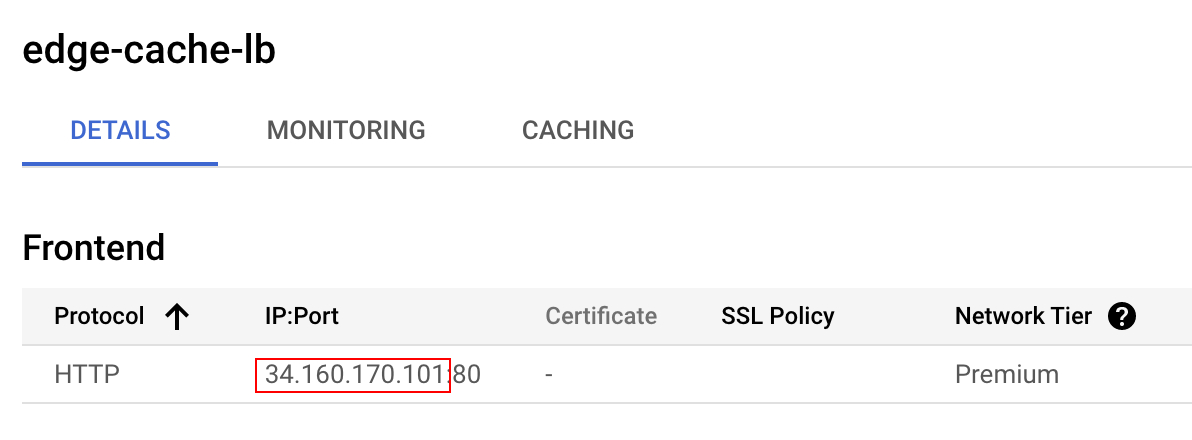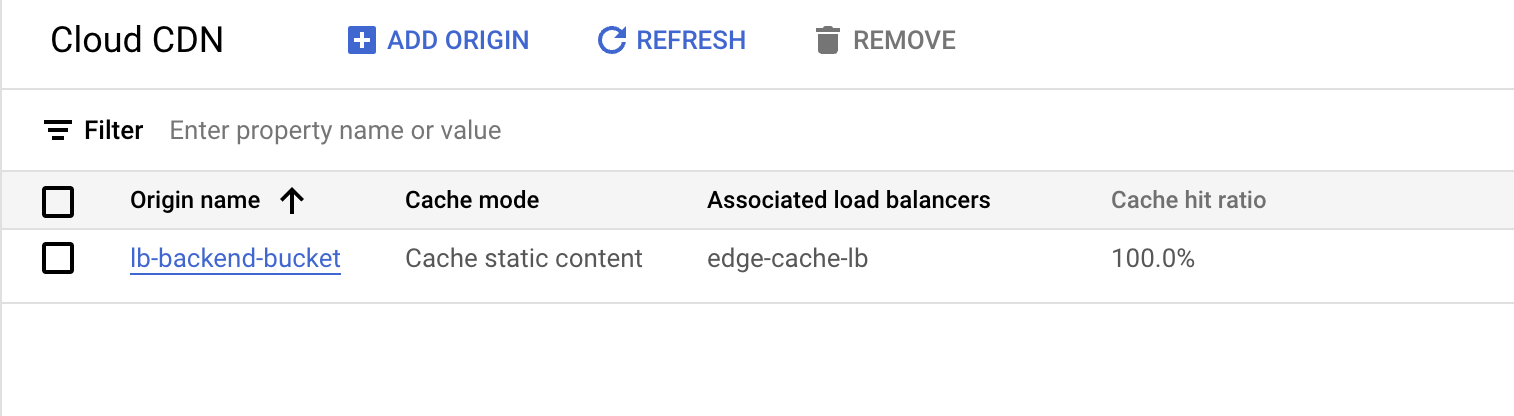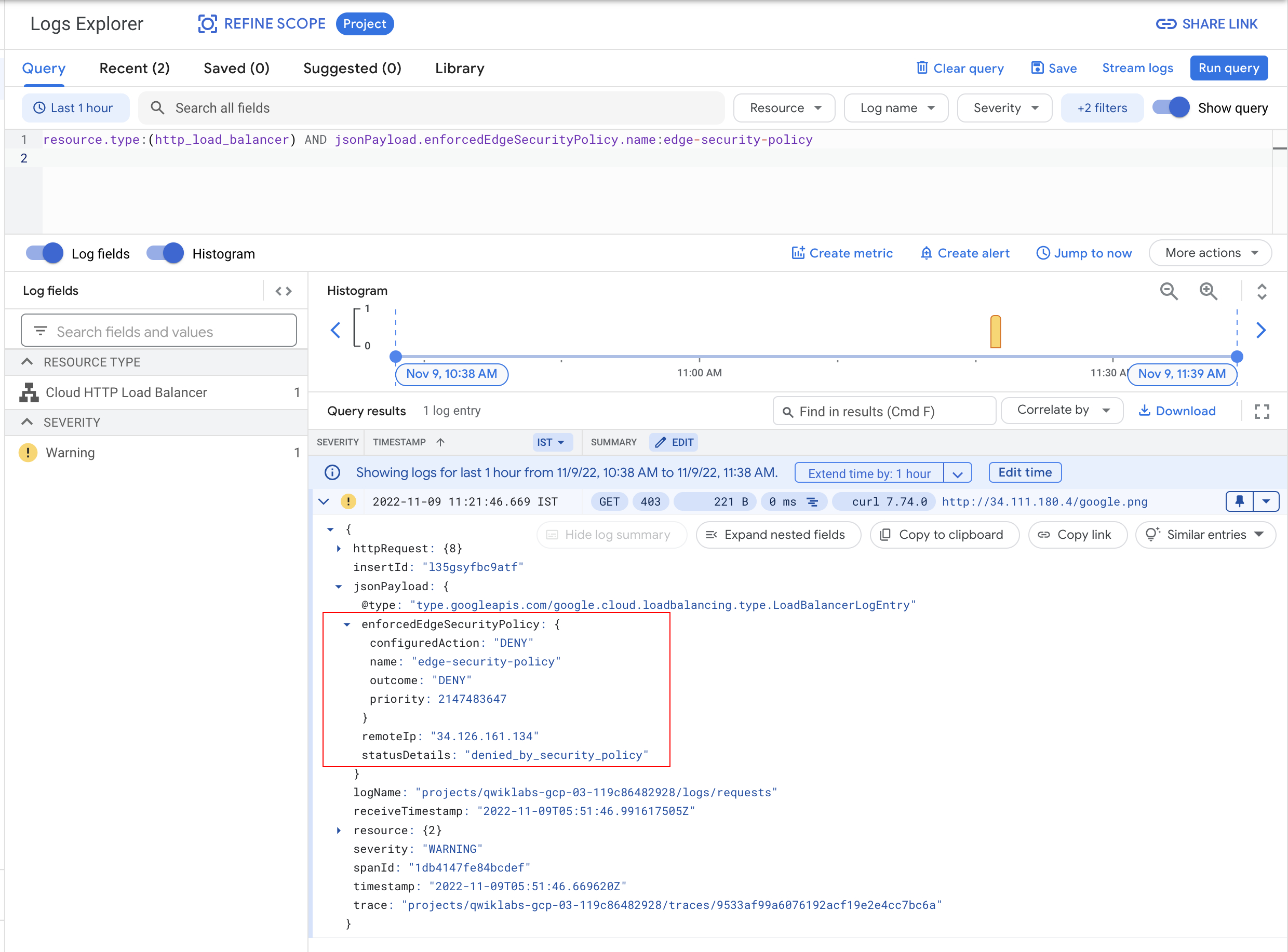Checkpoints
Create a Cloud Storage bucket and upload an object
/ 30
Create a Load Balancer
/ 30
Delete the object from Cloud Storage bucket
/ 20
Create Edge Security Policy for your CDN Cache and Validate Policy
/ 20
Como proteger o armazenamento em cache de borda com o Cloud Armor
GSP878
Visão geral
As políticas de segurança de borda do Google Cloud Armor permitem que você restrinja o acesso aos objetos em cache no Cloud CDN (rede de fornecimento de conteúdo) e no Cloud Storage. As políticas de segurança de borda são implantadas e aplicadas no perímetro mais externo da rede do Google, acima de onde o cache do Cloud CDN reside. Isso é feito para garantir que os usuários não acessem objetos de buckets de armazenamento em geografias restritas ou garantir que a distribuição de mídia seja filtrada nas geografias em que você tenha licença para fazer isso.
Neste laboratório, você vai criar um bucket do Google Cloud Storage, fazer upload de uma imagem nele, vinculá-lo a um balanceador de carga e depois ativar as políticas de segurança de borda do Cloud CDN e Cloud Armor nele.
O que você vai aprender
Neste laboratório, você vai aprender a:
- Definir um bucket do Cloud Storage com conteúdo armazenável em cache
- Criar uma política de segurança de borda para proteger o conteúdo
- Validar se a política de segurança de borda está funcionando conforme o esperado
Configuração e requisitos
Antes de clicar no botão Start Lab
Leia estas instruções. Os laboratórios são cronometrados e não podem ser pausados. O timer é iniciado quando você clica em Começar o laboratório e mostra por quanto tempo os recursos do Google Cloud vão ficar disponíveis.
Este laboratório prático permite que você realize as atividades em um ambiente real de nuvem, não em uma simulação ou demonstração. Você vai receber novas credenciais temporárias para fazer login e acessar o Google Cloud durante o laboratório.
Confira os requisitos para concluir o laboratório:
- Acesso a um navegador de Internet padrão (recomendamos o Chrome).
- Tempo para concluir o laboratório---não se esqueça: depois de começar, não será possível pausar o laboratório.
Como iniciar seu laboratório e fazer login no console do Google Cloud
-
Clique no botão Começar o laboratório. Se for preciso pagar, você verá um pop-up para selecionar a forma de pagamento. No painel Detalhes do laboratório à esquerda, você vai encontrar o seguinte:
- O botão Abrir console do Google Cloud
- O tempo restante
- As credenciais temporárias que você vai usar neste laboratório
- Outras informações, se forem necessárias
-
Se você estiver usando o navegador Chrome, clique em Abrir console do Google Cloud ou clique com o botão direito do mouse e selecione Abrir link em uma janela anônima.
O laboratório ativa os recursos e depois abre a página Fazer login em outra guia.
Dica: coloque as guias em janelas separadas lado a lado.
Observação: se aparecer a caixa de diálogo Escolher uma conta, clique em Usar outra conta. -
Se necessário, copie o Nome de usuário abaixo e cole na caixa de diálogo Fazer login.
{{{user_0.username | "Nome de usuário"}}} Você também encontra o Nome de usuário no painel Detalhes do laboratório.
-
Clique em Seguinte.
-
Copie a Senha abaixo e cole na caixa de diálogo de boas-vindas.
{{{user_0.password | "Senha"}}} Você também encontra a Senha no painel Detalhes do laboratório.
-
Clique em Seguinte.
Importante: você precisa usar as credenciais fornecidas no laboratório, e não as da sua conta do Google Cloud. Observação: se você usar sua própria conta do Google Cloud neste laboratório, é possível que receba cobranças adicionais. -
Acesse as próximas páginas:
- Aceite os Termos e Condições.
- Não adicione opções de recuperação nem autenticação de dois fatores (porque essa é uma conta temporária).
- Não se inscreva em testes gratuitos.
Depois de alguns instantes, o console do Google Cloud será aberto nesta guia.

Antes de começar
- No Cloud Shell, defina o ID do projeto e crie uma variável de ambiente para ele:
Tarefa 1: criar um bucket do Cloud Storage e fazer upload de um objeto
O bucket do Cloud Storage será a origem do Cloud CDN.
-
No console, acesse menu de navegação (
) > Cloud Storage > Buckets.
-
Para criar um novo bucket do Cloud Storage, clique em CRIAR.
-
Defina o nome do bucket como
-bucket . -
Clique em Continuar.
-
Em Tipo de local, selecione
Regiãoe escolha. -
Clique em Continuar.
-
A classe de armazenamento padrão do seu bucket é
Standard. Clique em Continuar. -
Desmarque a caixa de seleção
Aplicar a prevenção do acesso público neste bucketem Impedir acesso público. -
Escolha Refinado em Controle de acesso.
-
Clique em Continuar.
-
Clique em Criar.
Pronto. Você criou um bucket do Cloud Storage!
Fazer upload de um objeto para o bucket
Agora faça upload de um objeto no bucket, que você usará mais tarde. Por padrão, os buckets do Cloud Storage são particulares. Neste laboratório, você vai disponibilizar o objeto na Internet.
- Execute o seguinte comando no Cloud Shell para fazer o download de uma imagem no Cloud Shell. Uma imagem da página inicial do Google vai ser usada neste laboratório.
- Use o comando
gsutil cppara fazer upload da imagem do Cloud Shell no bucket criado:
- Remova a imagem baixada do Cloud Shell:
-
Localize o objeto carregado no bucket acessando Cloud Storage > Buckets >
. -
Agora clique nos três pontos no lado direito do objeto carregado e depois em Editar acesso.
-
Clique em Adicionar entrada e defina a entidade como Pública na lista suspensa.
-
Clique em Salvar.
Clique em Verificar meu progresso para conferir o objetivo.
Tarefa 2: criar um balanceador de carga
O Cloud CDN e o Cloud Armor são componentes que podem ser vinculados ao Cloud Load Balancing global do Google. Nesta seção, você vai criar um balanceador de carga HTTP.
- Vá para Rede > Serviços de rede > Balanceamento de carga.
- Clique em Criar balanceador de carga.
- Em Tipo de balanceador de carga, selecione Balanceador de carga de aplicativo (HTTP/HTTPS) e clique em Próxima.
- Em Voltado ao público ou interno, selecione Voltado ao público (externo) e clique em Próxima.
- Em Implantação global ou de região única, selecione Melhor para cargas de trabalho globais e clique em Próxima.
- Em Geração do balanceador de carga, selecione Balanceador de carga de aplicativo externo global e clique em Próxima.
- Clique no botão CONFIGURAR.
- Nomeie o balanceador de carga como
edge-cache-lb.
Criar configuração de front-end
Para criar a configuração de front-end:
-
Clique em Configuração de front-end.
-
Para a configuração de front-end, use HTTP (embora HTTPS também funcione se você tiver um certificado) e um endereço IP temporário e certifique-se de ter selecionado a rede do nível Premium. Esse é o valor padrão.
-
Clique em Concluído.
Criar configuração de back-end
Para criar a configuração de back-end:
-
Clique em Configuração de back-end.
-
Em Serviços e buckets de back-end, clique em Criar um bucket de back-end.
-
Defina o nome do bucket de back-end como
lb-backend-bucket. -
No próximo campo, selecione o bucket do Cloud Storage criado anteriormente clicando no botão Procurar.
-
Mantenha os outros valores padrão.
-
Clique em Criar.
Criar regras de host e caminho
Para criar regras de host e caminho:
-
Clique em Regras de roteamento na esquerda.
-
Selecione Regra de host e caminho simples em Modo para enviar uma solicitação para o bucket. Essa é a opção padrão.
Analise e crie o balanceador de carga HTTP
Para analisar e criar o balanceador de carga HTTP:
- Clique em Analisar e finalizar.
- Confira os Serviços de back-end e Front-end.
- Clique em Criar.
Encontrar o IP do balanceador de carga
Para encontrar o IP do balanceador de carga do console:
- Clique no nome do balanceador de carga na lista de balanceadores de carga do projeto. Anote o endereço IPv4 do balanceador de carga para a próxima tarefa. Faça referência a ele como
[LOAD_BALANCER_IP].
Consultar o balanceador de carga
Após alguns minutos, consulte o balanceador de carga quanto ao objeto carregado. Você precisará do endereço IP do balanceador de carga e do nome da imagem.
- Execute o seguinte comando no CloudShell e substitua LOAD_BALANCER_IP pelo endereço IPv4 do balanceador de carga:
Saída:
- Faça algumas consultas com este comando:
Confirmar conteúdo disponibilizado pelo Cloud CDN
- Valide se o conteúdo está sendo disponibilizado do CDN via CDN ou monitoramento de balanceamento de carga. Para isso, acesse Serviços de rede > Cloud CDN.
Sua taxa de acerto deve ser próxima a 100%.
Clique em Verificar meu progresso para conferir o objetivo.
Tarefa 3: excluir o objeto do bucket do Cloud Storage
Agora que o cache está preenchido, exclua o objeto do bucket. Isso vai confirmar que você está aplicando a política ao cache e não back-end.
-
Acesse Cloud Storage > Buckets >
-bucket > Objetos . -
Selecione o objeto e exclua-o clicando no botão Excluir na parte de cima.
-
Clique em Excluir no prompt.
Clique em Verificar meu progresso para conferir o objetivo.
Tarefa 4: criar uma política de segurança de borda
As políticas do Cloud Armor são efetivadas fora do balanceador de carga HTTP. Quando uma política do Cloud Armor for implantada, você poderá associá-la a um ou mais recursos de bucket ou serviço de back-end do balanceador de carga HTTP, denominado Destino.
- Acesse Segurança de rede > Políticas do Cloud Armor e clique em Criar política.
- Defina os valores a seguir, mantenha os demais como padrão e clique em Próxima etapa:
| Propriedade | Valor (digite o valor ou selecione a opção conforme especificado) |
|---|---|
| Nome | edge-security-policy |
| Tipo de política | Política de segurança de borda |
| Ação de regra padrão | Negar |
- Na seção Aplicar a política nos destinos, clique em Adicionar destino e defina estes valores:
| Propriedade | Valor |
|---|---|
| Tipo 1 | Bucket de back-end (balanceador de carga de aplicativo externo) |
| Destino do bucket de back-end 1 | lb-backend-bucket |
-
Clique em Concluído.
-
Clique em Criar política.
Validar a política de segurança de borda
Agora que você criou uma política de segurança de borda no bucket de back-end, valide se ela funciona como esperado.
Verificar a política de segurança
Depois de alguns minutos, verifique se a política do Cloud Armor está funcionando.
Na linha de comando, execute este comando, que resulta em um código 403:
Um erro 403 ocorre quando você não tem permissão para acessar uma página da Web ou algo em um servidor da Web.
Saída:
Analisar os logs
Agora analise os logs para verificar a política de segurança de borda aplicada.
-
Acesse Observabilidade > Logging > Análise de registros.
-
Digite o trecho abaixo na caixa de consulta e clique em Executar consulta:
- Observe a
resposta 403e a política de segurança aplicada.
Clique em Verificar meu progresso para conferir o objetivo.
Remover a política de segurança
Para comprovar que o objeto está sendo disponibilizado do cache do CDN, remova a política de segurança do Cloud Armor e consulte o objeto. O objeto de origem foi removido do Cloud Storage, mostrando que o objeto está sendo disponibilizado do armazenamento em cache de borda.
- Acesse Segurança de rede > Políticas do Cloud Armor > edge-security-policy > Destinos.
- Selecione o destino
lb-backend-buckete clique em Remover para remover o bucket de destino. Confirme a opção Remover.
- Aguarde alguns minutos e envie outro
curlpara o recurso no bucket do Cloud Storage:
Desta vez, você recebe uma resposta 200. A página da Web está funcionando como deveria.
Saída:
Teste algumas vezes para ver se o código de status 403 é exibido.
Parabéns!
Você criou um bucket do Cloud Storage, fez upload de uma imagem nele, vinculou esse bucket a um balanceador de carga e depois ativou políticas de segurança de borda e do Cloud CDN nele.
Manual atualizado em 16 de julho de 2024
Laboratório testado em 16 de julho de 2024
Copyright 2024 Google LLC. Todos os direitos reservados. Google e o logotipo do Google são marcas registradas da Google LLC. Todos os outros nomes de produtos e empresas podem ser marcas registradas das respectivas empresas a que estão associados.