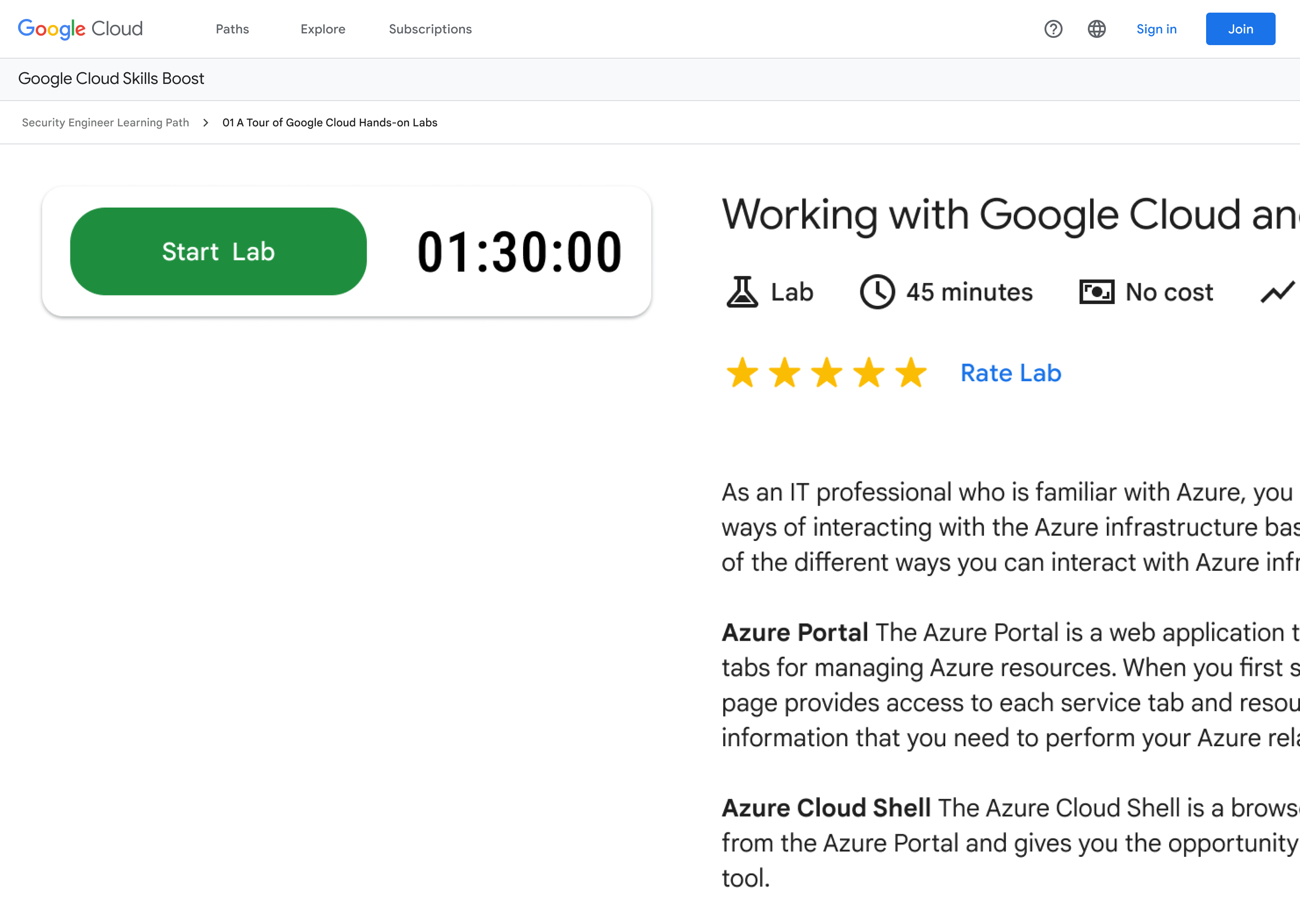
Before you begin
- Labs create a Google Cloud project and resources for a fixed time
- Labs have a time limit and no pause feature. If you restart it, you'll have to start from the beginning.
- Click Start lab to begin
Create required resources with the fully automated deployment
/ 100
In this lab you will learn how easy it is to connect an application in Google Kubernetes Engine (GKE) to a Cloud SQL instance using the Cloud SQL Proxy container as a sidecar container. You will deploy a GKE cluster and a Cloud SQL Postgres instance and use the Cloud SQL Proxy container to allow communication between them.
While this lab is focused on connecting to a Cloud SQL instance with a Cloud SQL Proxy container, the concepts are the same for any Google Cloud managed service that requires API access.
This lab was created by GKE Helmsman engineers to help you gain a better understanding of Cloud SQL through a proxy container. You can view this demo on Github on the gke-networking-demos page. Any and all contributions to the assets is encouraged!
In this lab, you'll learn how to:
All Google Kubernetes Engine nodes are assigned the default Compute Engine service account. This service account is fairly high privilege and has access to many Google Cloud services. Because of the way the Cloud SDK is setup, software that you write will use the credentials assigned to the compute engine instance on which it is running.
Since you don't want all of your containers to have the privileges that the default Compute Engine service account has, you need to make a least-privilege service account for your GKE nodes and then create more specific (but still least-privilege) service accounts for your containers.
The only two ways to get service account credentials are through:
This lab will show you how to get the credentials file into your container running on GKE so your application has the privileges it needs.
The Cloud SQL Proxy allows you to offload the burden of creating and maintaining a connection to your Cloud SQL instance to the Cloud SQL Proxy process. Doing this allows your application to be unaware of the connection details and simplifies your secret management. The Cloud SQL Proxy comes pre-packaged by Google as a Docker container that you can run alongside your application container in the same GKE pod.
The application and its sidecar container are deployed in a single Kubernetes (k8s) pod running on the only node in the GKE cluster. The application communicates with the Cloud SQL instance via the Cloud SQL Proxy process listening on localhost.
The k8s manifest builds a single-replica Deployment object with two containers, pgAdmin and Cloud SQL Proxy. There are two secrets installed into the GKE cluster: the Cloud SQL instance connection information and a service account key credentials file, both used by the Cloud SQL Proxy containers Cloud SQL API calls.
The application doesn't have to know anything about how to connect to Cloud SQL, nor does it have to have any exposure to its API. The Cloud SQL Proxy process takes care of that for the application. It's important to note that the Cloud SQL Proxy container is running as a 'sidecar' container in the pod.
Read these instructions. Labs are timed and you cannot pause them. The timer, which starts when you click Start Lab, shows how long Google Cloud resources are made available to you.
This hands-on lab lets you do the lab activities in a real cloud environment, not in a simulation or demo environment. It does so by giving you new, temporary credentials you use to sign in and access Google Cloud for the duration of the lab.
To complete this lab, you need:
Click the Start Lab button. If you need to pay for the lab, a dialog opens for you to select your payment method. On the left is the Lab Details pane with the following:
Click Open Google Cloud console (or right-click and select Open Link in Incognito Window if you are running the Chrome browser).
The lab spins up resources, and then opens another tab that shows the Sign in page.
Tip: Arrange the tabs in separate windows, side-by-side.
If necessary, copy the Username below and paste it into the Sign in dialog.
You can also find the Username in the Lab Details pane.
Click Next.
Copy the Password below and paste it into the Welcome dialog.
You can also find the Password in the Lab Details pane.
Click Next.
Click through the subsequent pages:
After a few moments, the Google Cloud console opens in this tab.

Cloud Shell is a virtual machine that is loaded with development tools. It offers a persistent 5GB home directory and runs on the Google Cloud. Cloud Shell provides command-line access to your Google Cloud resources.
Click Activate Cloud Shell 
Click through the following windows:
When you are connected, you are already authenticated, and the project is set to your Project_ID,
gcloud is the command-line tool for Google Cloud. It comes pre-installed on Cloud Shell and supports tab-completion.
Output:
Output:
gcloud, in Google Cloud, refer to the gcloud CLI overview guide.
Certain Compute Engine resources live in regions and zones. A region is a specific geographical location where you can run your resources. Each region has one or more zones.
Run the following to set a region and zone for your lab (you can use the region/zone that's best for you):
Deployment is fully automated. The script you will deploy takes the following parameters, in order:
You can create any username for the Cloud SQL instance and use any email for the pgAdmin console; the example here uses "dbadmin" and your temporary student email.
Save your student account in a variable:
dbadmin and $PG_EMAIL (your student@qwiklabs.net account) in the output:The passwords will be used again later in the lab; they don't need to be difficult.
During the deployment, create.sh will run the following scripts:
enable_apis.sh - enables the GKE API and Cloud SQL Admin API.postgres_instance.sh - creates the Cloud SQL instance and additional Postgres user. Note that gcloud will timeout when waiting for the creation of a Cloud SQL instance so the script manually polls for its completion instead.service_account.sh - creates the service account for the Cloud SQL Proxy container and creates the credentials file.cluster.sh - Creates the GKE cluster.configs_and_secrets.sh - creates the GKE secrets and configMap containing credentials and connection string for the Cloud SQL instance.pgadmin_deployment.sh - creates the pgAdmin4 pod.create.shscript.
Next, use load balancer to expose the pod in order to connect to the instance, then delete the services when finished to avoid unauthorized access.
Output:
In the Cloud console, from the Navigation menu > SQL, click on the Instance ID.
In the left menu, click on Connections and then on Networking.
With the Public IP box checked, click on Add a Network.
Name the network, then give it public access:
Click Done.
Click Save.
Open a new tab and connect to pgAdmin in your browser the using th pgAdmin <SVC_IP>:
Return to the Cloud console, and the SQL page. Click on the Overview tab.
Copy the Public IP address.
In the pgAdmin console, from the left pane click Servers, then click Add New Server.
On the General tab, give your server a name, then click on the Connection tab.
Use the <DATABASE_USER_NAME>(dbadmin) and <USER_PASSWORD> you created earlier to connect to 127.0.0.1:5432:
<DATABASE_USER_NAME>(dbadmin)<USER_PASSWORD> you createdTest completed task
Click Check my progress to verify your performed task. If you have successfully created required resources with the fully automated deployment, you will see an assessment score.
Validation is fully automated. The validation script checks for the existence of the Cloud SQL instance, the GKE cluster, and the running pod. All of these resources should exist after the deployment script completes.
The script takes the parameters INSTANCE_NAME: The name of the existing Cloud SQL instance.
A successful output looks like this:
Teardown is fully automated. The teardown script deletes every resource created in the deployment script.
The script takes the parameter INSTANCE_NAME: The name of the existing Cloud SQL instance.
teardown.sh runs the following scripts:
delete_resources.sh - deletes everything but the Cloud SQL instancedelete_instance.sh - deletes the Cloud SQL instanceWhen creating a Cloud SQL instance you get the error:
You cannot reuse an instance name for up to a week after you have deleted an instance. For more information, refer to Delete instances.
You connected an application in Google Kubernetes Engine to a Cloud SQL instance using the Cloud SQL Proxy container as a sidecar container. You then deployed a GKE cluster and a Cloud SQL Postgres instance and used the Cloud SQL Proxy container to allow communication between them.
Kubernetes Installation instructions to deploy a containerized application for multiple platforms.
Manual Last Updated February 13, 2024
Lab Last Tested October 17, 2023
Copyright 2024 Google LLC. This software is provided as-is, without warranty or representation for any use or purpose. Your use of it is subject to your agreement with Google.