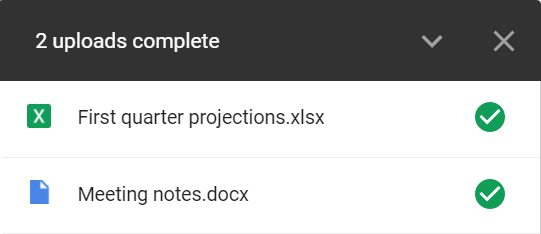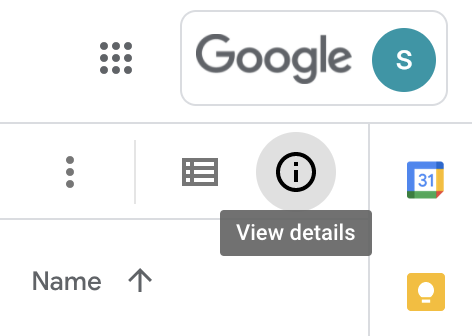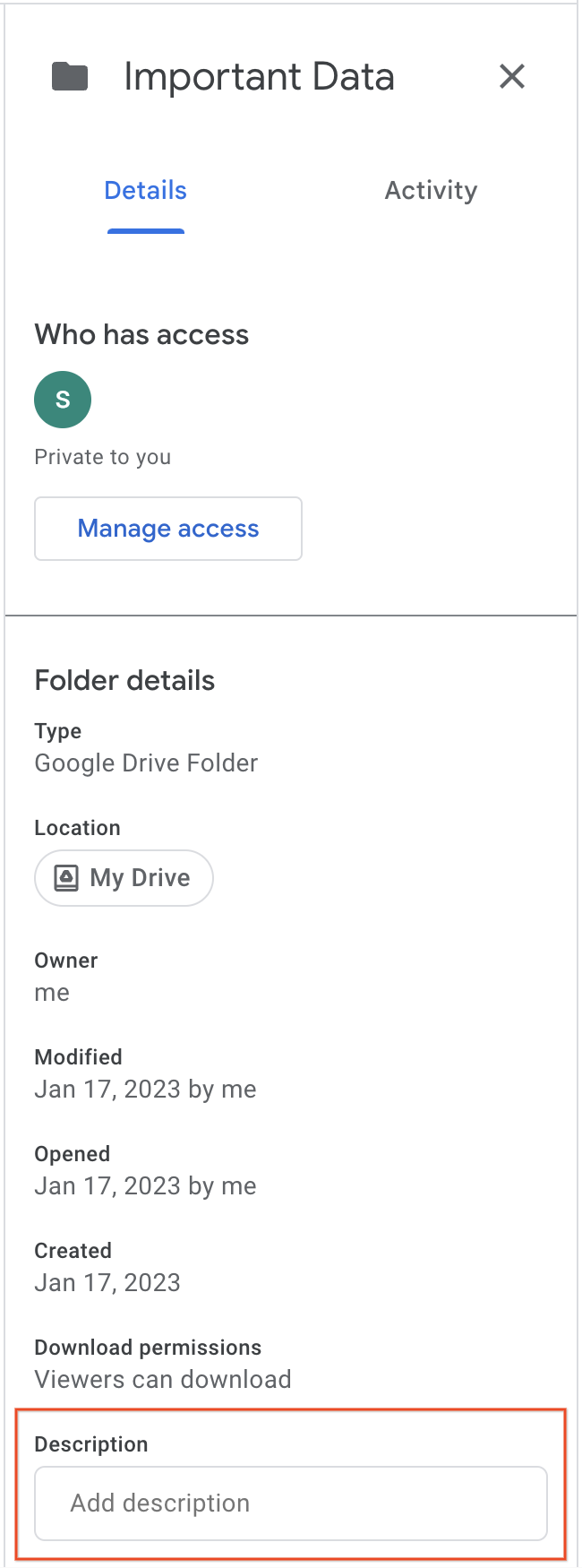Points de contrôle
Upload files to Drive
/ 30
Create a new folder
/ 40
Share a link to a folder
/ 30
Google Drive : premiers pas
GSP468
Présentation
Avec Google Drive, vous pouvez stocker tous vos fichiers dans le cloud, y compris des photos, des documents Microsoft® Word®, des feuilles de calcul Excel® et plus encore. Vous pouvez également modifier des fichiers Word à l'aide de Google Docs ou les convertir au format Google Docs.
Vous pouvez ouvrir des fichiers de votre dossier Drive sur un ordinateur ou dans votre navigateur. Les fichiers que vous créez avec Google Docs s'ouvrent dans votre navigateur ou l'application mobile. Les autres fichiers de votre dossier Drive s'ouvrent dans l'application associée (comme Adobe® Reader® pour les fichiers PDF®) sur votre ordinateur.
Objectifs de l'atelier
Dans cet atelier, vous allez utiliser Drive pour :
- importer et stocker des fichiers ;
- accéder à vos fichiers, les afficher et les mettre à jour ;
- organiser et rechercher vos fichiers ;
- partager vos fichiers pour collaborer avec les membres de votre équipe.
Prérequis
Vérifiez que votre ordinateur local contient des fichiers et des dossiers à importer dans Drive.
Préparation
Avant de cliquer sur le bouton "Démarrer l'atelier"
Lisez ces instructions. Les ateliers sont minutés, et vous ne pouvez pas les mettre en pause. Le minuteur, qui démarre lorsque vous cliquez sur Démarrer l'atelier, indique combien de temps les ressources Google Cloud resteront accessibles.
Cet atelier pratique vous permet de suivre vous-même les activités dans un véritable environnement cloud, et non dans un environnement de simulation ou de démonstration. Nous vous fournissons des identifiants temporaires pour vous connecter à Google Cloud le temps de l'atelier.
Pour réaliser cet atelier :
- vous devez avoir accès à un navigateur Internet standard (nous vous recommandons d'utiliser Chrome) ;
- vous disposez d'un temps limité ; une fois l'atelier commencé, vous ne pouvez pas le mettre en pause.
Démarrer l'atelier
Lorsque vous êtes prêt, cliquez sur Démarrer l'atelier dans le panneau supérieur gauche.
Trouver l'adresse e-mail et le mot de passe pour l'atelier
Pour accéder aux ressources et à la console afin de suivre cet atelier, recherchez l'adresse e-mail de l'utilisateur et le mot de passe dans le panneau de gauche. Ce sont les identifiants que vous utilisez pour vous connecter à Google Drive.
Si d'autres identifiants de ressources ou informations de connexion sont nécessaires pour cet atelier, ils apparaissent également dans ce panneau.
Se connecter à Google Drive
- Cliquez sur Ouvrir Google Drive.
Conseil : Ouvrez les onglets dans des fenêtres distinctes, placées côte à côte.
-
Notez que le champ "Adresse e-mail ou numéro de téléphone" a été prérempli avec l'adresse e-mail de l'utilisateur. Cliquez sur Suivant.
-
Saisissez le mot de passe, puis cliquez sur Suivant.
-
Acceptez toutes les conditions d'utilisation lorsque vous y êtes invité.
Google Drive s'ouvre, et vous êtes connecté à votre compte étudiant Google.
Tâche 1 : Importer et stocker des fichiers
Dans Drive, vous pouvez stocker n'importe quel type de fichier : images, dessins, vidéos et plus encore. Après avoir importé un fichier dans Drive depuis un appareil donné, il est automatiquement disponible sur tous vos autres appareils.
Importer des fichiers dans Drive
Pour stocker des fichiers dans Drive, utilisez votre navigateur Web afin de les importer.
- Dans le volet de gauche, cliquez sur Nouveau > Importer un fichier.
- Sélectionnez un fichier sur votre ordinateur, puis cliquez sur Ouvrir.
Lorsque le message Importation terminée s'affiche en bas à droite, cela signifie que votre fichier a bien été importé. Vous pouvez alors y accéder depuis n'importe quel navigateur ou appareil sur lequel Drive est installé.
- Cliquez sur Nouveau > Importer un dossier.
- Importez plusieurs fichiers et/ou dossiers à partir de votre ordinateur local. Vous les utiliserez plus tard dans cet atelier.
Si vous importez un fichier ou un dossier portant le même nom qu'un fichier ou dossier existant, Drive vous permet de remplacer le fichier ou dossier existant, ou de conserver les deux fichiers ou dossiers.
- Cliquez sur Nouveau > Importer un fichier.
- Sur votre ordinateur, choisissez le fichier que vous avez importé précédemment et cliquez sur Ouvrir.
- Sélectionnez Remplacer le fichier existant, puis cliquez sur Importer.
Vous pouvez consulter ou gérer les versions précédentes du fichier ou du dossier.
- Dans Drive, effectuez un clic droit sur le fichier que vous venez d'importer et cliquez sur Informations sur le fichier > Gérer les versions.
- La version 1 du fichier s'affiche.
-
Pour travailler sur des fichiers depuis votre ordinateur, consultez Stocker des fichiers sur votre ordinateur.
-
Pour importer des fichiers depuis votre téléphone ou votre tablette, consultez Importer des fichiers depuis un téléphone ou une tablette.
Lorsque vous importez des fichiers ou des dossiers, le message "Importation terminée" et une coche verte à côté des fichiers listés vous indiquent qu'ils ont bien été importés.
Les fichiers importés sont accessibles à partir d'un navigateur ou depuis n'importe quel appareil sur lequel Drive est installé.
Cliquez sur Vérifier ma progression pour valider l'objectif.
Tâche 2 : Accéder à vos fichiers
Vous pouvez accéder aux fichiers que vous stockez dans Drive où que vous soyez, depuis votre ordinateur, votre téléphone ou votre tablette. Les modifications que vous apportez à un fichier dans Drive sont automatiquement synchronisées. Par exemple, si vous modifiez un fichier sur votre tablette, vous pouvez l'ouvrir sur un ordinateur et voir vos modifications.
Accéder à vos fichiers hors connexion
Configurer l'accès hors connexion à Google Docs, Sheets et Slides
- Dans Drive, cliquez sur Paramètres
> Paramètres.
- Dans la section "Hors connexion", cochez la case Synchroniser les fichiers Google.
- Cliquez sur OK.
Configurer l'accès hors connexion aux fichiers PDF, Microsoft® Office® et autres sur votre ordinateur
- Pour configurer l'accès hors connexion aux fichiers PDF, Microsoft Office et autres, cliquez sur Paramètres > Télécharger Drive pour PC dans Drive. La page Google Drive s'ouvre.
Vous pouvez y télécharger l'application Drive pour ordinateur. La page Google Drive vous explique également comment télécharger cette application sur d'autres plates-formes pour l'utiliser depuis un navigateur, mais aussi sur votre appareil mobile, tablette et ordinateur.
Tâche 3 : Afficher et modifier des fichiers
Cette section vous explique comment :
- prévisualiser et télécharger des fichiers stockés sur le Web ;
- ouvrir des fichiers ;
- modifier des fichiers Drive ;
- supprimer des fichiers ;
- restaurer des fichiers supprimés.
Prévisualiser et télécharger des fichiers stockés sur le Web
-
Consultez rapidement un fichier Drive. Effectuez un clic droit sur un fichier que vous avez importé, puis sélectionnez Ouvrir avec > Aperçu.
-
Dans la fenêtre en superposition, cliquez sur les icônes en haut et en bas pour explorer les options qui s'offrent à vous :
- Ouvrir le fichier avec l'une des applications suggérées
- Faire défiler le fichier vers le haut ou vers le bas
- Faire un zoom avant ou arrière
sur les fichiers image
- Cliquer sur la flèche vers la gauche ou vers la droite pour afficher le fichier précédent ou suivant dans Drive
- Ouvrir le fichier pour le modifier
- Imprimer
le fichier
- Télécharger
le fichier
- Cliquer sur Autres actions (
) pour partager un fichier, le déplacer, le renommer, et plus encore
Ouvrir des fichiers
- Dans Drive, double-cliquez sur le fichier que vous souhaitez ouvrir.
Restaurer des fichiers Drive
- Pour restaurer une version précédente d'un fichier qui n'a pas été créé dans Docs, Sheets ou Slides, consultez Restaurer des fichiers supprimés.
Supprimer des fichiers
Lorsque vous supprimez un fichier qui vous appartient dans Drive sur l'un de vos appareils, il est également supprimé de Drive sur tous les autres appareils et sur le Web.
-
Pour supprimer un fichier de Drive, sélectionnez-le et cliquez sur la corbeille
en haut à droite.
-
Pour restaurer le fichier, cliquez sur Corbeille
dans le volet de gauche pour accéder à la corbeille.
-
Effectuez un clic droit sur le fichier ou dossier à restaurer, puis cliquez sur Restaurer.
-
Vous pouvez aussi sélectionner plusieurs fichiers ou dossiers à restaurer en suivant la même procédure qu'à l'étape 3.
Supprimer des fichiers définitivement
-
Cliquez sur Corbeille
dans le volet de gauche pour accéder à la corbeille.
-
Effectuez un clic droit sur le fichier à supprimer, puis cliquez sur Supprimer définitivement.
-
Pour supprimer tous les fichiers de la corbeille, cliquez sur Vider la corbeille. Cliquez ensuite sur Supprimer définitivement.
-
Tâche 4 : Organiser et rechercher des fichiers
Maintenant que tous vos fichiers sont disponibles dans Drive, voici les principales fonctionnalités qui vous permettront de les organiser correctement.
Cette section vous explique comment :
- créer des dossiers ;
- déplacer des fichiers vers des dossiers ;
- activer le suivi des fichiers et des dossiers importants ;
- rechercher et trier vos fichiers et dossiers.
Créer des dossiers
Les dossiers créés dans les dossiers Drive File Stream sur votre ordinateur ou dans la version Web de Drive s'affichent automatiquement sur vos appareils pour vous permettre de vous organiser facilement, où que vous soyez.
-
Cliquez sur Mon Drive dans le volet de gauche.
-
Cliquez sur Nouveau > Nouveau dossier.
-
Nommez le dossier
Données importantes, puis cliquez sur CRÉER.
Le dossier créé apparaît dans "Mon Drive".
Cliquez sur Vérifier ma progression pour valider l'objectif.
Déplacer des fichiers vers des dossiers
Pour déplacer un fichier vers un dossier de Mon Drive :
- Le moyen le plus simple est de glisser-déposer le fichier dans le dossier.
- Vous pouvez également effectuer un clic droit sur le fichier, puis cliquer sur Organiser > Déplacer. Ensuite, choisissez un dossier.
Activer le suivi des fichiers et des dossiers importants
Ajoutez des fichiers ou des dossiers aux favoris pour les retrouver facilement par la suite.
-
Effectuez un clic droit sur un fichier ou un dossier, puis sélectionnez Organiser > Ajouter aux favoris.
-
Dans le volet de gauche, cliquez sur Suivis
pour afficher les fichiers et les dossiers ajoutés aux favoris.
Rechercher et trier vos fichiers et dossiers
Retrouver un simple fichier dans une liste qui en contient des centaines peut s'avérer fastidieux. Dans ce cas, il est plus efficace d'effectuer une recherche dans Drive.
Rechercher des fichiers ou des dossiers dans Drive
- En haut de l'écran, dans le champ de recherche de Drive, saisissez un mot ou une expression.
Pour faciliter votre recherche, Drive affiche des suggestions à mesure que vous saisissez des caractères.
- Cliquez sur une suggestion pour l'ouvrir ou sur Recherche pour afficher la liste des résultats.
Utiliser les options de recherche avancée
- À droite du champ de recherche, cliquez sur l'icône des options de recherche. Vous pouvez sélectionner une option ou en combiner plusieurs pour affiner vos résultats.
- Type : permet de lancer une recherche par type de fichier.
- Propriétaire : permet de lancer une recherche par propriétaire de fichier.
- Emplacement : permet de lancer une recherche par emplacement, y compris pour les éléments placés dans la corbeille ou ajoutés aux favoris. Vous pouvez uniquement rechercher des dossiers stockés dans "Mon drive" ou dans des Drive d'équipe. Pour rechercher un dossier partagé avec vous, vous devez d'abord l'ajouter à "Mon Drive".
- Date de modification : permet d'afficher les éléments qui ont été modifiés récemment par n'importe quel utilisateur, pas uniquement par vous.
- Nom de l'élément : permet de rechercher un terme dans le nom du fichier.
- Contient les mots : permet de rechercher des fichiers qui contiennent certains mots.
- Partagé avec : permet de rechercher un fichier selon les personnes qui y ont accès.
- Suivre : permet de rechercher des fichiers qui vous appartiennent avec des suggestions, ou des fichiers contenant des tâches qui vous sont attribuées.
- Cliquez sur RECHERCHER.
Tâche 5 : Partager et collaborer
Lorsque vous partagez des fichiers ou des dossiers Drive, vous pouvez travailler dessus avec les membres de votre équipe et même avec des personnes externes à votre entreprise.
Cette section vous explique comment :
- partager des fichiers et définir les niveaux d'accès et la visibilité ;
- afficher l'activité Drive et les détails des fichiers ;
- collaborer avec des éditeurs Google Docs.
Partager des fichiers, et définir les niveaux d'accès et la visibilité
Partager un fichier ou un dossier avec des personnes spécifiques
Vous ne pouvez partager que les fichiers dont vous êtes le propriétaire ou que vous êtes autorisé à modifier.
- Dans "Mon Drive", effectuez un clic droit sur un fichier ou un dossier à partager, puis cliquez sur Partager.
- Sous "Partager avec des personnes et des groupes", saisissez une adresse e-mail à laquelle vous avez accès pour partager le fichier ou le dossier avec vous-même.
- Cliquez sur Éditeur (à droite) et choisissez le niveau d'accès :
- Éditeur : les collaborateurs peuvent ajouter et modifier du contenu, et ajouter des commentaires.
- Commentateur (certains fichiers uniquement) : les collaborateurs peuvent ajouter des commentaires, mais ne peuvent pas modifier le contenu.
- Lecteur : les collaborateurs peuvent consulter le fichier, mais ne peuvent ni le modifier, ni y ajouter de commentaires.
Vous devriez recevoir un e-mail contenant un lien vers le fichier ou le dossier.
- (Facultatif) Pour ajouter un commentaire à l'e-mail, saisissez-le. Pour ne pas envoyer d'e-mail, décochez l'option Envoyer une notification.
- Cliquez sur Envoyer.
Partager un lien vers un fichier ou un dossier
Vous pouvez envoyer un lien vers un fichier ou un dossier à des personnes pour qu'elles y aient accès. Lorsque vous partagez un lien, vous apparaissez en tant que propriétaire du fichier.
Vous ne pouvez partager que les fichiers dont vous êtes le propriétaire ou que vous êtes autorisé à modifier.
-
Dans Drive, effectuez un clic droit sur le dossier
Données importantesà partager, puis cliquez sur Partager > Partager. -
Cliquez sur la flèche Limité et sélectionnez Qwiklabs.
-
Cliquez sur Lecteur (à droite) et choisissez le niveau d'accès :
- Éditeur : les collaborateurs peuvent ajouter et modifier du contenu, et ajouter des commentaires.
- Commentateur (certains fichiers uniquement) : les collaborateurs peuvent ajouter des commentaires, mais ne peuvent pas modifier le contenu.
- Lecteur : les collaborateurs peuvent consulter le fichier, mais ne peuvent ni le modifier, ni y ajouter de commentaires.
-
Cliquez sur Copier le lien.
-
Cliquez sur OK.
-
Vous pouvez maintenant coller le lien dans un e-mail ou à l'emplacement où vous souhaitez le partager.
Cliquez sur Vérifier ma progression pour valider l'objectif.
Arrêter de partager un fichier ou un dossier dont vous êtes le propriétaire
-
Dans Drive, sélectionnez le fichier ou le dossier partagé.
-
Cliquez sur Partager, si vous avez réussi à partager le fichier lors de l'étape précédente.
-
Cliquez sur le niveau d'accès (Éditeur, Lecteur ou Commentateur) à côté des personnes avec qui vous souhaitez arrêter de partager le fichier ou le dossier, puis sur Supprimer.
-
Cliquez sur Enregistrer les modifications.
-
Cliquez sur OK.
Supprimer un lien vers un fichier ou un dossier qui vous appartient
Lorsque vous supprimez un lien vers un fichier ou un dossier dont vous êtes le propriétaire, seuls vous et les personnes avec lesquelles vous le partagez pouvez le consulter.
- Dans Drive, effectuez un clic droit sur le dossier
Données importantesque vous souhaitez partager, puis sélectionnez Obtenir le lien. - Cliquez sur Qwiklabs et sélectionnez Limité.
- Cliquez sur OK.
Afficher l'activité Drive et les détails des fichiers
Effectuez le suivi des modifications apportées aux éléments créés ou importés dans Drive. Vous pouvez également afficher des informations spécifiques sur vos fichiers et dossiers.
Afficher l'activité Drive dans l'onglet "Activité"
Vous pouvez consulter les modifications apportées à des éléments dans Drive, par exemple :
- l'utilisateur qui a importé, copié, déplacé ou supprimé l'élément ;
- l'utilisateur qui a partagé l'élément ou en a annulé le partage ;
- l'utilisateur qui a commenté, modifié ou renommé l'élément ;
- les personnes concernées par la modification.
Afficher l'activité Drive dans l'onglet "Détails"
- Dans Drive, sélectionnez le fichier ou le dossier. Ensuite, en haut à droite du volet "Activité", cliquez sur Afficher les détails
pour voir les informations et les modifications.
- En bas du volet de droite de l'onglet Détails, cliquez sur la zone de texte Description pour ajouter une description de l'élément.
Collaborer avec des éditeurs Google Docs
Dans Google Docs, Sheets, Slides, Forms et Google Sites, les utilisateurs peuvent travailler à plusieurs et en temps réel sur le même document. Grâce aux commentaires, vous communiquez en ayant tout le contexte nécessaire. Vous ne perdez plus votre temps à échanger des e-mails sans arrêt.
- Cliquez sur Nouveau et sélectionnez un type de fichier. Les options sont les suivantes :
- Google Docs
- Google Sheets
- Google Slides
- Google Forms
- Google Drawings
- Google My Maps
- Google Sites
- Google Jamboard
- Il ne vous reste plus qu'à cliquer sur PARTAGER en haut à droite, puis à partager le fichier avec votre équipe pour collaborer sur une ébauche de projet ou sur des questions stratégiques.
Félicitations !
Vous avez découvert comment importer, gérer et partager des fichiers dans Google Drive.
Terminer votre quête
Cet atelier d'auto-formation fait partie de la quête Workspace Essentials. Une quête est une série d'ateliers associés qui constituent un parcours de formation. Si vous terminez cette quête, vous obtenez un badge attestant de votre réussite. Vous pouvez rendre publics les badges que vous recevez et ajouter leur lien dans votre CV en ligne ou sur vos comptes de réseaux sociaux. Inscrivez-vous à cette quête pour obtenir immédiatement les crédits associés. Découvrez toutes les quêtes disponibles dans le catalogue Google Cloud Skills Boost.
Atelier suivant
Suivez un autre atelier de la quête "Workspace Essentials" :
Étapes suivantes et informations supplémentaires
- Pour découvrir les autres fonctionnalités de Drive, consultez les supports de formation et articles d'aide Google Drive.
- Tenez-vous informé des actualités sur le blog officiel de Google Cloud.
- Tenez-vous informé des actualités sur le blog Google Workspace.
Formations et certifications Google Cloud
Les formations et certifications Google Cloud vous aident à tirer pleinement parti des technologies Google Cloud. Nos cours portent sur les compétences techniques et les bonnes pratiques à suivre pour être rapidement opérationnel et poursuivre votre apprentissage. Nous proposons des formations pour tous les niveaux, à la demande, en salle et à distance, pour nous adapter aux emplois du temps de chacun. Les certifications vous permettent de valider et de démontrer vos compétences et votre expérience en matière de technologies Google Cloud.
Dernière mise à jour du manuel : 21 août 2023
Dernier test de l'atelier : 21 août 2023
Copyright 2024 Google LLC Tous droits réservés. Google et le logo Google sont des marques de Google LLC. Tous les autres noms d'entreprises et de produits peuvent être des marques des entreprises auxquelles ils sont associés.