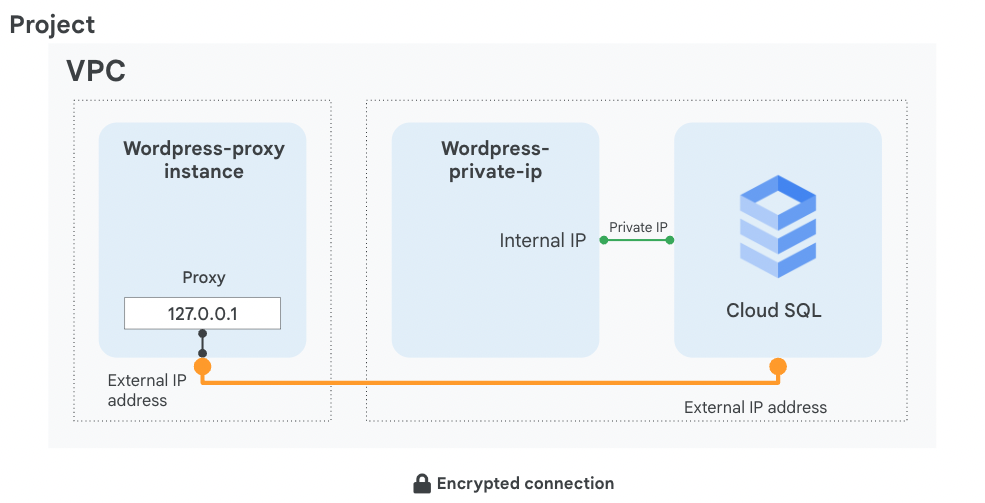Puntos de control
Create a Cloud SQL instance
/ 5
Create a database and configure a proxy on a Virtual Machine
/ 5
Cómo implementar Cloud SQL (Azure)
Recientemente, te contrataron en una empresa de TI que usa Google Cloud como su principal proveedor de servicios en la nube. Como experto en bases de datos SQL, se te asigna la tarea de investigar y adoptar los servicios SQL que ofrece Google Cloud. Estas son algunas de tus principales inquietudes:
- Implementación
- Seguridad
- Integración de apps
- Métodos de conectividad
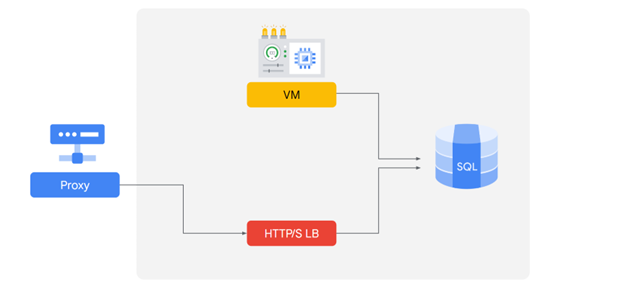
En Azure usas lo siguiente:
- Una implementación de proxy para garantizar una conexión segura a tu base de datos
- Un balanceador de cargas HTTP para mantener la disponibilidad de bases de datos de tu aplicación
Puedes usar una variedad de métodos para conectar varias aplicaciones que implementaste anteriormente, incluidos los siguientes métodos:
- Cadenas de conexión
- Integración de servicios de apps web
- Cloud SQL con direcciones IP privadas
Ahora explorarás cómo puedes usar las funciones de Cloud SQL para compilar y conectar una base de datos adaptada a la seguridad a una aplicación.
Descripción general
En este lab, configurarás un servidor de Cloud SQL y aprenderás a conectarle una aplicación con un proxy a través de una conexión externa. Además, configurarás una conexión a través de un vínculo de IP privada que ofrece beneficios de rendimiento y seguridad. En este lab, la aplicación elegida para hacer la demostración es WordPress. No obstante, la información y las prácticas recomendadas sirven para cualquier aplicación que requiera SQL Server.
Al final de este lab, tendrás 2 instancias de trabajo del frontend de WordPress conectadas a través de 2 tipos de conexión diferentes a su backend de la instancia de SQL, como se muestra en este diagrama:
Objetivos
En este lab, aprenderás a realizar las siguientes tareas:
- Crear una base de datos de Cloud SQL
- Configurar una máquina virtual para ejecutar un proxy
- Crear una conexión entre una aplicación y Cloud SQL
- Conectar una aplicación a Cloud SQL usando una dirección IP privada
Configuración
En cada lab, recibirá un proyecto de Google Cloud y un conjunto de recursos nuevos por tiempo limitado y sin costo adicional.
-
Accede a Qwiklabs desde una ventana de incógnito.
-
Ten en cuenta el tiempo de acceso del lab (por ejemplo,
1:15:00) y asegúrate de finalizarlo en el plazo asignado.
No existe una función de pausa. Si lo necesita, puede reiniciar el lab, pero deberá hacerlo desde el comienzo. -
Cuando esté listo, haga clic en Comenzar lab.
-
Anote las credenciales del lab (el nombre de usuario y la contraseña). Las usarás para acceder a la consola de Google Cloud.
-
Haga clic en Abrir Google Console.
-
Haga clic en Usar otra cuenta, copie las credenciales para este lab y péguelas en el mensaje emergente que aparece.
Si usa otras credenciales, se generarán errores o incurrirá en cargos. -
Acepta las condiciones y omite la página de recursos de recuperación.
Tarea 1. Crea una base de datos de Cloud SQL
En esta tarea, configurarás un servidor de SQL según las prácticas recomendadas de Google Cloud y crearás una conexión de IP privada.
- En el menú de navegación (
), haz clic en SQL.
- Haz clic en Crear instancia.
- Haz clic en Elegir MySQL.
- Especifica lo siguiente y deja la configuración restante con sus valores predeterminados:
| Propiedad | Valor |
|---|---|
| ID de instancia | wordpress-db |
| Contraseña raíz | Escribe una contraseña |
| Región | |
| Zona | Cualquiera |
| Versión de la base de datos | MySQL 5.7 |
-
Expande Mostrar opciones de configuración.
-
Expande la sección Tipo de máquina.
-
Aprovisiona la cantidad correcta de CPU virtual y memoria. Para elegir un Tipo de máquina, haz clic en el menú desplegable y, luego, explora las opciones disponibles.
Nota: Estos son algunos puntos que deberías considerar:
-
En este lab, selecciona estándar en el menú desplegable y, luego, 1 CPU virtual, 3.75 GB.
-
A continuación, expande la sección Almacenamiento y elige Tipo de almacenamiento y Capacidad de almacenamiento.
Nota: Estos son algunos puntos que deberías considerar:
- Haz clic en cada una de las opciones de capacidad de almacenamiento para ver su impacto en la capacidad de procesamiento. Restablece la opción a 10 GB.
-
Expande la sección Conexiones.
-
Selecciona IP privada.
-
En el menú desplegable Red, selecciona predeterminada.
-
Haz clic en el botón Configurar conexión que aparece.
-
En el panel de la derecha, haz clic en Habilitar API, Usar un rango de IP asignado automáticamente, Continuar y luego Crear conexión.
-
Haz clic en Crear instancia en la parte inferior de la página para crear aquella correspondiente a la base de datos.
Haz clic en Revisar mi progreso para verificar el objetivo.
Tarea 2: Configura un proxy en una máquina virtual
Cuando tu aplicación no se encuentre en la misma región y red de VPC conectada que tu instancia de Cloud SQL, usa un proxy para proteger tu conexión externa.
Para configurar el proxy, necesitas el nombre de la conexión de la instancia de Cloud SQL.
-
En el menú de navegación (
), haz clic en Compute Engine.
-
Haz clic en SSH junto a wordpress-proxy.
-
Descarga el proxy de Cloud SQL y haz que sea ejecutable:
Para iniciar el proxy, necesitas el nombre de la conexión de la instancia de Cloud SQL. Mantén abierta tu ventana de SSH y regresa a la consola de Cloud.
-
En el menú de navegación (
), haz clic en SQL.
-
Haz clic en la instancia wordpress-db y espera hasta que aparezca una marca de verificación verde junto a su nombre, que indica que está operativa (esto podría tomar un par de minutos).
-
Toma nota del Nombre de conexión de la instancia; se utilizará más tarde y se hará referencia a él como [SQL_CONNECTION_NAME].
-
Además, para que funcione la aplicación, debes crear una tabla. Haz clic en Bases de datos.
-
Haz clic en Crear base de datos, escribe wordpress (que es el nombre que espera la aplicación) y, luego, haz clic en Crear.
-
Regresa a la ventana de SSH y guarda el nombre de la conexión en una variable de entorno. Para ello, reemplaza [SQL_CONNECTION_NAME] por el nombre único que copiaste en un paso anterior:
- Para verificar que se haya configurado la variable de entorno, ejecuta el siguiente comando:
Se debería mostrar el nombre de la conexión.
- Para activar la conexión proxy a tu base de datos de Cloud SQL y enviar el proceso a un segundo plano, ejecuta el siguiente comando:
El resultado esperado es el siguiente:
- Presiona INTRO.
Haz clic en Revisar mi progreso para verificar el objetivo.
Tarea 3. Conecta una aplicación a la instancia de Cloud SQL
En esta tarea, conectarás una aplicación de muestra a la instancia de Cloud SQL.
- Configura la aplicación WordPress. Para encontrar la dirección IP externa de tu máquina virtual, consulta sus metadatos:
-
Ve a la dirección IP externa wordpress-europe-proxy en tu navegador y configura la aplicación WordPress.
-
Haz clic en Let's Go.
-
Especifica lo siguiente, reemplaza [ROOT_PASSWORD] por la contraseña que configuraste cuando creaste la máquina y deja la configuración restante con sus valores predeterminados:
| Propiedad | Valor |
|---|---|
| Nombre de usuario | root |
| Contraseña | [ROOT_PASSWORD] |
| Host de la base de datos | 127.0.0.1 |
-
Haz clic en Enviar.
-
Cuando se realice una conexión, haz clic en Run the installation para crear una instancia de WordPress y la base de datos en tu instancia de Cloud SQL. Es posible que esto demore unos minutos en completarse.
-
Propaga la información de tu sitio de demostración con información aleatoria y haz clic en Instalar WordPress. No tendrás que recordar ni usar esos detalles.
- Cuando se muestre la ventana "Success!", quita el texto que aparece después de la dirección IP en la barra de direcciones de tu navegador web y presiona INTRO.
Se te presentará un blog de WordPress en funcionamiento.
Tarea 4. Conéctate a Cloud SQL a través de una IP interna
Si puedes alojar tu aplicación en la misma región y red de VPC conectada que tu instancia de Cloud SQL, podrás aprovechar una configuración más segura y eficiente usando una IP privada.
Si usas una IP privada, aumentarás el rendimiento, porque disminuye la latencia y se minimiza la superficie de ataque de tu instancia de Cloud SQL porque puedes comunicarte con ella exclusivamente a través de IP internas.
- En la consola de Cloud, ve al menú de navegación (
) y haz clic en SQL.
- Haz clic en wordpress-db.
- Toma nota de la dirección IP privada del servidor de Cloud SQL; se hará referencia a ella como [SQL_PRIVATE_IP].
- En el menú de navegación, haz clic en Compute Engine.
-
Copia la dirección IP externa de wordpress-private-ip, pégala en una ventana del navegador y presiona INTRO.
-
Haz clic en Let's Go.
-
Especifica lo siguiente y deja la configuración restante con sus valores predeterminados:
| Propiedad | Valor |
|---|---|
| Nombre de usuario | root |
| Contraseña | Escribe la [ROOT_PASSWORD] configurada cuando se creó la instancia de Cloud SQL |
| Host de la base de datos | [SQL_PRIVATE_IP] |
- Haz clic en Enviar.
-
Haz clic en Run the installation.
Se mostrará la ventana "Already Installed!", lo que significa que tu aplicación está conectada al servidor de Cloud SQL a través de su IP privada. -
En la barra de direcciones de tu navegador web, quita el texto que aparece después de la dirección IP y presiona Intro.
Se te presentará un blog de WordPress en funcionamiento.
Tarea 5. Revisa
En este lab, creaste una base de datos de Cloud SQL y la configuraste para usar una conexión externa a través de un proxy seguro y una dirección IP privada, que es más segura y eficiente. Recuerda que solo puedes conectarte a través de una IP privada si la aplicación y el servidor de Cloud SQL se encuentran en la misma región y son parte de la misma red de VPC. Si tu aplicación está alojada en otra región, VPC o incluso otro proyecto, usa un proxy para proteger tu conexión a través de la conexión externa.
Ahora que tienes un conocimiento más detallado de la creación y configuración de una base de datos en Cloud SQL, veamos algunas similitudes y diferencias entre Google Cloud SQL y Azure SQL.
Similitudes:
- Azure y Google Cloud administran la infraestructura de las bases de datos para incluir las instancias, copias de seguridad, actualizaciones y conmutaciones por error.
- Cloud SQL y Azure SQL implementan un proxy para recibir conexiones externas a tu VPC de forma segura.
- Cloud SQL y Azure SQL también crean una conexión usando una cadena de conexiones.
- Los dos servicios pueden usar una IP interna para conectar una aplicación y una instancia de servidor de SQL directamente si se colocan dentro de la misma región y son parte de la misma red de VPC. Además, puedes mejorar la seguridad usando direcciones IP internas únicamente, ya que así no se aceptan conexiones públicas.
Diferencias:
- Las especificaciones para crear un SQL Server se conciben de manera distinta entre Google Cloud y Azure. En Azure, eliges entre categorías, DTU y almacenamiento definido. En Google Cloud, especificas directamente la cantidad necesaria de CPU y almacenamiento.
- En Google Cloud tienes una autenticación de bases de datos integrada (usuario-contraseña) y puedes implementar el proxy de autenticación de Cloud SQL y las bibliotecas de conectores de Cloud SQL para ofrecer acceso basado en IAM. Mientras que en Azure, puedes usar políticas para definir cómo se admitirán las solicitudes. Puedes usar un método de redireccionamiento (de forma predeterminada) o una política de conexión a proxy para procesar la solicitud. También se admite la autenticación de Azure Active Directory.
- En Google Cloud, te conectas a la instancia usando Cloud SQL con las siguientes dos opciones principales:
- Proxy de autenticación de Cloud SQL: Consiste en un túnel seguro sin la necesidad de usar una red autorizada o SSL. La autenticación y autorización se realizan a través de Identity and Access Management (IAM) y OAuth 2.0.
- IP privada: Es una conexión privada entre tu red de VPC y la red de VPC del productor de servicios de Google subyacente.
Finalice su lab
Cuando haya completado el lab, haga clic en Finalizar lab. Google Cloud Skills Boost quitará los recursos que usó y limpiará la cuenta.
Tendrá la oportunidad de calificar su experiencia en el lab. Seleccione la cantidad de estrellas que corresponda, ingrese un comentario y haga clic en Enviar.
La cantidad de estrellas indica lo siguiente:
- 1 estrella = Muy insatisfecho
- 2 estrellas = Insatisfecho
- 3 estrellas = Neutral
- 4 estrellas = Satisfecho
- 5 estrellas = Muy satisfecho
Puede cerrar el cuadro de diálogo si no desea proporcionar comentarios.
Para enviar comentarios, sugerencias o correcciones, use la pestaña Asistencia.
Copyright 2020 Google LLC. All rights reserved. Google y el logotipo de Google son marcas de Google LLC. Los demás nombres de productos y empresas pueden ser marcas de las respectivas empresas a las que estén asociados.