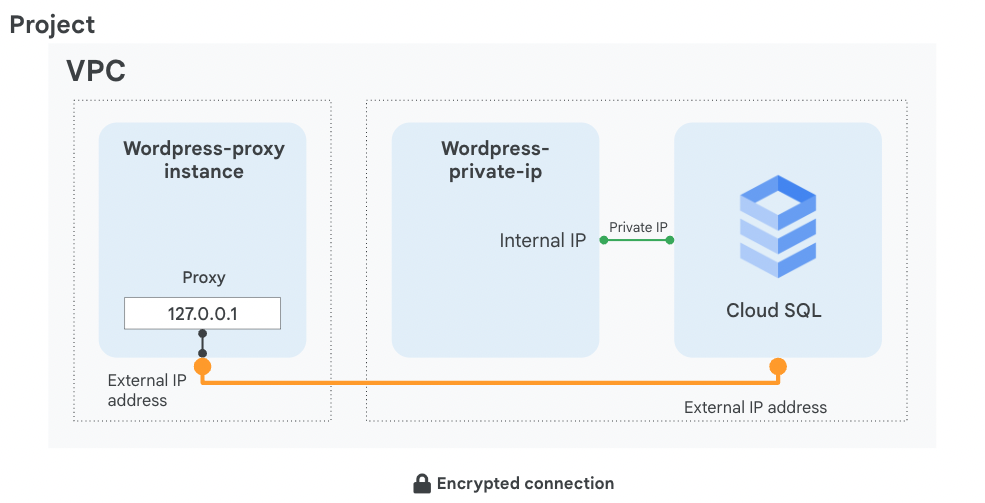Checkpoints
Create a Cloud SQL instance
/ 5
Create a database and configure a proxy on a Virtual Machine
/ 5
Como implementar o Cloud SQL (Azure)
Recentemente, você passou a trabalhar para uma empresa de TI que usa o Google Cloud como principal provedor de nuvem. Por ser especialista em bancos de dados SQL, você recebeu a tarefa de pesquisar e adotar os serviços SQL oferecidos pelo Google Cloud. Estas são algumas das suas principais responsabilidades:
- Implantação
- Segurança
- Integração de apps
- Métodos de conectividade
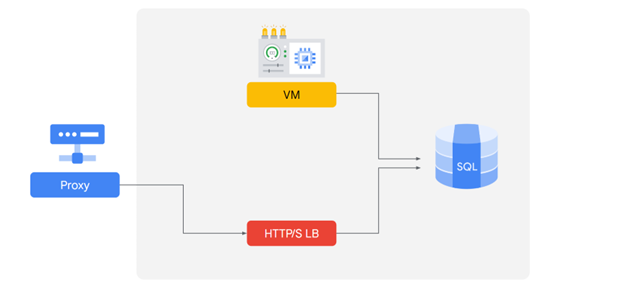
No Azure, você usa o seguinte:
- Uma implementação de proxy para garantir a conexão segura com seu banco de dados
- Um balanceador de carga HTTP para manter a disponibilidade do banco de dados do seu aplicativo
É possível usar diversos métodos para conectar vários aplicativos implantados. Estes são alguns exemplos:
- Strings de conexão
- Integração de serviços de app da Web
- Cloud SQL com endereços IP particulares
Agora você vai descobrir como usar os recursos do Cloud SQL para criar e conectar um banco de dados seguro a um aplicativo.
Visão geral
Neste laboratório, você definirá a configuração de um servidor Cloud SQL e aprenderá a conectar um aplicativo a ele usando um proxy em uma conexão externa. Você também definirá uma conexão por um link de IP privado que oferece benefícios de desempenho e segurança. Escolhemos o Wordpress para demonstrar neste laboratório, mas as informações e as práticas recomendadas são aplicáveis a qualquer aplicativo que precise do SQL Server.
Ao final do laboratório, haverá duas instâncias funcionais do front-end do Wordpress conectadas aos respectivos back-ends de instâncias do SQL por dois tipos de conexão. Veja no diagrama:
Objetivos
Neste laboratório, você aprenderá a fazer o seguinte:
- Criar um banco de dados do Cloud SQL
- Configurar uma máquina virtual para executar um proxy
- Criar uma conexão entre um aplicativo e o Cloud SQL
- Conectar um aplicativo ao Cloud SQL usando um endereço IP privado
Instalação
Para cada laboratório, você recebe um novo projeto do Google Cloud e um conjunto de recursos por um determinado período e sem custos financeiros.
-
Faça login no Qwiklabs em uma janela anônima.
-
Confira o tempo de acesso do laboratório (por exemplo,
1:15:00) e finalize todas as atividades nesse prazo.
Não é possível pausar o laboratório. Você pode reiniciar o desafio, mas vai precisar refazer todas as etapas. -
Quando tudo estiver pronto, clique em Começar o laboratório.
-
Anote as credenciais (Nome de usuário e Senha). É com elas que você vai fazer login no Console do Google Cloud.
-
Clique em Abrir Console do Google.
-
Clique em Usar outra conta, depois copie e cole as credenciais deste laboratório nos locais indicados.
Se você usar outras credenciais, vai receber mensagens de erro ou cobranças. -
Aceite os termos e pule a página de recursos de recuperação.
Tarefa 1. Crie um banco de dados do Cloud SQL
Nesta tarefa, você vai configurar um servidor SQL seguindo as práticas recomendadas do Google Cloud e criar uma conexão de IP privado.
- No Menu de navegação (
), clique em SQL.
- Clique em Criar instância.
- Clique em Escolher MySQL.
- Especifique os seguintes valores e não altere as configurações restantes:
| Propriedade | Valor |
|---|---|
| ID da instância | wordpress-db |
| Senha raiz | Digite uma senha |
| Região | |
| Zona | Qualquer uma |
| Versão do banco de dados | MySQL 5.7 |
-
Expanda Mostrar opções de configuração.
-
Expanda a seção Tipo de máquina.
-
Provisione a quantidade certa de vCPU e memória. Para escolher um Tipo de máquina, clique no menu suspenso e conheça as opções.
Observação: considere os pontos a seguir:
-
Para este laboratório, selecione standard no menu suspenso. Em seguida, escolha 1 vCPU, 3,75 GB.
-
Em seguida, expanda a seção Armazenamento e selecione Tipo de armazenamento e Capacidade de armazenamento.
Observação: considere os pontos a seguir:
- Clique em cada uma das opções de capacidade para ver como elas afetam a capacidade. Redefina a opção para 10 GB.
-
Expanda a seção Conexões.
-
Selecione IP privado.
-
Na lista suspensa Rede, selecione padrão.
-
Clique no botão Configurar conexão que é exibido.
-
No painel à direita, clique em Ativar API, em Usar um intervalo de IP alocado automaticamente, em Continuar e em Criar conexão.
-
Clique em Criar instância na parte de baixo da página para criar a instância do banco de dados.
Selecione Verificar meu progresso para conferir o objetivo.
Tarefa 2. Configure um proxy em uma máquina virtual
Quando o aplicativo não estiver na mesma rede VPC e na mesma região que a instância do Cloud SQL, use um proxy para proteger a conexão externa.
Para configurar o proxy, é preciso saber o nome da conexão da instância do Cloud SQL.
-
No Menu de navegação (
) clique em Compute Engine.
-
Clique em SSH ao lado de wordpress-proxy.
-
Faça o download do Cloud SQL Proxy e torne-o executável:
Para iniciar o proxy, você precisa saber o nome da conexão da instância do Cloud SQL. Mantenha a janela do SSH aberta e volte ao console do Cloud.
-
No Menu de navegação (
), clique em SQL.
-
Clique na instância wordpress-db e aguarde até marca de verificação verde aparecer ao lado do nome dela para ter certeza de que a instância está funcionando (talvez demore alguns minutos).
-
Anote o Nome da conexão da instância porque ele será usado posteriormente e indicado como [SQL_CONNECTION_NAME].
-
Para o aplicativo funcionar, você precisa criar uma tabela. Clique em Bancos de dados.
-
Clique em Criar banco de dados, digite wordpress (porque o aplicativo procura por esse nome) e clique em Criar.
-
Volte à janela do SSH e salve o nome da conexão em uma variável de ambiente, substituindo [SQL_CONNECTION_NAME] pelo nome exclusivo que você copiou em uma etapa anterior:
- Para confirmar se a variável de ambiente foi definida, execute este comando:
O nome da conexão será exibido.
- Para ativar a conexão do proxy com o banco de dados do Cloud SQL e enviar o processo para o segundo plano, execute este comando:
A resposta esperada é:
- Pressione ENTER.
Selecione Verificar meu progresso para conferir o objetivo.
Tarefa 3. Conecte um aplicativo à instância do Cloud SQL
Nesta tarefa, você vai conectar um aplicativo de amostra à instância do Cloud SQL.
- Configure o aplicativo Wordpress. Para descobrir o endereço IP externo da sua máquina virtual, consulte os metadados:
-
Em um navegador, acesse o endereço IP externo de wordpress-proxy e configure o aplicativo Wordpress.
-
Clique em Let's Go.
-
Especifique as opções a seguir, substituindo [ROOT_PASSWORD] pela senha que você definiu quando criou a máquina, e não altere as outras configurações padrão.
| Propriedade | Valor |
|---|---|
| Nome de usuário | root |
| Senha | [ROOT_PASSWORD] |
| Host do banco de dados | 127.0.0.1 |
-
Clique em Enviar.
-
Quando a conexão for estabelecida, clique em Run the installation para criar uma instância do Wordpress e o banco de dados dele no Cloud SQL. Talvez essa operação demore alguns minutos.
-
Preencha aleatoriamente as informações do site de demonstração e clique em Install Wordpress. Não será necessário lembrar desses detalhes.
- Quando aparecer a janela "Success!", remova o texto após o endereço IP da barra de endereço do navegador da Web e pressione ENTER.
Um blog do Wordpress vai aparecer para você.
Tarefa 4. Conecte-se ao Cloud SQL usando um IP interno
Se for possível hospedar seu aplicativo na mesma região e na mesma rede VPC que o Cloud SQL, use um IP privado para ter uma configuração mais segura e com melhor desempenho.
Com um IP privado, a latência diminui e o desempenho aumenta. Além disso, a superfície de ataque da sua instância do Cloud SQL é minimizada porque só é possível se comunicar com ela usando IPs internos.
- No Console do Cloud, acesse o Menu de navegação (
) e clique em SQL.
- Clique em wordpress-db.
- Anote o endereço IP privado do servidor do Cloud SQL, que será indicado depois como [SQL_PRIVATE_IP].
- Abra o Menu de navegação e clique em Compute Engine.
-
Copie o endereço IP externo de wordpress-private-ip, cole em uma janela do navegador e pressione ENTER.
-
Clique em Let's Go.
-
Especifique os seguintes valores e não altere as configurações restantes:
| Propriedade | Valor |
|---|---|
| Nome de usuário | root |
| Senha | Digite a senha [ROOT_PASSWORD] que você definiu quando criou a instância do Cloud SQL |
| Host do banco de dados | [SQL_PRIVATE_IP] |
- Clique em Enviar.
-
Clique em Run the installation.
Você verá uma janela com a mensagem "Already Installed!", o que significa que o aplicativo está conectado ao servidor do Cloud SQL por meio de um IP privado. -
Na barra de endereço do navegador da Web, remova o texto após o endereço IP e pressione Enter.
Um blog do Wordpress vai aparecer para você.
Tarefa 5. Revisão
Neste laboratório, você criou um banco de dados do Cloud SQL e o configurou para usar tanto uma conexão externa, utilizando um proxy seguro, quanto um endereço IP privado, que oferece mais segurança e um desempenho melhor. Vale lembrar que só é possível estabelecer conexões usando um IP privado quando o aplicativo e o servidor do Cloud SQL estão na mesma região e na mesma rede VPC. Se o aplicativo estiver hospedado em um projeto, uma VPC ou uma região diferente, use um proxy como proteção em uma conexão externa.
Agora que você sabe mais sobre a criação e a configuração de um banco de dados no Cloud SQL, vamos analisar algumas semelhanças e diferenças entre o Google Cloud SQL e o Azure SQL.
Semelhanças:
- O Azure e o Google Cloud gerenciam a infraestrutura dos bancos de dados para incluir instâncias, backups, atualizações e failover.
- O Cloud SQL e o Azure SQL implantam um proxy para receber com segurança conexões fora da sua VPC.
- Os dois serviços criam uma conexão usando uma string de conexão.
- Eles também podem usar um IP interno para conectar diretamente um aplicativo e uma instância do SQL Server se estiverem na mesma região e forem parte da mesma rede VPC. Usando apenas endereços IP internos, você melhora a segurança porque nenhuma conexão pública é permitida.
Diferenças:
- As especificações para criar um SQL Server são diferentes no Google Cloud e no Azure. No Azure, você escolhe entre categorias, DTUs e armazenamento definido. No Google Cloud, você especifica diretamente o número de CPUs e o armazenamento necessário.
- No Google Cloud, a autenticação do banco de dados é integrada (usuário-senha), e você pode implementar o proxy de autenticação do Cloud SQL e as bibliotecas de conector do Cloud SQL para fornecer acesso baseado em IAM. No Azure, você pode usar políticas para definir como as solicitações serão admitidas. Também é possível usar um método de redirecionamento (por padrão) ou uma política de conexão de proxy para processar a solicitação. Também é possível usar a autenticação do Azure Active Directory.
- No Google Cloud, você estabelece uma conexão com a instância usando o Cloud SQL com duas opções principais:
- Proxy de autenticação do Cloud SQL: um túnel seguro que não precisa de uma rede autorizada ou de SSL. A autenticação e a autorização são feitas pelo Identity and Access Management (IAM) e OAuth 2.0
- IP privado: uma conexão privada entre sua rede VPC e a rede VPC do produtor de serviços do Google
Finalize o laboratório
Clique em Terminar o laboratório após a conclusão. O Google Cloud Ensina remove os recursos usados e limpa a conta por você.
Você vai poder avaliar sua experiência no laboratório. Basta selecionar o número de estrelas, digitar um comentário e clicar em Enviar.
O número de estrelas indica o seguinte:
- 1 estrela = muito insatisfeito
- 2 estrelas = insatisfeito
- 3 estrelas = neutro
- 4 estrelas = satisfeito
- 5 estrelas = muito satisfeito
Feche a caixa de diálogo se não quiser enviar feedback.
Para enviar seu feedback, fazer sugestões ou correções, use a guia Suporte.
Copyright 2020 Google LLC. Todos os direitos reservados. Google e o logotipo do Google são marcas registradas da Google LLC. Todos os outros nomes de produtos e empresas podem ser marcas registradas das respectivas empresas a que estão associados.