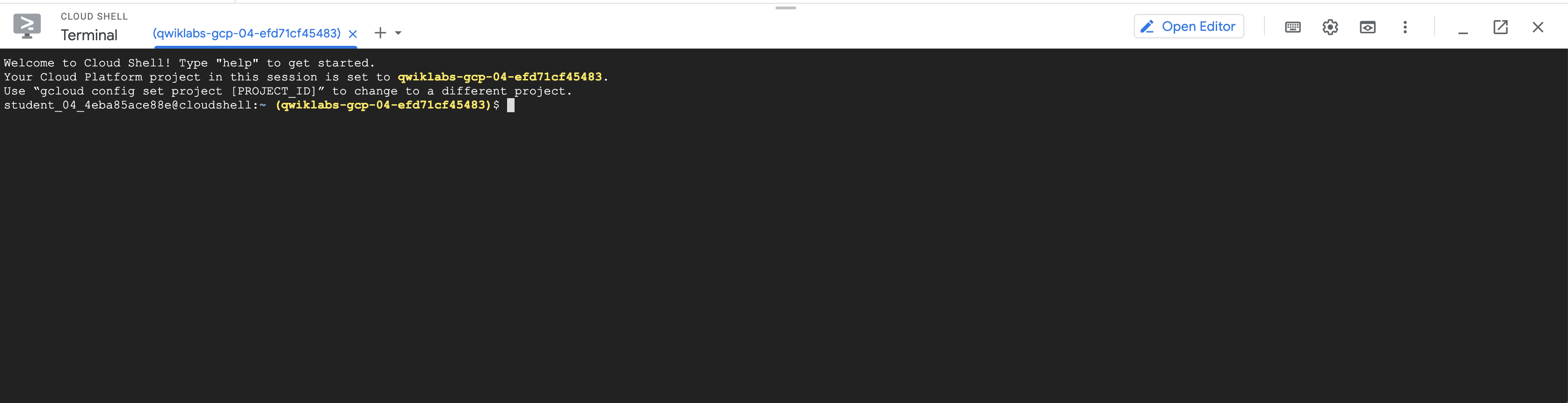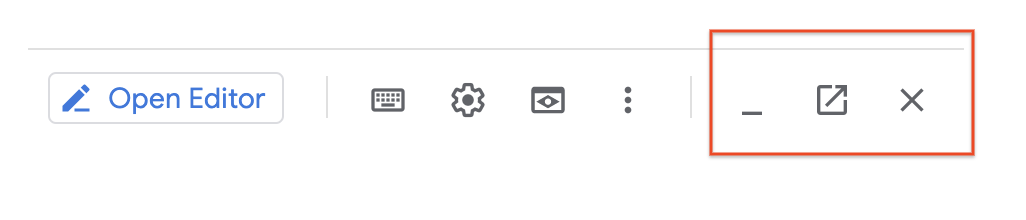Puntos de control
Create a bucket using the GCP Console
/ 5
Create a bucket using Cloud Shell
/ 5
Upload a file to Storage bucket
/ 5
Cómo trabajar con Cloud Console y Cloud Shell de GCP
- Descripción general
- Objetivos
- Tarea 1: Use Cloud Console para crear un bucket
- Tarea 2: Acceda a Cloud Shell
- Tarea 3: Use Cloud Shell para crear un bucket de Cloud Storage
- Tarea 4: Explore más funciones de Cloud Shell
- Tarea 5: Cree un estado persistente en Cloud Shell
- Tarea 6: Revise la interfaz de Google Cloud
- Finalice su lab
Descripción general
En este lab, se familiarizará con la interfaz basada en la Web de Google Cloud. Existen dos entornos integrados: un entorno de GUI (interfaz gráfica de usuario), llamado Cloud Console, y uno de CLI (interfaz de línea de comandos), llamado Cloud Shell. En este lab, usará ambos entornos.
A continuación, se mencionan algunas cosas que debe saber sobre Cloud Console:
-
Cloud Console está en continuo desarrollo, por lo que ocasionalmente el diseño gráfico cambia. Con frecuencia, esto ocurre para aplicar nuevas funciones de Google Cloud o cambios en la tecnología, lo que da como resultado un flujo de trabajo ligeramente diferente.
-
En Cloud Console, puede realizar las acciones más comunes de Google Cloud, pero no todas. En particular, las tecnologías muy nuevas o, a veces, las API detalladas o las opciones de comando no están implementadas (o aún no se implementan) en Cloud Console. En estos casos, la línea de comandos o la API es la mejor alternativa.
-
Cloud Console es extremadamente rápida para algunas actividades. Puede realizar múltiples acciones por usted que podrían requerir muchos comandos de CLI. También puede realizar acciones repetitivas. Con unos pocos clics, usted puede realizar actividades que requerirían bastante escritura, lo que podría generar errores tipográficos.
-
Cloud Console puede reducir los errores, ya que solo ofrece opciones válidas en sus menús. Puede aprovechar el acceso a la plataforma "en segundo plano" a través del SDK para validar la configuración antes de enviar cambios. Una línea de comandos no puede hacer este tipo de validación dinámica.
Objetivos
En este lab, aprenderá a hacer lo siguiente:
-
Obtener acceso a Google Cloud
-
Usar Cloud Console para crear un bucket de Cloud Storage
-
Usar Cloud Shell para crear un bucket de Cloud Storage
-
Familiarizarse con las funciones de Cloud Shell
Configuración de Qwiklabs
En cada lab, recibirá un proyecto de Google Cloud y un conjunto de recursos nuevos por tiempo limitado y sin costo adicional.
-
Accede a Qwiklabs desde una ventana de incógnito.
-
Ten en cuenta el tiempo de acceso del lab (por ejemplo,
1:15:00) y asegúrate de finalizarlo en el plazo asignado.
No existe una función de pausa. Si lo necesita, puede reiniciar el lab, pero deberá hacerlo desde el comienzo. -
Cuando esté listo, haga clic en Comenzar lab.
-
Anote las credenciales del lab (el nombre de usuario y la contraseña). Las usarás para acceder a la consola de Google Cloud.
-
Haga clic en Abrir Google Console.
-
Haga clic en Usar otra cuenta, copie las credenciales para este lab y péguelas en el mensaje emergente que aparece.
Si usa otras credenciales, se generarán errores o incurrirá en cargos. -
Acepta las condiciones y omite la página de recursos de recuperación.
Tarea 1: Use Cloud Console para crear un bucket
En esta tarea, creará un bucket. Sin embargo, el texto también lo ayuda a familiarizarse con la forma en que se presentan las acciones en las instrucciones del lab para esta clase y le enseña sobre la interfaz de Cloud Console.
Navegue al servicio de Storage y cree el bucket
-
En el Menú de navegación (
) de Cloud Console, haga clic en Cloud Storage > Navegador.
-
Haga clic en Crear bucket.
-
En el campo de Nombre, escriba un nombre de bucket global que sea único y deje todos los demás valores con su configuración predeterminada.
-
Haga clic en Crear.
Explore las funciones en Cloud Console
El menú de Google Cloud tiene un ícono de Notificaciones. A veces, allí se proporcionan los comentarios de los comandos subyacentes. Si no está seguro de lo que está sucediendo, consulte Notificaciones para obtener información adicional y el historial.
Haga clic en Revisar mi progreso para verificar el objetivo.
Tarea 2: Acceda a Cloud Shell
En esta sección, explorará Cloud Shell y algunas de sus funciones.
Puede usar Cloud Shell para administrar proyectos y recursos a través de la línea de comandos, sin necesidad de instalar el SDK de Cloud y otras herramientas en su computadora.
Cloud Shell proporciona lo siguiente:
- VM temporal de Compute Engine
- Acceso mediante línea de comandos a la instancia a través de un navegador
- 5 GB de almacenamiento en disco persistente ($HOME dir)
- SDK de Cloud preinstalado y otras herramientas
- gcloud: para trabajar con Compute Engine y muchos servicios de Google Cloud
- gsutil: para trabajar con Cloud Storage
- kubectl: para trabajar con Google Kubernetes Engine y Kubernetes
- bq: para trabajar con BigQuery
- Compatibilidad con lenguajes Java, Go, Python, Node.js, PHP y Ruby
- Función de vista previa en la Web
- Autorización integrada para acceder a instancias y recursos
Para obtener más información sobre Cloud Shell, visite el vínculo aquí.
Abra Cloud Shell y explore las funciones
-
En el menú de Google Cloud, haga clic en Activar Cloud Shell (
). Si se le solicita, haga clic en Continuar. Cloud Shell se abre en la parte inferior de la ventana de Cloud Console.
Hay tres botones en el extremo derecho de la barra de herramientas de Cloud Shell:
- Minimizar/Restablecer: El primero minimiza o restablece la ventana, lo que le brinda acceso completo a Cloud Console sin cerrar Cloud Shell.
- Abrir en una ventana nueva: Es útil tener Cloud Shell en la parte inferior de Cloud Console cuando se emiten comandos individuales. Sin embargo, a veces estará editando archivos o querrá ver el resultado completo de un comando. Para esos usos, este botón abre Cloud Shell en una ventana de terminal de tamaño completo.
- Cerrar terminal: Este botón cierra Cloud Shell. Cada vez que lo cierra, se restablece la máquina virtual y se pierde todo su contexto.
-
Ahora cierre Cloud Shell.
Tarea 3: Use Cloud Shell para crear un bucket de Cloud Storage
Cree un segundo bucket y verifíquelo en Cloud Console
-
Abra Cloud Shell nuevamente.
-
Use el comando gsutil para crear otro bucket. Reemplace <BUCKET_NAME> por un nombre global único (puede agregar un 2 al nombre del bucket global único que usó anteriormente):
- Si se le solicita, haga clic en Autorizar.
- En el Menú de navegación (
) de Cloud Console, haga clic en Cloud Storage > Navegador o en Actualizar si ya se encuentra en el navegador de Storage. El segundo bucket debería aparecer en la lista Buckets.
Haga clic en Revisar mi progreso para verificar el objetivo.
Tarea 4: Explore más funciones de Cloud Shell
Suba un archivo
- Abra Cloud Shell.
- Haga clic en el botón Más (
) en la barra de herramientas de Cloud Shell para mostrar más opciones.
- Haga clic en Subir archivo. Suba cualquier archivo de su máquina local a la VM de Cloud Shell. Se lo llamará [MY_FILE].
-
En Cloud Shell, escriba
lspara confirmar que se subió el archivo. -
Copie el archivo en uno de los buckets que creó anteriormente en el lab. Reemplace [MY_FILE] por el archivo que subió y [BUCKET_NAME] por uno de los nombres de sus buckets:
Si el nombre de su archivo tiene espacios en blanco, asegúrese de colocar comillas simples alrededor de él. Por ejemplo, gsutil cp ‘my file.txt' gs://[BUCKET_NAME]
- Explore las opciones disponibles en Cloud Shell haciendo clic en diferentes íconos en la barra de herramientas de Cloud Shell.
- Cierre todas las sesiones de Cloud Shell.
Haga clic en Revisar mi progreso para verificar el objetivo.
Tarea 5: Cree un estado persistente en Cloud Shell
En esta sección, aprenderá las prácticas recomendadas para usar Cloud Shell. A menudo, el comando gcloud requiere que especifique valores como Región, Zona o ID del proyecto. Si los ingresa repetidamente, aumentan las probabilidades de cometer errores tipográficos. Si usa Cloud Shell con frecuencia, puede configurar valores comunes en variables de entorno y usarlos en lugar de escribir los valores.
Identifique las regiones disponibles
-
Abra Cloud Shell desde Cloud Console. Tenga en cuenta que esto asigna una nueva VM para usted.
-
Para enumerar las regiones disponibles, ejecute el siguiente comando:
-
Seleccione una región de la lista y anote el valor en cualquier editor de texto. Ahora, esta región se denominará [YOUR_REGION] durante el resto del lab.
Cree y verifique una variable de entorno
-
Cree una variable de entorno y reemplace [YOUR_REGION] por la región que seleccionó en el paso anterior:
-
Verifíquelo con echo:
Puede usar variables de entorno como esta en los comandos de gcloud para reducir las oportunidades de cometer errores tipográficos y para no tener que recordar mucha información detallada.
Anexe la variable de entorno a un archivo
-
Cree un subdirectorio para los materiales usados en este lab:
-
Cree un archivo llamado
configen el directorio infraclass:
-
Agregue el valor de su variable de entorno Region al archivo
config:
-
Cree una segunda variable de entorno para su ID del proyecto; para ello, reemplace [YOUR_PROJECT_ID] por su ID del proyecto. Puede encontrarlo en la página principal de Cloud Console.
-
Agregue el valor de la variable de entorno correspondiente a su ID del proyecto al archivo
config:
-
Use el comando source a fin de configurar las variables de entorno y utilice echo para verificar que se haya establecido la variable del proyecto:
-
Cierre y vuelva a abrir Cloud Shell. Luego, emita nuevamente el comando echo:
No obtendrá ningún resultado porque ya no existe la variable de entorno.
Modifique el perfil de Bash y cree persistencia
-
Edite el perfil de Shell con el siguiente comando:
-
Agregue la siguiente línea al final del archivo:
-
Presione Ctrl + O e Intro para guardar el archivo y, luego, Ctrl + X a fin de salir de nano.
-
Cierre y, luego, vuelva a abrir Cloud Shell para restablecer la VM.
-
Use el comando echo para verificar que la variable aún esté establecida:
Ahora debería ver el valor esperado que estableció en el archivo de configuración.
Tarea 6: Revise la interfaz de Google Cloud
Cloud Shell es un excelente entorno interactivo para explorar Google Cloud mediante comandos del SDK de Google Cloud, como gcloud y gsutil.
Puede instalar el SDK de Google Cloud en una computadora o en una instancia de VM en Google Cloud. Los comandos gcloud y gsutil se pueden automatizar mediante el uso de un lenguaje de programación como Bash (Linux) o PowerShell (Windows). También puede explorar con las herramientas de línea de comandos en Cloud Shell y, luego, usar los parámetros como guía de implementación en el SDK con uno de los lenguajes admitidos.
La interfaz de Google Cloud consta de dos partes: Cloud Console y Cloud Shell.
Console:
- Proporciona una forma rápida de realizar tareas.
- Le presenta opciones, en lugar de exigirle que las conozca.
- Realiza validaciones en segundo plano antes de enviar los comandos.
Cloud Shell proporciona lo siguiente:
- Control detallado
- Una gama completa de opciones y funciones
- Una ruta de automatización a través de secuencias de comandos
Finalice su lab
Cuando haya completado el lab, haga clic en Finalizar lab. Google Cloud Skills Boost quitará los recursos que usó y limpiará la cuenta.
Tendrá la oportunidad de calificar su experiencia en el lab. Seleccione la cantidad de estrellas que corresponda, ingrese un comentario y haga clic en Enviar.
La cantidad de estrellas indica lo siguiente:
- 1 estrella = Muy insatisfecho
- 2 estrellas = Insatisfecho
- 3 estrellas = Neutral
- 4 estrellas = Satisfecho
- 5 estrellas = Muy satisfecho
Puede cerrar el cuadro de diálogo si no desea proporcionar comentarios.
Para enviar comentarios, sugerencias o correcciones, use la pestaña Asistencia.
Copyright 2020 Google LLC. All rights reserved. Google y el logotipo de Google son marcas de Google LLC. Los demás nombres de productos y empresas pueden ser marcas de las respectivas empresas a las que estén asociados.