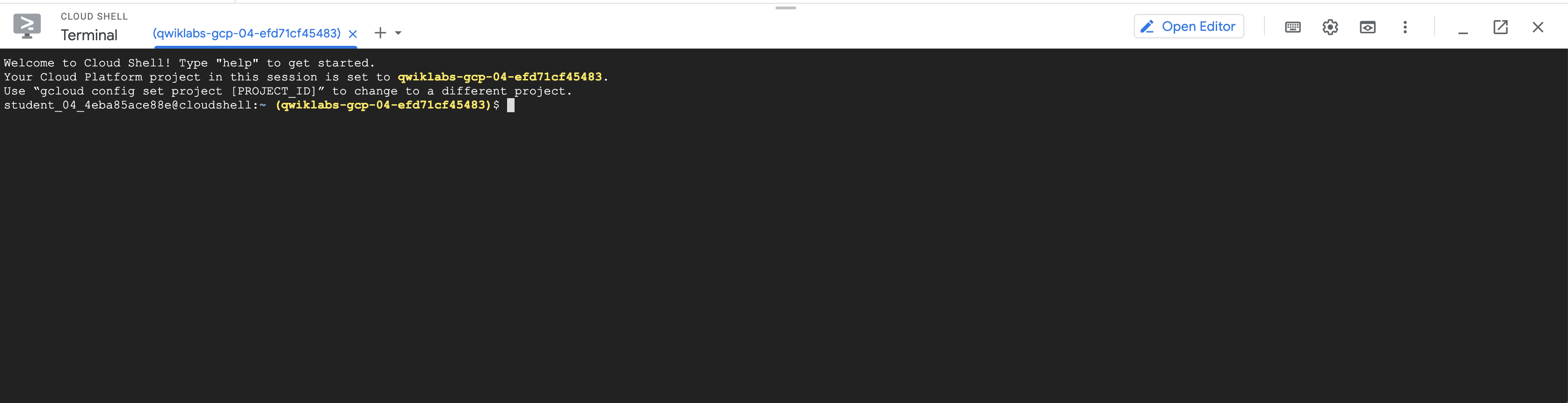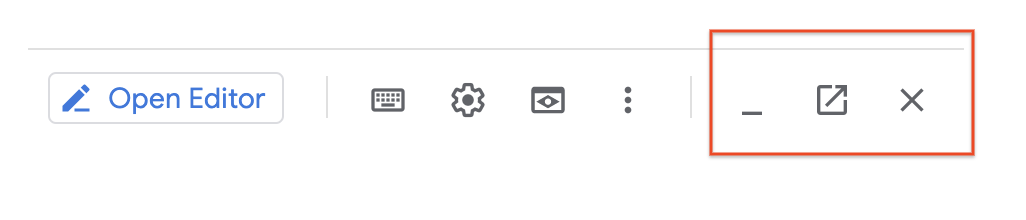Points de contrôle
Create a bucket using the GCP Console
/ 5
Create a bucket using Cloud Shell
/ 5
Upload a file to Storage bucket
/ 5
Utiliser Cloud Console et Cloud Shell dans GCP
- Présentation
- Objectifs
- Tâche 1 : Créer un bucket à l'aide de Cloud Console
- Tâche 2 : Accéder à Cloud Shell
- Tâche 3 : Créer un bucket Cloud Storage à l'aide de Cloud Shell
- Tâche 4 : Explorer d'autres fonctionnalités Cloud Shell
- Tâche 5 : Créer un état persistant dans Cloud Shell
- Tâche 6 : Examiner l'interface Google Cloud
- Terminer l'atelier
Présentation
Dans cet atelier, vous allez vous familiariser avec l'interface Web de Google Cloud. Elle se compose de deux environnements intégrés : l'interface utilisateur graphique (IUG) appelée Cloud Console, et l'interface de ligne de commande (CLI) nommée Cloud Shell. Dans cet atelier, vous allez utiliser les deux environnements.
Voici quelques informations importantes à propos de Cloud Console :
-
Cloud Console est en développement continu. Il peut donc arriver que l'interface graphique change pour s'adapter aux nouvelles fonctionnalités de Google Cloud ou aux modifications technologiques et que, en conséquence, le workflow varie légèrement.
-
Vous pouvez accomplir la plupart des actions Google Cloud courantes dans Cloud Console. Toutefois, il se peut que les technologies les plus récentes, et certaines API et options de commande détaillées ne soient pas (ou pas encore) implémentées dans Cloud Console. Dans ce cas, il est recommandé d'utiliser l'outil de ligne de commande ou l'API.
-
Cloud Console peut exécuter certaines activités très rapidement et effectuer pour votre compte plusieurs actions requérant de nombreuses commandes CLI ou des actions répétitives. En quelques clics, Cloud Console vous permet d'accomplir des activités qui demanderaient un gros effort de saisie et dans lesquelles vous pourriez introduire des erreurs.
-
Cloud Console permet de réduire la marge d'erreur, car seules des options valides sont proposées dans les menus. La console est capable d'exploiter l'accès "aux coulisses" de la plate-forme via le SDK afin de valider la configuration avant l'envoi des modifications. Ce type de validation dynamique est impossible avec une ligne de commande.
Objectifs
Dans cet atelier, vous allez apprendre à effectuer les tâches suivantes :
-
Accéder à Google Cloud
-
Utiliser Cloud Console pour créer un bucket Cloud Storage
-
Utiliser Cloud Shell pour créer un bucket Cloud Storage
-
Utiliser les fonctionnalités Cloud Shell
Configuration de Qwiklabs
Pour chaque atelier, nous vous attribuons un nouveau projet Google Cloud et un nouvel ensemble de ressources pour une durée déterminée, sans frais.
-
Connectez-vous à Qwiklabs dans une fenêtre de navigation privée.
-
Vérifiez le temps imparti pour l'atelier (par exemple :
01:15:00) : vous devez pouvoir le terminer dans ce délai.
Une fois l'atelier lancé, vous ne pouvez pas le mettre en pause. Si nécessaire, vous pourrez le redémarrer, mais vous devrez tout reprendre depuis le début. -
Lorsque vous êtes prêt, cliquez sur Démarrer l'atelier.
-
Notez vos identifiants pour l'atelier (Nom d'utilisateur et Mot de passe). Ils vous serviront à vous connecter à Google Cloud Console.
-
Cliquez sur Ouvrir la console Google.
-
Cliquez sur Utiliser un autre compte, puis copiez-collez les identifiants de cet atelier lorsque vous y êtes invité.
Si vous utilisez d'autres identifiants, des messages d'erreur s'afficheront ou des frais seront appliqués. -
Acceptez les conditions d'utilisation et ignorez la page concernant les ressources de récupération des données.
Tâche 1 : Créer un bucket à l'aide de Cloud Console
Dans cette tâche, vous allez créer un bucket. Ces instructions vous permettront également de vous familiariser avec les actions présentées dans cet atelier et de mieux comprendre l'interface de Cloud Console.
Accéder au service Storage et créer le bucket
-
Dans Cloud Console, dans le menu de navigation (
), cliquez sur Cloud Storage > Navigateur.
-
Cliquez sur Créer un bucket.
-
Dans la section Nom, saisissez un nom unique pour le bucket et conservez toutes les autres valeurs par défaut.
-
Cliquez sur Créer.
Découvrir les fonctionnalités de Cloud Console
Le menu Google Cloud comporte une icône Notifications qui affiche parfois des informations relatives aux commandes sous-jacentes. Si vous avez besoin de mieux comprendre une situation, consultez les notifications pour obtenir des informations et afficher l'historique.
Cliquez sur Vérifier ma progression pour vérifier l'objectif.
Tâche 2 : Accéder à Cloud Shell
Dans cette section, vous allez découvrir Cloud Shell et certaines de ses fonctionnalités.
Vous pouvez utiliser Cloud Shell pour gérer des projets et des ressources à l'aide de lignes de commande, sans avoir à installer le SDK Cloud ni aucun autre outil sur votre ordinateur.
Cloud Shell fournit les services suivants :
- VM Compute Engine temporaire
- Accès en ligne de commande à l'instance depuis un navigateur
- 5 Go de stockage sur disque persistant (répertoire $HOME)
- SDK Cloud et autres outils préinstallés
- gcloud pour l'utilisation de Compute Engine et de nombreux services Google Cloud
- gsutil pour l'utilisation de Cloud Storage
- kubectl pour l'utilisation de Google Kubernetes Engine et Kubernetes
- bq pour l'utilisation de BigQuery
- Compatibilité avec les langages Java, Go, Python, Node.js, PHP et Ruby
- Fonctionnalité d'aperçu sur le Web
- Autorisation intégrée pour l'accès aux ressources et aux instances
Pour en savoir plus sur Cloud Shell, cliquez ici.
Ouvrir Cloud Shell et découvrir ses fonctionnalités
-
Dans le menu Google Cloud, cliquez sur Activer Cloud Shell (
). Si vous y êtes invité, cliquez sur Continuer. Cloud Shell s'ouvre dans la partie inférieure de la fenêtre Cloud Console.
Trois boutons sont situés tout à droite de la barre d'outils Cloud Shell :
- Réduire/Restaurer : la première icône permet de réduire ou de restaurer la fenêtre. Vous avez ainsi entièrement accès à Cloud Console sans fermer Cloud Shell.
- Ouvrir dans une nouvelle fenêtre : la présence de Cloud Shell en bas de Cloud Console est pratique lorsque vous lancez des commandes individuelles. Néanmoins, vous aurez parfois besoin de modifier des fichiers ou de consulter le résultat complet d'une commande. Avec ce bouton, vous pouvez afficher Cloud Shell dans une fenêtre de terminal en plein écran.
- Fermer le terminal : ce bouton ferme Cloud Shell. Dès que vous fermez Cloud Shell, la machine virtuelle est réinitialisée, et l'intégralité de son contexte est perdue.
-
Maintenant, fermez Cloud Shell.
Tâche 3 : Créer un bucket Cloud Storage à l'aide de Cloud Shell
Créer un second bucket et vérifier le résultat dans Cloud Console
-
Rouvrez Cloud Shell.
-
Utilisez la commande gsutil pour créer un autre bucket. Remplacez <NOM_BUCKET> par un nom unique (en ajoutant éventuellement "2" au nom unique que vous avez attribué au bucket précédent) :
- Cliquez sur Autoriser si vous y êtes invité.
- Dans Cloud Console, accédez au menu de navigation (
), puis cliquez sur Cloud Storage > Navigateur ou sur Actualiser si vous êtes déjà dans le navigateur Storage. Le second bucket doit être affiché dans la liste Buckets.
Cliquez sur Vérifier ma progression pour valider l'objectif.
Tâche 4 : Explorer d'autres fonctionnalités Cloud Shell
Importer un fichier
- Ouvrez Cloud Shell.
- Cliquez sur le bouton Plus (
) dans la barre d'outils Cloud Shell pour afficher d'autres options.
- Cliquez sur Importer un fichier. Importez n'importe quel fichier de votre ordinateur local vers la VM Cloud Shell. Ce fichier sera appelé [MON_FICHIER].
-
Dans Cloud Shell, saisissez
lspour confirmer que le fichier a bien été importé. -
Copiez le fichier dans l'un des buckets que vous avez créés un peu plus tôt. Remplacez [MON_FICHIER] par le fichier que vous avez importé et [NOM_DU_BUCKET] par le nom de l'un de vos buckets :
Si le nom de votre fichier contient des espaces, placez-le entre guillemets simples. Exemple : gsutil cp 'mon fichier.txt' gs://[NOM_DU_BUCKET]
- Explorez les options disponibles dans Cloud Shell en cliquant sur les différentes icônes de la barre d'outils.
- Fermez toutes les sessions Cloud Shell.
Cliquez sur Vérifier ma progression pour valider l'objectif.
Tâche 5 : Créer un état persistant dans Cloud Shell
Dans cette section, vous apprendrez les bonnes pratiques pour utiliser Cloud Shell. Lorsque vous utilisez la commande gcloud, vous devez souvent indiquer des valeurs telles que la région, la zone ou l'ID du projet. À force de devoir les saisir plusieurs fois, vous risquez de faire des erreurs de frappe. Si vous utilisez régulièrement Cloud Shell, il peut être utile de définir et utiliser des valeurs communes pour les variables d'environnement plutôt que de les saisir manuellement.
Identifier les régions disponibles
-
À partir de Cloud Console, ouvrez Cloud Shell. Remarquez qu'une nouvelle VM vous est allouée.
-
Pour consulter la liste des régions disponibles, exécutez la commande suivante :
-
Sélectionnez une région dans la liste, puis notez sa valeur dans un éditeur de texte. Cette région sera désormais désignée par l'expression [VOTRE_RÉGION] tout au long de l'atelier.
Créer et vérifier une variable d'environnement
-
Créez une variable d'environnement et remplacez [VOTRE_RÉGION] par la région que vous avez sélectionnée à l'étape précédente :
-
Effectuez une vérification à l'aide de la commande "echo" :
Vous pouvez utiliser les variables d'environnement de cette manière dans les commandes gcloud afin de minimiser le risque de fautes de frappe. De plus, vous n'avez pas à retenir d'informations détaillées.
Ajouter la variable d'environnement à un fichier
-
Créez un sous-répertoire dédié aux ressources utilisées dans cet atelier :
-
Créez un fichier intitulé
configdans le répertoire "infraclass" :
-
Dans le fichier
config, ajoutez la valeur de la variable d'environnement correspondant à la région :
-
Créez une seconde variable d'environnement pour votre ID de projet et remplacez [VOTRE_ID_DE_PROJET] par votre ID de projet. Vous pouvez le trouver sur la page d'accueil de Cloud Console.
-
Dans le fichier
config, ajoutez la valeur de la variable d'environnement correspondant à votre ID de projet :
-
Utilisez la commande source pour définir les variables d'environnement et utilisez la commande "echo" pour vérifier que la variable de projet a bien été définie :
-
Fermez et rouvrez Cloud Shell, puis réexécutez la commande "echo" :
La commande ne produit aucun résultat, car la variable d'environnement n'existe plus.
Modifier le profil bash et mettre en place la persistance
-
Modifiez le profil shell à l'aide de la commande suivante :
-
Ajoutez la ligne suivante à la fin du fichier :
-
Appuyez sur Ctrl+O et Entrée pour enregistrer le fichier, puis sur Ctrl+X pour quitter nano.
-
Fermez et rouvrez Cloud Shell pour réinitialiser la VM.
-
Utilisez la commande "echo" pour vérifier que la variable est toujours définie :
La valeur que vous avez spécifiée dans le fichier de configuration doit désormais s'afficher.
Tâche 6 : Examiner l'interface Google Cloud
Cloud Shell est un environnement interactif parfait pour explorer Google Cloud à l'aide des commandes du SDK Google Cloud, telles que gcloud et gsutil.
Vous pouvez installer le SDK Google Cloud sur un ordinateur ou une instance de VM dans Google Cloud. Les commandes gcloud et gsutil peuvent être automatisées à l'aide d'un langage de script tel que bash (Linux) ou Powershell (Windows). Vous pouvez également découvrir Google Cloud à l'aide des outils de ligne de commande de Cloud Shell, puis vous servir des paramètres concernés en tant que références lors des implémentations dans le SDK avec l'un des langages compatibles.
L'interface Google Cloud se compose de deux parties : Cloud Console et Cloud Shell.
Caractéristiques de la console :
- Exécution rapide des tâches
- Affichage des options disponibles (nul besoin de les connaître)
- Validation en arrière-plan avant l'envoi des commandes
Caractéristiques de Cloud Shell :
- Contrôle précis
- Gamme complète d'options et de fonctionnalités
- Automatisation possible grâce aux scripts
Terminer l'atelier
Une fois l'atelier terminé, cliquez sur Terminer l'atelier. Google Cloud Skills Boost supprime les ressources que vous avez utilisées, puis efface le compte.
Si vous le souhaitez, vous pouvez noter l'atelier. Sélectionnez un nombre d'étoiles, saisissez un commentaire, puis cliquez sur Envoyer.
Le nombre d'étoiles correspond à votre degré de satisfaction :
- 1 étoile = très insatisfait(e)
- 2 étoiles = insatisfait(e)
- 3 étoiles = ni insatisfait(e), ni satisfait(e)
- 4 étoiles = satisfait(e)
- 5 étoiles = très satisfait(e)
Si vous ne souhaitez pas donner votre avis, vous pouvez fermer la boîte de dialogue.
Pour soumettre des commentaires, suggestions ou corrections, veuillez accéder à l'onglet Assistance.
Copyright 2020 Google LLC Tous droits réservés. Google et le logo Google sont des marques de Google LLC. Tous les autres noms d'entreprises et de produits peuvent être des marques des entreprises auxquelles ils sont associés.