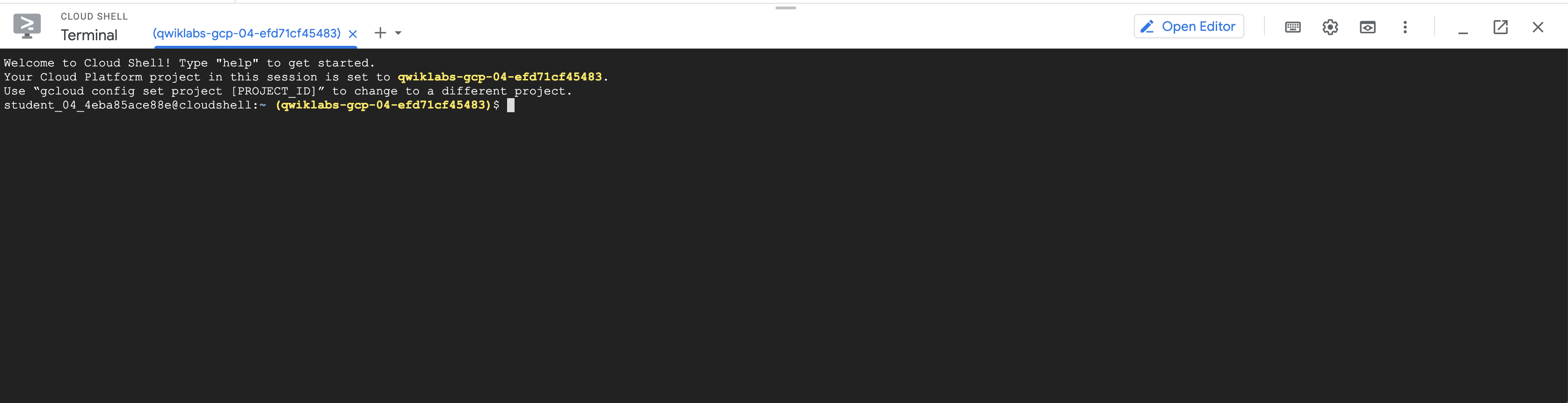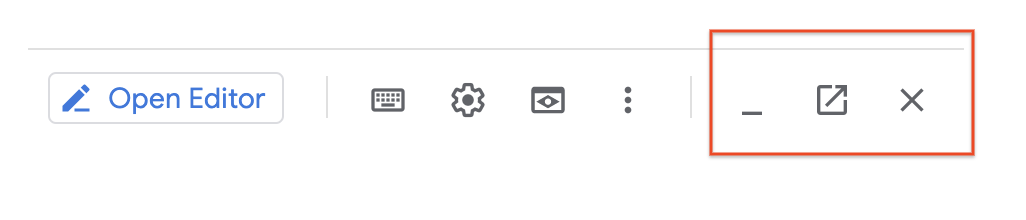Checkpoint
Create a bucket using the GCP Console
/ 5
Create a bucket using Cloud Shell
/ 5
Upload a file to Storage bucket
/ 5
Lavorare con GCP Cloud Console e Cloud Shell
- Panoramica
- Obiettivi
- Attività 1: utilizza Cloud Console per creare un bucket
- Attività 2: accedi a Cloud Shell
- Attività 3: utilizza Cloud Shell per creare un bucket Cloud Storage
- Attività 4: esplora altre funzionalità di Cloud Shell
- Attività 5: crea uno stato persistente in Cloud Shell
- Attività 6: esamina l'interfaccia di Google Cloud
- Termina il lab
Panoramica
In questo lab acquisirai familiarità con l'interfaccia basata sul Web di Google Cloud. Esistono due ambienti integrati: un ambiente GUI (Graphic User Interface, interfaccia utente grafica) chiamato Cloud Console e un ambiente CLI (Command-Line Interface, interfaccia a riga di comando) chiamato Cloud Shell. In questo lab li utilizzerai entrambi.
Ecco alcune informazioni utili su Cloud Console:
-
Poiché si tratta di uno strumento in continuo sviluppo, di tanto in tanto il layout grafico di Cloud Console cambia. Queste modifiche in genere vengono apportate per adeguarsi alle nuove funzionalità o agli sviluppi tecnologici di Google Cloud e comportano un flusso di lavoro leggermente diverso.
-
In Cloud Console è possibile eseguire le azioni di Google Cloud più comuni, ma non tutte. In particolare, in Cloud Console non vengono implementate (o non ancora) tecnologie rilasciate da poco o, talvolta, opzioni di comando o API dettagliate. In questi casi, l'alternativa migliore è la riga di comando o l'API.
-
Cloud Console è estremamente veloce per alcune attività. È in grado di eseguire per tuo conto svariate azioni che potrebbero richiedere molti comandi dell'interfaccia a riga di comando. Inoltre può eseguire azioni ripetitive. In pochi clic ti permette di svolgere attività che altrimenti richiederebbero un intenso lavoro di digitazione e sarebbero suscettibili di errori di battitura.
-
Cloud Console è in grado di ridurre gli errori offrendo solo opzioni valide attraverso i suoi menu. Può sfruttare l'accesso al "dietro le quinte" della piattaforma tramite l'SDK per convalidare la configurazione prima di inviare le modifiche. Questo tipo di convalida dinamica non sarebbe possibile attraverso una riga di comando.
Obiettivi
In questo lab imparerai a eseguire le attività seguenti:
-
Accedere a Google Cloud.
-
Utilizzare Cloud Console per creare un bucket Cloud Storage.
-
Utilizzare Cloud Shell per creare un bucket Cloud Storage.
-
Acquisire familiarità con le funzionalità di Cloud Shell.
Configurazione di Qwiklabs
Per ciascun lab, riceverai un nuovo progetto Google Cloud e un insieme di risorse per un periodo di tempo limitato senza alcun costo aggiuntivo.
-
Accedi a Qwiklabs utilizzando una finestra di navigazione in incognito.
-
Tieni presente la durata dell'accesso al lab (ad esempio,
1:15:00) e assicurati di finire entro quell'intervallo di tempo.
Non è disponibile una funzionalità di pausa. Se necessario, puoi riavviare il lab ma dovrai ricominciare dall'inizio. -
Quando è tutto pronto, fai clic su Inizia lab.
-
Annota le tue credenziali del lab (Nome utente e Password). Le userai per accedere a Google Cloud Console.
-
Fai clic su Apri console Google.
-
Fai clic su Utilizza un altro account e copia/incolla le credenziali per questo lab nei prompt.
Se utilizzi altre credenziali, compariranno errori oppure ti verranno addebitati dei costi. -
Accetta i termini e salta la pagina di ripristino delle risorse.
Attività 1: utilizza Cloud Console per creare un bucket
In questa attività creerai un bucket. Tuttavia, il testo ti aiuterà anche ad acquisire familiarità con la presentazione delle azioni nelle istruzioni del lab di questo corso e ti illustrerà il funzionamento dell'interfaccia di Cloud Console.
Vai al servizio Storage e crea il bucket
-
In Cloud Console, nel menu di navigazione (
), fai clic su Cloud Storage > Browser.
-
Fai clic su Crea bucket.
-
In Nome, digita un nome di bucket univoco a livello globale; lascia tutti gli altri valori predefiniti.
-
Fai clic su Crea.
Esplora le funzionalità di Cloud Console
Il menu di Google Cloud contiene un'icona Notifiche. In questa sezione, di tanto in tanto viene fornito un feedback dai comandi sottostanti. Consulta le notifiche se vuoi ottenere maggiori informazioni e visualizzare la cronologia.
Fai clic su Controlla i miei progressi per verificare l'obiettivo.
Attività 2: accedi a Cloud Shell
In questa sezione esplorerai Cloud Shell e alcune delle sue funzionalità.
Puoi usare Cloud Shell per gestire progetti e risorse dalla riga di comando senza dover installare sul computer Cloud SDK o altri strumenti.
Cloud Shell fornisce quanto segue:
- VM temporanea di Compute Engine
- Accesso all'istanza dalla riga di comando tramite browser
- 5 GB di spazio di archiviazione su disco permanente (directory $HOME)
- Cloud SDK e altri strumenti preinstallati
- gcloud: per lavorare con Compute Engine e molti servizi Google Cloud
- gsutil: per lavorare con Cloud Storage
- kubectl: per lavorare con Google Kubernetes Engine e Kubernetes
- bq: per lavorare con BigQuery
- Supporto linguistico per Java, Go, Python, Node.js, PHP e Ruby
- Funzionalità di anteprima web
- Autorizzazione integrata per l'accesso a risorse e istanze
Per ulteriori informazioni su Cloud Shell, visita questo link.
Apri Cloud Shell ed esplora le funzionalità
-
Nel menu di Google Cloud Platform, fai clic su Attiva Cloud Shell (
) e, se richiesto, fai clic su Continua. Cloud Shell si aprirà nella parte inferiore della finestra di Cloud Console.
All'estrema destra della barra degli strumenti di Cloud Shell ci sono tre pulsanti:
- Riduci a icona/Ripristina: il primo pulsante riduce a icona o ripristina la finestra, dandoti accesso completo a Cloud Console senza chiudere Cloud Shell.
- Apri in una nuova finestra: avere Cloud Shell in fondo a Cloud Console è utile quando stai inviando comandi individuali. Tuttavia, ti capiterà di modificare file o voler visualizzare l'output completo di un comando. In questi casi, con il pulsante espanderai Cloud Shell in una finestra del terminale a dimensione intera.
- Chiudi terminale: questo pulsante chiude Cloud Shell. Ogni volta che chiudi Cloud Shell, la macchina virtuale viene reimpostata e tutto il relativo contesto andrà perso.
-
Chiudi Cloud Shell.
Attività 3: utilizza Cloud Shell per creare un bucket Cloud Storage
Crea un secondo bucket e verificalo in Cloud Console
-
Riapri Cloud Shell.
-
Utilizza il comando gsutil per creare un altro bucket. Sostituisci <BUCKET_NAME> con un nome univoco a livello globale (puoi aggiungere un 2 al nome del bucket univoco a livello globale usato in precedenza):
- Se richiesto, fai clic su Autorizza.
- In Cloud Console, nel menu di navigazione (
), fai clic su Cloud Storage > Browser oppure, se sei già nel browser di Storage, fai clic su Aggiorna. Dovresti vedere il secondo bucket nell'elenco Bucket.
Fai clic su Controlla i miei progressi per verificare l'obiettivo.
Attività 4: esplora altre funzionalità di Cloud Shell
Carica un file
- Apri Cloud Shell.
- Nella barra degli strumenti di Cloud Shell, fai clic sul pulsante Altro (
) per visualizzare ulteriori opzioni.
- Fai clic su Carica file. Carica un file dalla tua macchina locale sulla VM Cloud Shell. Questo file sarà denominato [MY_FILE].
-
In Cloud Shell, digita
lsper confermare che il file è stato caricato. -
Copia il file in uno dei bucket creati in precedenza nel lab. Sostituisci [MY_FILE] con il file che hai caricato e [BUCKET_NAME] con uno dei nomi dei bucket:
Se il nome file contiene spazi vuoti, inseriscilo tra virgolette singole. Ad esempio, gsutil cp ‘my file.txt' gs://[BUCKET_NAME]
- Esplora le opzioni disponibili in Cloud Shell facendo clic sulle varie icone nella barra degli strumenti di Cloud Shell.
- Chiudi tutte le sessioni di Cloud Shell.
Fai clic su Controlla i miei progressi per verificare l'obiettivo.
Attività 5: crea uno stato persistente in Cloud Shell
In questa sezione imparerai una best practice per l'uso di Cloud Shell. Il comando gcloud richiede spesso di specificare valori quali Area geografica, Zona o ID progetto. Ogni volta che li digiti rischi di fare errori di battitura. Se utilizzi spesso Cloud Shell, ti conviene impostare valori comuni nelle variabili di ambiente per utilizzarli quando nei hai bisogno, anziché digitare i valori effettivi.
Identifica le aree geografiche disponibili
-
Apri Cloud Shell da Cloud Console. Noterai che in questo modo viene allocata una nuova VM.
-
Per elencare le aree geografiche disponibili, esegui il comando seguente:
-
Seleziona un'area geografica dall'elenco e annota il valore in un qualsiasi editor di testo. D'ora in poi quest'area geografica verrà denominata [YOUR_REGION].
Crea e verifica una variabile di ambiente
-
Crea una variabile di ambiente e sostituisci [YOUR_REGION] con l'area geografica selezionata nel passaggio precedente:
-
Verificalo con il comando echo:
Puoi utilizzare variabili di ambiente come questa nei comandi gcloud per ridurre il rischio di errori di battitura e non dover tenere a mente molte informazioni dettagliate.
Aggiungi la variabile di ambiente a un file
-
Crea una sottodirectory per i materiali utilizzati in questo lab:
-
Crea un file denominato
confignella directory infraclass:
-
Aggiungi il valore della variabile di ambiente della tua area geografica al file
config:
-
Crea una seconda variabile di ambiente per l'ID progetto sostituendo [YOUR_PROJECT_ID] con il tuo ID progetto. Puoi trovare l'ID progetto nella home page di Cloud Console.
-
Aggiungi il valore della variabile di ambiente del tuo ID progetto al file
config:
-
Usa il comando source per impostare le variabili di ambiente e il comando echo per verificare che la variabile di progetto sia stata impostata:
-
Chiudi e riapri Cloud Shell. Quindi invia nuovamente il comando echo:
Non ci saranno output perché la variabile di ambiente non esiste più.
Modifica il profilo bash e crea persistenza
-
Modifica il profilo shell con il comando seguente:
-
Aggiungi la seguente riga alla fine del file:
-
Premi Ctrl+O e Invio per salvare il file, quindi premi Ctrl+X per uscire da nano.
-
Chiudi e riapri Cloud Shell per reimpostare la VM.
-
Usa il comando echo per verificare che la variabile sia ancora impostata:
A questo punto dovresti vedere il valore previsto che hai impostato nel file di configurazione.
Attività 6: esamina l'interfaccia di Google Cloud
Cloud Shell è un ottimo ambiente interattivo per esplorare Google Cloud tramite i comandi Google Cloud SDK come gcloud e gsutil.
Puoi installare Google Cloud SDK su un computer o su un'istanza VM in Google Cloud. È possibile automatizzare i comandi gcloud e gsutil utilizzando un linguaggio di scripting come bash (Linux) o Powershell (Windows). Puoi esplorare Google Cloud anche con gli strumenti a riga di comando in Cloud Shell e quindi utilizzare i parametri come guida all'implementazione nell'SDK usufruendo di una delle lingue supportate.
L'interfaccia di Google Cloud è costituita da due parti: Cloud Console e Cloud Shell.
Could Console:
- Ti fornisce un modo rapido per eseguire le tue attività.
- Ti presenta le opzioni anziché richiederti di conoscerle.
- Esegue la convalida dietro le quinte prima di inviare i comandi.
Cloud Shell fornisce:
- Controllo dettagliato
- Una gamma completa di opzioni e funzionalità
- Un percorso verso l'automazione attraverso lo scripting
Termina il lab
Una volta completato il lab, fai clic su Termina lab. Google Cloud Skills Boost rimuove le risorse che hai utilizzato ed esegue la pulizia dell'account.
Avrai la possibilità di inserire una valutazione in merito alla tua esperienza. Seleziona il numero di stelle applicabile, inserisci un commento, quindi fai clic su Invia.
Il numero di stelle corrisponde alle seguenti valutazioni:
- 1 stella = molto insoddisfatto
- 2 stelle = insoddisfatto
- 3 stelle = esperienza neutra
- 4 stelle = soddisfatto
- 5 stelle = molto soddisfatto
Se non vuoi lasciare un feedback, chiudi la finestra di dialogo.
Per feedback, suggerimenti o correzioni, utilizza la scheda Assistenza.
Copyright 2020 Google LLC Tutti i diritti riservati. Google e il logo Google sono marchi di Google LLC. Tutti gli altri nomi di società e prodotti sono marchi delle rispettive società a cui sono associati.