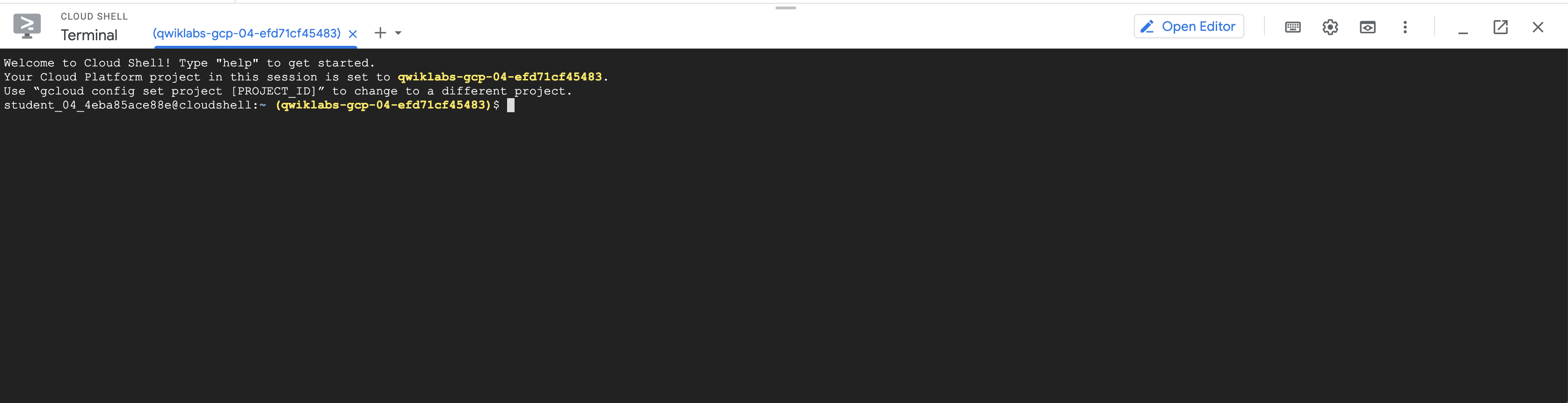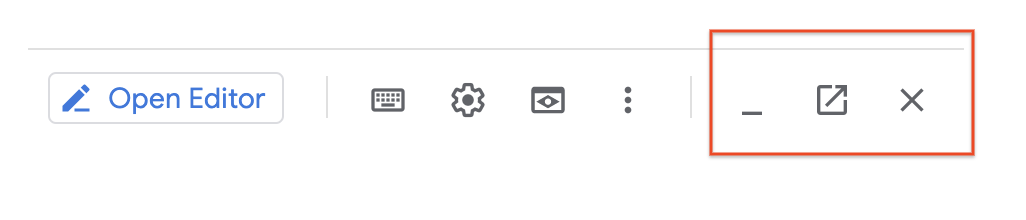체크포인트
Create a bucket using the GCP Console
/ 5
Create a bucket using Cloud Shell
/ 5
Upload a file to Storage bucket
/ 5
Cloud Console 및 Cloud Shell로 작업하기
개요
이 실습에서는 Google Cloud 웹 기반 인터페이스를 알아봅니다. 두 가지 통합 환경이 있는데 하나는 Cloud Console이라고 하는 GUI(그래픽 사용자 인터페이스)이고, 다른 하나는 Cloud Shell이라고 하는 CLI(명령줄 인터페이스)입니다. 이 실습에서는 두 환경을 모두 사용합니다.
다음은 Cloud Console에 관해 알아야 할 사항입니다.
-
Cloud Console은 지속적으로 개발 중이므로 그래픽 레이아웃이 변경될 수 있습니다. 이러한 변경은 보통 새로운 Google Cloud 기능이나 기술 변화를 반영하기 위해 이루어지므로 워크플로가 약간 달라집니다.
-
Cloud Console에서 일반적인 Google Cloud 작업 대부분을 수행할 수 있지만 일부 작업은 수행할 수 없습니다. 특히 최신 기술 또는 일부 상세 API 옵션 및 명령어 옵션이 Cloud Console에서 구현되지 않는 경우도 있습니다(일부 기능은 향후 구현 예정). 이러한 경우에는 명령줄 또는 API를 사용할 수 있습니다.
-
Cloud Console은 일부 활동의 경우 매우 빠르게 수행합니다. Cloud Console은 많은 CLI 명령어가 필요할 수 있는 여러 작업을 개발자 대신 수행할 수 있으며 반복 작업도 수행할 수 있습니다. 입력할 양이 많거나 입력 오류가 생기기 쉬운 활동을 클릭 몇 번으로 수행할 수 있습니다.
-
Cloud Console은 메뉴를 통해 유효한 옵션만 제공하기 때문에 오류를 줄일 수 있습니다. SDK를 통해 플랫폼 '내부'에 액세스할 수 있는 특성을 활용하여 변경사항을 제출하기 전에 구성을 확인할 수 있습니다. 명령줄에서는 이러한 동적인 확인이 어렵습니다.
목표
이 실습에서는 다음 작업을 수행하는 방법을 알아봅니다.
-
Google Cloud 액세스
-
Cloud Console을 사용해 Cloud Storage 버킷 만들기
-
Cloud Shell을 사용해 Cloud Storage 버킷 만들기
-
Cloud Shell 기능 익히기
Qwiklabs 설정
각 실습에서는 정해진 기간 동안 새 Google Cloud 프로젝트와 리소스 집합이 무료로 제공됩니다.
-
시크릿 창을 사용하여 Qwiklabs에 로그인합니다.
-
실습 사용 가능 시간(예:
1:15:00)을 참고하여 해당 시간 내에 완료합니다.
일시중지 기능은 없습니다. 필요한 경우 다시 시작할 수 있지만 처음부터 시작해야 합니다. -
준비가 되면 실습 시작을 클릭합니다.
-
실습 사용자 인증 정보(사용자 이름 및 비밀번호)를 기록해 두세요. Google Cloud Console에 로그인합니다.
-
Google Console 열기를 클릭합니다.
-
다른 계정 사용을 클릭한 다음, 안내 메시지에 이 실습에 대한 사용자 인증 정보를 복사하여 붙여넣습니다.
다른 사용자 인증 정보를 사용하는 경우 오류가 발생하거나 요금이 부과됩니다. -
약관에 동의하고 리소스 복구 페이지를 건너뜁니다.
작업 1: Cloud Console을 사용해 버킷 만들기
이 작업에서는 버킷을 만듭니다. 또한 이 텍스트를 살펴보며 이 실습 안내에서 작업을 설명하는 방식에 익숙해지고 Cloud Console 인터페이스에 대해서도 배웁니다.
Storage 서비스로 이동하고 버킷 만들기
-
Cloud Console의 탐색 메뉴(
)에서 Cloud Storage > 브라우저를 클릭합니다.
-
버킷 만들기를 클릭합니다.
-
이름에 전역적으로 고유한 버킷 이름을 입력하고 다른 모든 값은 기본값으로 둡니다.
-
만들기를 클릭합니다.
Cloud Console 기능 둘러보기
Google Cloud 메뉴에 알림 아이콘이 있습니다. 때로는 기본 명령어의 피드백이 여기에 표시됩니다. 상황을 알 수 없는 경우 알림에서 추가 정보 및 내역을 확인합니다.
진행 상황 확인을 클릭하여 목표를 확인합니다.
작업 2: Cloud Shell 액세스
이 섹션에서는 Cloud Shell과 그 기능 일부를 살펴봅니다.
Cloud Shell을 사용하면 Cloud SDK 및 다른 도구를 컴퓨터에 설치하지 않고도 명령줄을 통해 프로젝트와 리소스를 관리할 수 있습니다.
Cloud Shell은 다음 기능을 제공합니다.
- 임시 Compute Engine VM
- 브라우저를 통해 인스턴스에 명령줄로 액세스
- 영구 디스크 스토리지 5GB($HOME dir)
- 사전 설치된 Cloud SDK 및 다른 도구
- gcloud: Compute Engine과 여러 Google Cloud 서비스 작업에 사용
- gsutil: Cloud Storage 작업에 사용
- kubectl: Google Kubernetes Engine 및 Kubernetes 작업에 사용
- bq: BigQuery 작업에 사용
- 자바, Go, Python, Node.js, PHP, Ruby 언어 지원
- 웹 미리보기 기능
- 리소스 및 인스턴스 액세스를 위한 자체 인증 기능
Cloud Shell을 자세히 알아보려면 이 링크를 방문하세요.
Cloud Shell을 열고 기능 둘러보기
-
Google Cloud 메뉴에서 Cloud Shell 활성화(
)를 클릭합니다. 메시지가 표시되면 계속을 클릭합니다. Cloud Shell이 Cloud Console 창 하단에 열립니다.
Cloud Shell 툴바의 맨 오른쪽에 세 개의 버튼이 있습니다.
- 최소화/복원: 첫 번째 버튼은 창을 최소화하거나 복원하여 개발자가 Cloud Shell을 닫지 않고도 Cloud Console에 완전히 액세스할 수 있습니다.
- 새 창에서 열기: Cloud Shell을 Cloud Console 하단에 두면 개별 명령어를 실행할 때 유용합니다. 하지만 파일을 편집하거나 전체 명령어 출력을 확인하려는 경우도 있을 것입니다. 이러한 경우에는 이 버튼으로 Cloud Shell을 전체 크기의 새 터미널 창으로 표시합니다.
- 터미널 닫기: 이 버튼은 Cloud Shell을 닫습니다. Cloud Shell을 닫을 때마다 가상 머신이 재설정되고 모든 머신 컨텍스트가 손실됩니다.
-
Cloud Shell을 닫습니다.
작업 3: Cloud Shell을 사용해 Cloud Storage 버킷 만들기
두 번째 버킷을 만들고 Cloud Console에서 확인
-
Cloud Shell을 다시 엽니다.
-
gsutil 명령어를 사용하여 다른 버킷을 만듭니다. <BUCKET_NAME>을 전역적으로 고유한 이름으로 바꿉니다. 이전에 사용한 전역적으로 고유한 버킷 이름에 2를 추가해도 됩니다.
- 메시지가 표시되면 승인을 클릭합니다.
- Cloud Console의 탐색 메뉴(
)에서 Cloud Storage > 브라우저를 클릭하거나 이미 Storage 브라우저로 이동했다면 새로고침을 클릭합니다. 두 번째 버킷이 버킷 목록에 표시됩니다.
진행 상황 확인을 클릭하여 목표를 확인합니다.
작업 4: Cloud Shell 기능 자세히 알아보기
파일 업로드
- Cloud Shell을 엽니다.
- Cloud Shell 툴바에서 더보기 버튼(
)을 클릭하면 추가 옵션이 표시됩니다.
- 파일 업로드를 클릭합니다. 로컬 머신에서 Cloud Shell VM으로 파일을 업로드합니다. 이제 이 파일을 [MY_FILE]이라고 하겠습니다.
-
Cloud Shell에서
ls를 입력하여 파일이 업로드되었는지 확인합니다. -
실습에서 이전에 만든 버킷 중 하나에 이 파일을 복사합니다. [MY_FILE]을 업로드한 파일 이름으로 바꾸고 [BUCKET_NAME]을 사용자의 버킷 이름 중 하나로 바꿉니다.
파일 이름에 공백이 있으면 파일 이름을 작은따옴표로 묶어야 합니다. 예: gsutil cp ‘my file.txt’ gs://[BUCKET_NAME]
- Cloud Shell 툴바에서 다른 아이콘을 클릭하여 Cloud Shell에서 사용할 수 있는 여러 옵션을 알아봅니다.
- Cloud Shell 세션을 모두 닫습니다.
진행 상황 확인을 클릭하여 목표를 확인합니다.
작업 5: Cloud Shell에서 지속적인 상태 만들기
이 섹션에서는 Cloud Shell 사용 시의 권장사항에 대해 배웁니다. gcloud 명령어는 리전, 영역 또는 프로젝트 ID 등의 값을 지정해야 하는 경우가 있습니다. 이러한 값을 반복적으로 입력하다 보면 입력 오류가 생기기 쉽습니다. Cloud Shell을 자주 사용하는 경우 실제 값을 입력하지 않고 환경 변수에 공통 값을 설정하는 것이 좋습니다.
사용 가능한 리전 확인
-
Cloud Console에서 Cloud Shell을 엽니다. 그러면 새 VM이 할당됩니다.
-
사용 가능한 리전을 나열하려면 다음 명령어를 실행합니다.
-
목록에서 리전을 선택하고 텍스트 편집기에 이 값을 기록해 둡니다. 이제 이 실습에서 이 리전을 [YOUR_REGION]이라고 하겠습니다.
환경 변수 생성 및 확인
-
환경 변수를 만들고 [YOUR_REGION]을 이전 단계에서 선택한 리전으로 바꿉니다.
-
echo를 사용하여 값을 확인합니다.
gcloud 명령어에서 이러한 환경 변수를 사용하면 오타를 입력할 가능성을 줄이고 세부 정보를 많이 기억하지 않아도 됩니다.
파일에 환경 변수 추가
-
이 실습에 사용되는 자료를 담을 하위 디렉터리를 만듭니다.
-
infraclass 디렉터리에
config라는 파일을 만듭니다.
-
리전 환경 변수의 값을
config파일에 추가합니다.
-
프로젝트 ID의 두 번째 환경 변수를 만들고 [YOUR_PROJECT_ID]를 사용자의 프로젝트 ID로 바꿉니다. Cloud Console 홈페이지에서 프로젝트 ID를 찾을 수 있습니다.
-
프로젝트 ID 환경 변수의 값을
config파일에 추가합니다.
-
source 명령어를 사용하여 환경 변수를 설정하고 echo 명령어를 사용하여 프로젝트 변수가 설정되었는지 확인합니다.
-
Cloud Shell을 닫았다가 다시 엽니다. 그런 다음 echo 명령어를 다시 실행합니다.
환경 변수가 더 이상 존재하지 않으므로 출력이 없습니다.
bash 프로파일 수정 및 지속성 만들기
-
다음 명령어로 셸 프로필을 수정합니다.
-
파일 끝에 다음 행을 추가합니다.
-
Ctrl+O와 ENTER 키를 눌러 파일을 저장한 다음 Ctrl+X를 눌러 nano 편집기를 종료합니다.
-
Cloud Shell을 닫은 후에 다시 열어서 VM을 재설정합니다.
-
echo 명령어를 사용하여 변수가 여전히 설정되어 있는지 확인합니다.
이제 config 파일에 설정한 예상 값이 표시됩니다.
작업 6: Google Cloud 인터페이스 검토
Cloud Shell은 gcloud 및 gsutil과 같은 Google Cloud SDK 명령어를 사용해 Google Cloud를 탐색할 수 있는 우수한 대화형 환경입니다.
Google Cloud SDK를 컴퓨터 또는 Google Cloud의 VM 인스턴스에 설치할 수 있습니다. bash(Linux) 또는 Powershell(Windows)과 같은 스크립트 언어를 사용하여 gcloud 및 gsutil 명령어를 자동화할 수 있습니다. Cloud Shell의 명령줄 도구를 사용하여 둘러본 다음, 지원되는 언어 중 하나를 사용하여 SDK에서 구현하기 위한 가이드로 매개변수를 사용할 수도 있습니다.
Google Cloud 인터페이스는 Cloud Console과 Cloud Shell이라는 두 부분으로 구성됩니다.
Console의 특징:
- 작업을 수행하는 빠른 방법 제공
- 옵션을 제시하기 때문에 옵션에 대해 배우지 않아도 됨
- 명령어를 입력하기 전에 백그라운드에서 검증 수행
Cloud Shell이 제공하는 기능:
- 세부 제어
- 광범위한 옵션 및 기능
- 스크립팅을 통한 자동화 가능
실습 종료하기
실습을 완료하면 실습 종료를 클릭합니다. Google Cloud Skills Boost에서 사용된 리소스를 자동으로 삭제하고 계정을 지웁니다.
실습 경험을 평가할 수 있습니다. 해당하는 별표 수를 선택하고 의견을 입력한 후 제출을 클릭합니다.
별점의 의미는 다음과 같습니다.
- 별표 1개 = 매우 불만족
- 별표 2개 = 불만족
- 별표 3개 = 중간
- 별표 4개 = 만족
- 별표 5개 = 매우 만족
의견을 제공하고 싶지 않다면 대화상자를 닫으면 됩니다.
의견이나 제안 또는 수정할 사항이 있다면 지원 탭을 사용하세요.
Copyright 2020 Google LLC All rights reserved. Google 및 Google 로고는 Google LLC의 상표입니다. 기타 모든 회사명 및 제품명은 해당 업체의 상표일 수 있습니다.