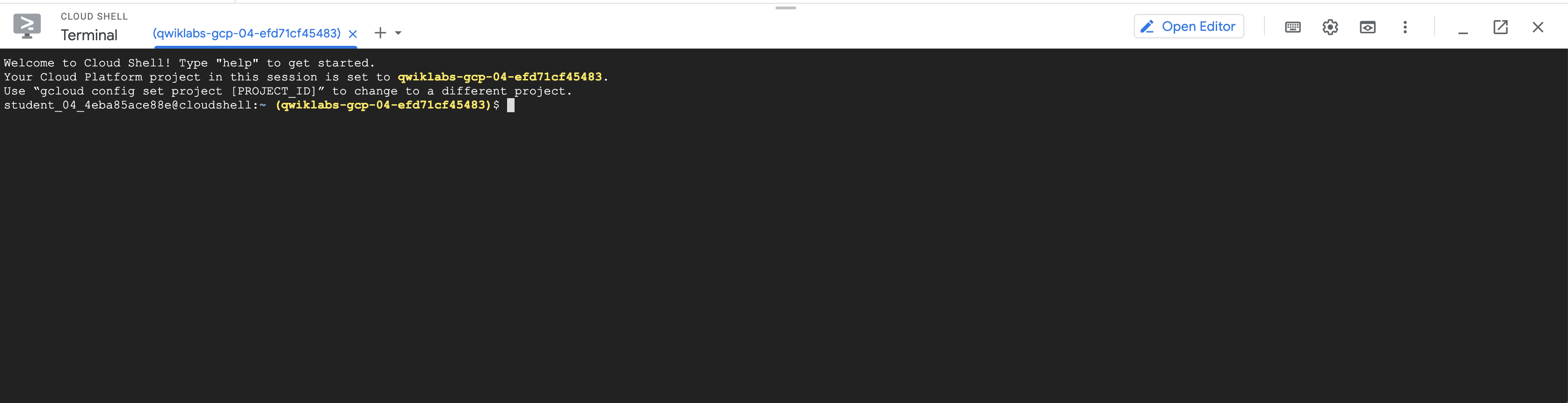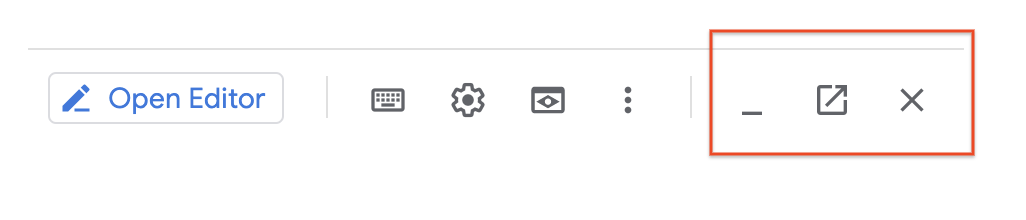Checkpoints
Create a bucket using the GCP Console
/ 5
Create a bucket using Cloud Shell
/ 5
Upload a file to Storage bucket
/ 5
Como trabalhar com o Console do GCP Cloud e com o Cloud Shell
- Visão geral
- Objetivos
- Tarefa 1: usar o Console do Cloud para criar um bucket
- Tarefa 2: acessar o Cloud Shell
- Tarefa 3: usar o Cloud Shell para criar um bucket do Cloud Storage
- Tarefa 4: conhecer mais recursos do Cloud Shell
- Tarefa 5: criar um estado permanente no Cloud Shell
- Tarefa 6: analise a interface do Google Cloud
- Finalize o laboratório
Visão geral
Neste laboratório, você vai aprender sobre a interface baseada na Web do Google Cloud. Existem dois ambientes integrados: o ambiente de GUI (interface gráfica do usuário) chamado Console do Cloud e o ambiente de CLI (interface de linha de comando) chamado Cloud Shell. Neste laboratório, você vai usar os dois.
Veja a seguir algumas informações sobre o Console do Cloud que você precisa saber:
-
O Console do Cloud está em desenvolvimento contínuo. Portanto, de vez em quando o layout gráfico é alterado. Em geral, isso acontece para acomodar novos recursos do Google Cloud ou alterações na tecnologia que geram pequenas mudanças no fluxo de trabalho.
-
É possível executar as ações mais comuns do Google Cloud no Console do Cloud, mas não todas. Tecnologias novas ou algumas opções detalhadas de APIs ou de comandos não são (ou ainda não foram) implementadas no Console do Cloud. Nesses casos, a linha de comando ou a API é a melhor alternativa.
-
O Console do Cloud é extremamente rápido para algumas atividades. Ele permite executar várias ações que seriam de sua responsabilidade e exigiriam muitos comandos da CLI, além de algumas ações repetitivas. Com alguns cliques, você realiza atividades que exigiriam muita digitação e que seriam suscetíveis a erros.
-
Ao oferecer somente opções válidas nos menus, o Console do Cloud consegue reduzir os erros. Usando o SDK, ele aproveita o acesso à plataforma em segundo plano para validar a configuração antes de enviar as alterações. Uma linha de comando não faz este tipo de validação dinâmica.
Objetivos
Neste laboratório você vai aprender a:
-
acessar o Google Cloud;
-
usar o Console do Cloud para criar um bucket do Cloud Storage;
-
usar o Cloud Shell para criar um bucket do Cloud Storage;
-
conhecer os recursos do Cloud Shell.
Configuração do Qwiklabs
Para cada laboratório, você recebe um novo projeto do Google Cloud e um conjunto de recursos por um determinado período e sem custos financeiros.
-
Faça login no Qwiklabs em uma janela anônima.
-
Confira o tempo de acesso do laboratório (por exemplo,
1:15:00) e finalize todas as atividades nesse prazo.
Não é possível pausar o laboratório. Você pode reiniciar o desafio, mas vai precisar refazer todas as etapas. -
Quando tudo estiver pronto, clique em Começar o laboratório.
-
Anote as credenciais (Nome de usuário e Senha). É com elas que você vai fazer login no Console do Google Cloud.
-
Clique em Abrir Console do Google.
-
Clique em Usar outra conta, depois copie e cole as credenciais deste laboratório nos locais indicados.
Se você usar outras credenciais, vai receber mensagens de erro ou cobranças. -
Aceite os termos e pule a página de recursos de recuperação.
Tarefa 1: usar o Console do Cloud para criar um bucket
Nesta tarefa, você vai criar um bucket. No entanto, esta aula também vai ajudar você a conhecer como as ações são apresentadas nas instruções do laboratório e vai ensinar você como usar a interface do Console do Cloud.
Acesse o serviço "Storage" e crie o bucket
-
No Console do Cloud, acesse o Menu de navegação (
) e clique em Cloud Storage > Navegador.
-
Clique em Criar bucket.
-
Digite um nome globalmente exclusivo para o bucket e não mexa nos outros valores.
-
Clique em Criar.
Conheça os recursos do Console do Cloud
O menu do Google Cloud contém um ícone de Notificações. Algumas vezes, o feedback dos comandos subjacentes é exibido nessa seção. Se você quiser saber mais detalhes, confira as notificações para ver o histórico e outras informações.
Clique em Verificar meu progresso para conferir o objetivo.
Tarefa 2: acessar o Cloud Shell
Nesta seção, você vai conhecer o Cloud Shell e alguns dos recursos dele.
Use a linha de comando do Cloud Shell para gerenciar projetos e recursos, sem a necessidade de instalar o SDK do Cloud e outras ferramentas em seu computador.
O Cloud Shell oferece o seguinte:
- VM temporária do Compute Engine
- Acesso à instância via linha de comando usando um navegador
- 5 GB de armazenamento em disco permanente (diretório $HOME)
- Pré-instalação do SDK do Cloud e de outras ferramentas
- gcloud: para trabalhar com o Compute Engine e muitos serviços do Google Cloud
- gsutil: para trabalhar com o Cloud Storage
- kubectl: para trabalhar com o Google Kubernetes Engine e o Kubernetes
- bq: para trabalhar com o BigQuery
- Suporte para linguagens de programação Java, Go, Python, Node.js, PHP e Ruby
- Recurso de visualização prévia na Web
- Autorização integrada para acesso a recursos e instâncias
Para mais informações sobre o Cloud Shell, acesse este link.
Abra o Cloud Shell e teste os recursos
-
No menu do Google Cloud, clique em Ativar o Cloud Shell (
). Se for solicitado, clique em Continuar. O Cloud Shell é aberto na parte inferior da janela do Console do Cloud.
Há três botões na extremidade direita da barra de ferramentas do Cloud Shell:
- Minimizar/Restaurar: o primeiro minimiza ou restaura a janela, oferecendo acesso total ao Console do Cloud sem fechar o Cloud Shell.
- Abrir em uma nova janela: manter o Cloud Shell na parte inferior do Console do Cloud é útil quando você precisa emitir comandos individuais. No entanto, quando você estiver editando arquivos ou quiser ver a saída completa de um comando, clique nesse botão para abrir o Cloud Shell em uma janela do terminal no tamanho original.
- Fechar terminal: este botão fecha o Cloud Shell. Toda vez que você fecha o Cloud Shell, a máquina virtual é redefinida e todo o contexto dela é perdido.
-
Agora feche o Cloud Shell.
Tarefa 3: usar o Cloud Shell para criar um bucket do Cloud Storage
Crie um segundo bucket e faça a verificação no Console do Cloud
-
Abra o Cloud Shell novamente.
-
Use o comando gsutil para criar outro bucket. Substitua <BUCKET_NAME> por um nome globalmente exclusivo (você pode acrescentar o algarismo "2" ao nome que usou anteriormente):
- Se for solicitado, clique em Autorizar.
- No Console do Cloud, acesse o Menu de navegação (
), clique em Cloud Storage > Navegador ou clique em Atualizar se você já estiver no navegador do Storage. O segundo bucket será exibido na lista Buckets.
Clique em Verificar meu progresso para conferir o objetivo.
Tarefa 4: conhecer mais recursos do Cloud Shell
Faça upload de um arquivo
- Abra o Cloud Shell.
- Clique no botão Mais (
) na barra de ferramentas do Cloud Shell para exibir mais opções.
- Clique em Fazer upload do arquivo. Faça upload de qualquer arquivo da máquina local para a VM do Cloud Shell. Esse arquivo vai chamar [MY_FILE].
-
No Cloud Shell, digite
lspara confirmar que o upload do arquivo foi concluído com sucesso. -
Copie o arquivo em um dos buckets que você criou anteriormente no laboratório. Substitua [MY_FILE] pelo arquivo que você enviou e [BUCKET_NAME] por um dos seus nomes de bucket:
Se o nome do arquivo tiver espaços em branco, lembre-se de deixá-lo entre aspas simples. Por exemplo: gsutil cp ‘my file.txt' gs://[BUCKET_NAME]
- Explore as opções disponíveis no Cloud Shell clicando nos vários ícones da barra de ferramentas.
- Feche todas as sessões do Cloud Shell.
Clique em Verificar meu progresso para conferir o objetivo.
Tarefa 5: criar um estado permanente no Cloud Shell
Nesta seção, você vai conhecer uma prática recomendada de uso do Cloud Shell. O comando gcloud normalmente requer que você especifique valores, como Região, Zona ou ID do projeto. Digitar esses valores repetidamente aumenta as chances de erro. Se você usa o Cloud Shell com muita frequência, é recomendável definir valores comuns em variáveis de ambiente para não precisar digitá-los todas as vezes.
Identifique as regiões disponíveis
-
Abra o Cloud Shell no Console do Cloud. Observe que isso aloca uma nova VM para você.
-
Para listar as regiões disponíveis, execute o seguinte comando:
-
Selecione uma região da lista e anote o valor em qualquer editor de texto. Essa região será indicada como [YOUR_REGION] no restante do laboratório.
Crie e verifique uma variável de ambiente
-
Crie uma variável de ambiente e substitua [YOUR_REGION] pela região selecionada na etapa anterior:
-
Verifique usando o comando "echo":
Use variáveis de ambiente como essa nos comandos gcloud para reduzir as chances de erros de digitação e não precisar memorizar uma quantidade grande de informações detalhadas.
Anexe a variável de ambiente a um arquivo
-
Crie um subdiretório para os materiais usados neste laboratório:
-
Crie um arquivo chamado
configno diretório infraclass:
-
Anexe o valor da variável de ambiente "Region" ao arquivo
config:
-
Crie uma segunda variável de ambiente para seu código do projeto. Para isso, substitua [YOUR_PROJECT_ID] pelo código que pode ser encontrado na página inicial do Console do Cloud.
-
Anexe o valor da sua variável de ambiente com o ID do projeto ao arquivo
config:
-
Use o comando "source" para definir as variáveis de ambiente e o comando "echo" para verificar se a variável do projeto foi configurada:
-
Feche e reabra o Cloud Shell. Em seguida, emita o comando "echo" novamente:
Não vai haver resposta porque a variável de ambiente não existe mais.
Modifique o perfil bash e crie persistência
-
Edite o perfil do shell com o seguinte comando:
-
Adicione a seguinte linha ao final do arquivo:
-
Pressione Ctrl+O, ENTER para salvar o arquivo e depois pressione Ctrl+X para sair do nano.
-
Feche e reabra o Cloud Shell para redefinir a VM.
-
Use o comando "echo" para confirmar se a variável ainda está configurada:
Agora deve ser exibido o valor esperado, que definiu no arquivo "config".
Tarefa 6: analise a interface do Google Cloud
O Cloud Shell é um excelente ambiente interativo para conhecer o Google Cloud usando os comandos do SDK do Google Cloud, como gcloud e gsutil.
É possível instalar o SDK do Google Cloud em um computador ou em uma instância de VM no Google Cloud. Os comandos gcloud e gsutil podem ser automatizados usando uma linguagem de script como bash (Linux) ou Powershell (Windows). Também é possível analisar o Google Cloud usando as ferramentas de linha de comando no Cloud Shell. Depois, é possível usar os parâmetros como um guia de implementação no SDK usando uma das linguagens compatíveis.
A interface do Google Cloud consiste em duas partes: o Console do Cloud e o Cloud Shell.
O Console:
- apresenta uma maneira rápida de realizar tarefas;
- exibe opções para que você não precise memorizar comandos;
- realiza validações em segundo plano antes do envio de comandos.
O Cloud Shell oferece:
- controle detalhado;
- uma gama completa de opções e recursos;
- um caminho para a automação usando scripts.
Finalize o laboratório
Clique em Terminar o laboratório após a conclusão. O Google Cloud Ensina remove os recursos usados e limpa a conta por você.
Você vai poder avaliar sua experiência no laboratório. Basta selecionar o número de estrelas, digitar um comentário e clicar em Enviar.
O número de estrelas indica o seguinte:
- 1 estrela = muito insatisfeito
- 2 estrelas = insatisfeito
- 3 estrelas = neutro
- 4 estrelas = satisfeito
- 5 estrelas = muito satisfeito
Feche a caixa de diálogo se não quiser enviar feedback.
Para enviar seu feedback, fazer sugestões ou correções, use a guia Suporte.
Copyright 2020 Google LLC. Todos os direitos reservados. Google e o logotipo do Google são marcas registradas da Google LLC. Todos os outros nomes de produtos e empresas podem ser marcas registradas das respectivas empresas a que estão associados.