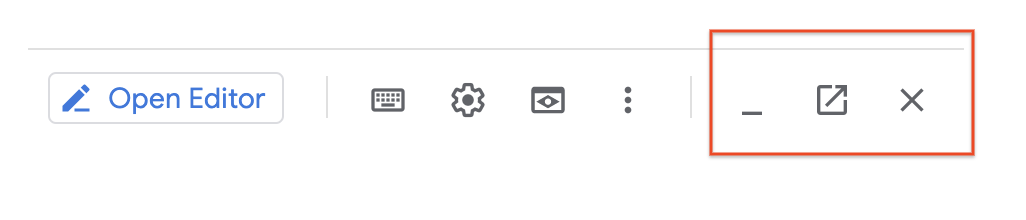检查点
Create a bucket using the GCP Console
/ 5
Create a bucket using Cloud Shell
/ 5
Upload a file to Storage bucket
/ 5
使用 Google Cloud 控制台和 Cloud Shell
概览
在本实验中,您将熟悉 Google Cloud 基于网络的界面。其中有两个集成环境:GUI(图形界面)环境,称为 Cloud 控制台;CLI(命令行界面),称为 Cloud Shell。在本实验中,您将使用这两种环境。
关于 Cloud 控制台,您需要了解以下信息:
-
Cloud 控制台正在持续开发中,因此图形布局偶尔会发生变化。大多数情况下,这是为了配合 Google Cloud 新功能或技术变更,因此会导致工作流略有不同。
-
您可以在 Cloud 控制台中执行大多数常见的 Google Cloud 操作,但不能执行所有操作。特别是,Cloud 控制台中没有(或尚未)实现全新的技术,有时也没有详细的 API 或命令选项。在这些情况下,命令行或 API 是理想的备选方式。
-
对于某些活动,Cloud 控制台可以非常快速地处理。Cloud 控制台可以为您执行可能需要很多 CLI 命令才能完成的多个操作。它还可以执行重复性操作。只需点击几次,您就可以完成那些需要大量输入并容易出现输入错误的活动。
-
通过只提供有效菜单选项,Cloud 控制台能够减少错误。它可以通过 SDK 在后台访问平台,以便在提交更改之前验证配置。命令行无法执行这种动态验证。
目标
在本实验中,您将学习如何执行以下任务:
-
获取 Google Cloud 的访问权限。
-
使用 Cloud 控制台创建一个 Cloud Storage 存储桶。
-
使用 Cloud Shell 创建一个 Cloud Storage 存储桶。
-
熟悉 Cloud Shell 的特性。
Qwiklabs 设置
对于每个实验,您都会免费获得一个新的 Google Cloud 项目及一组资源,它们都有固定的使用时限。
-
请使用无痕式窗口登录 Qwiklabs。
-
留意实验的访问时限(例如
1:15:00)并确保能在相应时间段内完成实验。
系统不提供暂停功能。如有需要,您可以重新开始实验,不过必须从头开始。 -
准备就绪时,点击开始实验。
-
请记好您的实验凭据(用户名和密码)。您需要使用这组凭据来登录 Google Cloud 控制台。
-
点击打开 Google 控制台。
-
点击使用其他帐号,然后将此实验的凭据复制并粘贴到相应提示框中。
如果您使用其他凭据,将会收到错误消息或产生费用。 -
接受条款并跳过恢复资源页面。
任务 1.使用 Cloud 控制台创建一个存储桶
在此任务中,您将创建一个存储桶。不过,本文还会帮助您熟悉本课程的实验说明中的操作展示,并教您如何使用 Cloud 控制台界面。
导航到 Cloud Storage 服务并创建存储桶。
-
在 Cloud 控制台的导航菜单 (
) 中,点击 Cloud Storage > 浏览器。
-
点击创建存储桶。
-
在名称中输入一个全局唯一的存储桶名称,保留所有其他值的默认值。
-
点击创建。
探索 Cloud 控制台的功能。
Google Cloud 菜单中包含一个“通知”图标。这里有时会提供来自底层命令的反馈。如果您不确定发生了什么,请查看通知的其他信息和历史记录。
点击检查我的进度以验证是否完成了以下目标:
任务 2.访问 Cloud Shell
在本部分,您将探索 Cloud Shell 及其某些特性。
您可以使用 Cloud Shell 通过命令行管理项目和资源,而不必在计算机上安装 Cloud SDK 和其他工具。
Cloud Shell 具有以下特性:
- Compute Engine 临时虚拟机
- 可在浏览器中使用命令行访问实例
- 5 GB 永久性磁盘存储空间 ($HOME dir)
- 预装的 Cloud SDK 和其他工具。
- gcloud:适用于 Compute Engine 和许多 Google Cloud 服务
- gsutil:适用于 Cloud Storage
- kubectl:适用于 Google Kubernetes Engine 和 Kubernetes
- bq:适用于 BigQuery
- 针对 Java、Go、Python、Node.js、PHP 和 Ruby 的语言支持
- 网页预览功能
- 用于访问资源和实例的内置授权
请参阅 Google Cloud Cloud Shell 文档,详细了解 Cloud Shell。
打开 Cloud Shell 并探索其特性
-
在 Google Cloud 菜单中,点击激活 Cloud Shell (
)。如果出现提示,点击继续。 Cloud Shell 会在 Cloud 控制台窗口底部打开。
在 Cloud Shell 工具栏最右侧有三个按钮:
- 最小化/恢复:点击第一个图标可最小化或恢复窗口,让您无需关闭 Cloud Shell 即可访问 Cloud 控制台的所有界面。
- 在新窗口中打开:在发出单个命令时,Cloud Shell 位于 Cloud 控制台底部会很方便。但是,有时您会需要编辑文件或想要看到命令的完整输出。在这些使用场景中,点击此按钮就能弹出一个完整尺寸的终端窗口来显示 Cloud Shell。
- 关闭终端:点击此按钮会关闭 Cloud Shell。每次关闭 Cloud Shell 时,虚拟机将会重置,所有机器上下文都将丢失。
-
现在关闭 Cloud Shell。
任务 3.使用 Cloud Shell 创建一个 Cloud Storage 存储桶
创建第二个存储桶并在 Cloud 控制台中验证
-
再次打开 Cloud Shell。
-
使用 gsutil 命令创建另一个存储桶。将 <BUCKET_NAME> 替换为一个全局唯一名称(您可以在前面使用的全局唯一存储桶名称后面加上 2):
- 如果出现提示,请点击授权。
- 在 Cloud 控制台的导航菜单 (
) 中,点击 Cloud Storage > 浏览器;如果您已经开启 Storage 浏览器,则点击刷新。第二个存储桶应在存储桶列表中显示。
点击“检查我的进度”以验证是否完成了以下目标:
任务 4.探索更多 Cloud Shell 特性
上传文件
-
打开 Cloud Shell。
-
点击 Cloud Shell 工具栏中的更多按钮 (
) 以显示更多选项。
-
点击上传。从您的本地机器上传任何文件到 Cloud Shell 虚拟机。此文件将被称为 [MY_FILE]。
-
在 Cloud Shell 中,输入
ls,确认该文件已上传。 -
将该文件复制到前面在本实验中创建的其中一个存储桶中。用您上传的文件替换 [MY_FILE],用您的其中一个存储桶名称替换 [BUCKET_NAME]:
如果您的文件名有空格,一定要在文件名两端加上单引号。例如,gsutil cp ‘my file.txt' gs://[BUCKET_NAME]
- 点击 Cloud Shell 工具栏中的各个图标,探索 Cloud Shell 中的可用选项。
- 关闭所有 Cloud Shell 会话。
点击“检查我的进度”以验证是否完成了以下目标:
任务 5.在 Cloud Shell 中创建持久状态
在此部分,您将了解有关使用 Cloud Shell 的最佳实践。gcloud 命令通常需要您指定值,比如区域,可用区,或项目 ID。反复输入这些信息会增加输入错误的几率。如果您经常使用 Cloud Shell,建议您在环境变量中设置并使用常用值,而不是输入实际值。
确定可用区域
-
通过 Cloud 控制台打开 Cloud Shell。注意,这将为您分配一个新的虚拟机。
-
如需列出可用区域,请执行以下命令:
-
从列表中选择一个区域,并在任意文本编辑器中记录该值。在本实验接下来的部分,该区域将被称为 [YOUR_REGION]。
创建并验证环境变量
-
创建一个环境变量,并将 [YOUR_REGION] 替换为您在先前步骤中选择的区域:
-
使用 echo 进行验证:
您可以在 gcloud 命令中使用这样的环境变量以减少输入错误的几率,这样您就无需记住大量详细信息。
将环境变量添加到文件中
-
为本实验所用材料创建一个子目录:
-
在 infraclass 目录中创建一个名为
config的文件:
-
将您的区域环境变量的值添加到
config文件中:
-
为您的项目 ID 创建第二个环境变量,将 [YOUR_PROJECT_ID] 替换为您的项目 ID。您可以在 Cloud 控制台首页上找到项目 ID。
-
将您的项目 ID 环境变量的值添加到
config文件中:
-
使用 source 命令设置环境变量,并使用 echo 命令验证是否设置了项目变量:
-
关闭并重新打开 Cloud Shell。然后再次发出 echo 命令:
由于环境变量不再存在,该命令将不会有任何输出。
修改 bash 配置文件并创建持久状态
-
使用以下命令编辑 shell 配置文件:
-
将以下行添加到文件最后:
-
依次按 Ctrl+O、ENTER 键保存文件,然后再按 Ctrl+X 退出 nano。
-
关闭再重新打开 Cloud Shell 以重置虚拟机。
-
使用 echo 命令验证是否仍然设置了变量:
您现在应该会看到在配置文件中设置的预期值。
任务 6.查看 Google Cloud 界面
Cloud Shell 是一个优秀的交互环境,让您可以使用 gcloud 和 gsutil 等 Google Cloud SDK 命令来探索 Google Cloud。
您可以在计算机或 Google Cloud 的虚拟机实例上安装 Google Cloud SDK。gcloud 和 gsutil 命令可以通过使用 bash (Linux) 或 Powershell (Windows) 等脚本语言来实现自动化。您也可以探索使用 Cloud Shell 中的命令行工具,然后使用这些参数以一种支持的语言实现 SDK。
Google Cloud 界面由两部分组成:Cloud 控制台和 Cloud Shell。
控制台:
- 提供快速执行任务的方式。
- 向您提供各种选项,而不要求您了解它们。
- 在提交命令之前执行后台验证。
Cloud Shell 提供以下功能:
- 精细的控制
- 一系列完整的选项和特性
- 通过编写脚本实现自动化
结束实验
完成实验后,请点击结束实验。Google Cloud Skills Boost 会移除您使用过的资源并为您清理帐号。
系统会提示您为实验体验评分。请选择相应的星级数,输入评论,然后点击提交。
星级数的含义如下:
- 1 颗星 = 非常不满意
- 2 颗星 = 不满意
- 3 颗星 = 一般
- 4 颗星 = 满意
- 5 颗星 = 非常满意
如果您不想提供反馈,可以关闭该对话框。
如果要留言反馈、提出建议或做出更正,请使用支持标签页。
版权所有 2020 Google LLC 保留所有权利。Google 和 Google 徽标是 Google LLC 的商标。其他所有公司名和产品名可能是其各自相关公司的商标。