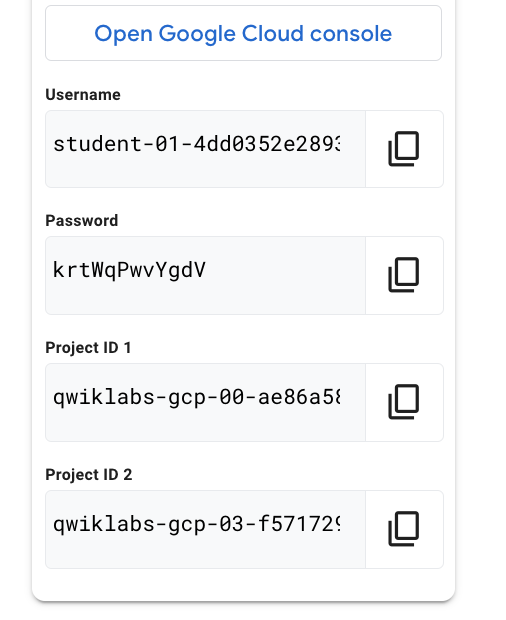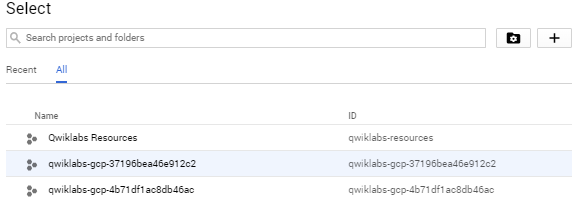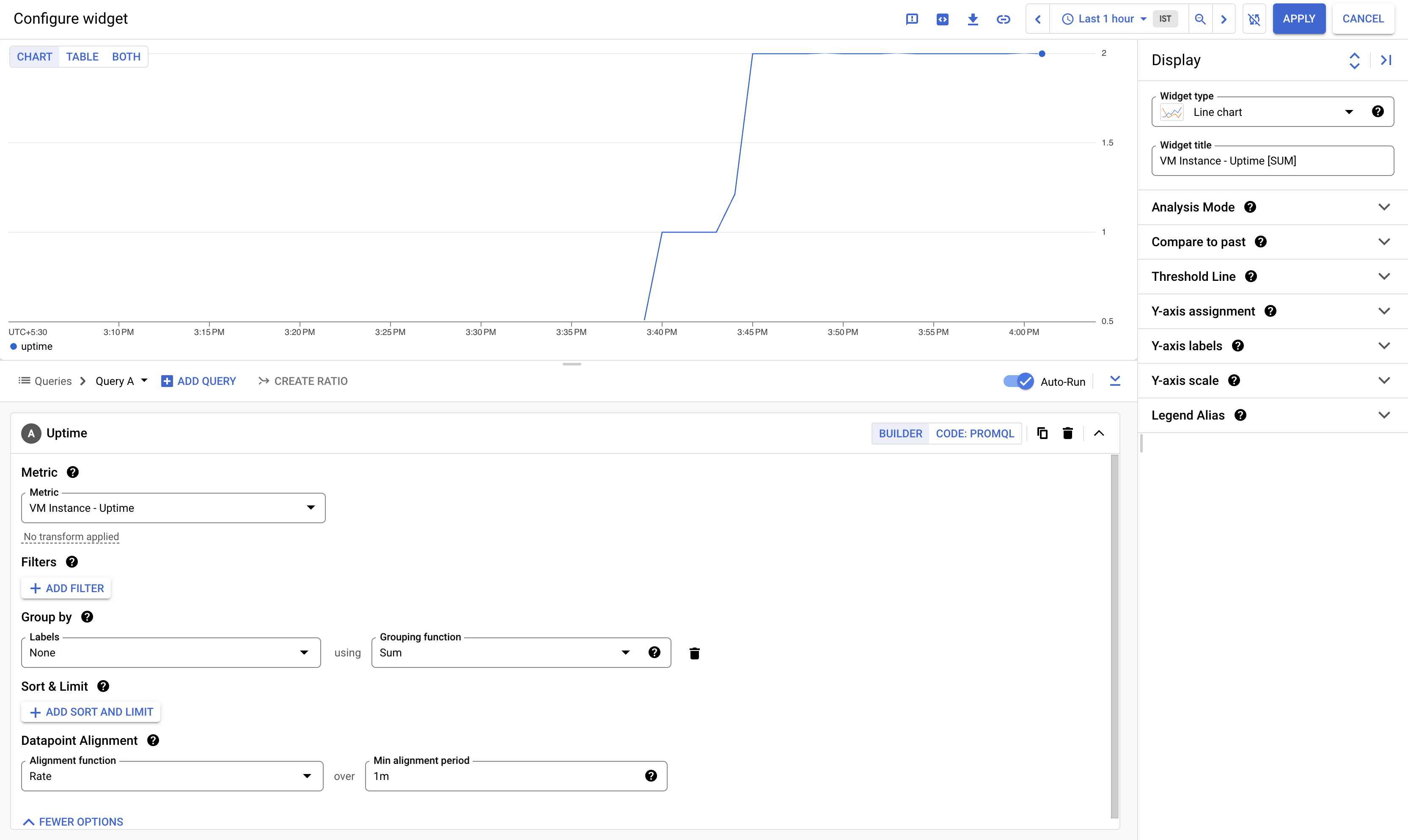Punkty kontrolne
Create Project 2's virtual machine
/ 5
Create a Cloud Monitoring Group
/ 5
Uptime Check for your group
/ 5
Alerting Policy for the group
/ 5
Monitorowanie wielu projektów przy użyciu Cloud Monitoring
- GSP090
- Opis
- Cele
- Konfiguracja i wymagania
- Konfigurowanie obu projektów
- Zadanie 1. Tworzenie maszyny wirtualnej dla Projektu 2
- Zadanie 2. Monitorowanie
- Zadanie 3. Kontrola dostępności grupy
- Zadanie 4. Określanie zasad tworzenia alertów w grupie
- Zadanie 5. Własny panel dla grupy
- Zadanie 6. Usuwanie jednej instancji w celu wywołania problemu
- (Opcjonalnie) Usuń zasady tworzenia alertów
- Zadanie 7. Sprawdź swoją wiedzę
- Gratulacje!
GSP090
Opis
Cloud Monitoring udostępnia panele i alerty umożliwiające przeglądanie danych dotyczących wydajności usług w chmurze, maszyn wirtualnych oraz popularnych serwerów typu open source, między innymi MongoDB, Apache, Nginx czy Elasticsearch. Cloud Monitoring skonfigurujesz w konsoli.
W tym praktycznym module będziesz monitorować 2 projekty w Cloud Monitoring. Dodasz je do konta Cloud Monitoring i będziesz monitorować dane dostarczane przez maszyny wirtualne w obu tych projektach.
Cele
W tym module nauczysz się, jak:
- utworzyć konto Cloud Monitoring z 2 projektami Google Cloud,
- monitorować oba projektu przy użyciu jednego konta Cloud Monitoring.
Konfiguracja i wymagania
Zanim klikniesz przycisk Rozpocznij moduł
Zapoznaj się z tymi instrukcjami. Moduły mają limit czasowy i nie można ich zatrzymać. Gdy klikniesz Rozpocznij moduł, na liczniku wyświetli się informacja o tym, na jak długo udostępniamy Ci zasoby Google Cloud.
W tym praktycznym module możesz spróbować swoich sił w wykonywaniu opisywanych działań w prawdziwym środowisku chmury, a nie w jego symulacji lub wersji demonstracyjnej. Otrzymasz nowe, tymczasowe dane logowania, dzięki którym zalogujesz się i uzyskasz dostęp do Google Cloud na czas trwania modułu.
Do ukończenia modułu potrzebne będą:
- dostęp do standardowej przeglądarki internetowej (zalecamy korzystanie z przeglądarki Chrome).
- Odpowiednia ilość czasu na ukończenie modułu – pamiętaj, że gdy rozpoczniesz, nie możesz go wstrzymać.
Rozpoczynanie modułu i logowanie się w konsoli Google Cloud
-
Kliknij przycisk Rozpocznij moduł. Jeśli moduł jest odpłatny, otworzy się wyskakujące okienko, w którym możesz wybrać formę płatności. Po lewej stronie znajduje się panel Szczegóły modułu z następującymi elementami:
- przyciskiem Otwórz konsolę Google Cloud;
- czasem, który Ci pozostał;
- tymczasowymi danymi logowania, których musisz użyć w tym module;
- innymi informacjami potrzebnymi do ukończenia modułu.
-
Kliknij Otwórz konsolę Google Cloud (lub kliknij prawym przyciskiem myszy i wybierz Otwórz link w oknie incognito, jeśli korzystasz z przeglądarki Chrome).
Moduł uruchomi zasoby, po czym otworzy nową kartę ze stroną logowania.
Wskazówka: otwórz karty obok siebie w osobnych oknach.
Uwaga: jeśli pojawi się okno Wybierz konto, kliknij Użyj innego konta. -
W razie potrzeby skopiuj nazwę użytkownika znajdującą się poniżej i wklej ją w oknie logowania.
{{{user_0.username | "Username"}}} Nazwę użytkownika znajdziesz też w panelu Szczegóły modułu.
-
Kliknij Dalej.
-
Skopiuj podane niżej hasło i wklej je w oknie powitania.
{{{user_0.password | "Password"}}} Hasło znajdziesz też w panelu Szczegóły modułu.
-
Kliknij Dalej.
Ważne: musisz użyć danych logowania podanych w module. Nie używaj danych logowania na swoje konto Google Cloud. Uwaga: korzystanie z własnego konta Google Cloud w tym module może wiązać się z dodatkowymi opłatami. -
Na kolejnych stronach wykonaj następujące czynności:
- Zaakceptuj Warunki korzystania z usługi.
- Nie dodawaj opcji odzyskiwania ani uwierzytelniania dwuskładnikowego (ponieważ konto ma charakter tymczasowy).
- Nie rejestruj się w bezpłatnych wersjach próbnych.
Poczekaj, aż na karcie otworzy się konsola Google Cloud.

Konfigurowanie obu projektów
Na potrzeby tego modułu masz przydzielone 2 identyfikatory projektów. Domyślnie logujesz się w Projekcie 1. Musisz uważnie śledzić projekty, a jeśli chcesz przypomnieć sobie, który jest który, zawsze możesz wrócić na tę stronę. Kolejność projektów będzie się zmieniać, dlatego znajomość kilku ostatnich cyfr w ich nazwach pomoże Ci je rozpoznać.
Projekt 1 ma już maszynę wirtualną (możesz się jej przyjrzeć, jeśli wybierzesz Compute Engine > Instancje maszyn wirtualnych). Maszynę wirtualną w Projekcie 2 utworzysz samodzielnie. Następnie będziesz monitorować oba projekty w Cloud Monitoring.
Zadanie 1. Tworzenie maszyny wirtualnej dla Projektu 2
- U góry ekranu obok nazwy Projektu 1 kliknij strzałkę w dół.
-
Sprawdź, czy jesteś na karcie Wszystkie, a następnie kliknij nazwę Projektu 2, aby go otworzyć.
-
Kliknij Menu nawigacyjne > Compute Engine, aby otworzyć okno instancji maszyn wirtualnych.
-
Kliknij +Utwórz instancję, aby utworzyć nową instancję.
-
Nazwij ją instance2.
-
Wybierz
Regioni Strefę.
Pozostaw wszystkie ustawienia domyślne bez zmian.
- Kliknij Utwórz.
Możesz teraz monitorować zasoby w obu projektach.
Testowanie ukończonego zadania
Kliknij Sprawdź postępy, aby zobaczyć stan realizacji zadania. Jeśli udało Ci się ukończyć zadanie, wyświetli się wynik.
Tworzenie zakresu wskaźników monitorowania
Skonfiguruj zakres wskaźników monitorowania powiązany z Twoim projektem Google Cloud. Przedstawione niżej kroki pozwolą Ci utworzyć nowe konto w ramach bezpłatnej wersji próbnej Cloud Monitoring.
- W konsoli Cloud kliknij menu nawigacyjne (
) > Monitorowanie.
Jeśli otworzy się strona Podsumowanie, projekt zakresu wskaźników będzie gotowy.
Teraz dodaj oba projekty do usługi Monitoring.
-
W panelu po lewej stronie kliknij Ustawienia monitorowania i następnie w oknie Ustawienia, w sekcji „Projekty GCP”, kliknij +DODAJ PROJEKTY GCP.
-
Kliknij Wybierz projekty.
-
Zaznacz identyfikator projektu 1 i kliknij Wybierz.
-
Kliknij Dodaj projekty.
Zadanie 2. Monitorowanie
W menu po lewej stronie kliknij Przegląd. W trakcie realizowania modułu będziesz dodawać tam wiele informacji. Najpierw utwórz grupę w Cloud Monitoring, aby zapewnić widoczność w obu projektach.
Informacje o grupach w Cloud Monitoring
Cloud Monitoring umożliwia określanie i monitorowanie grup zasobów, takich jak instancje maszyn wirtualnych, bazy danych oraz systemy równoważenia obciążenia. Grupy mogą być utworzone na podstawie nazw, tagów, regionów, aplikacji i innych kryteriów. W grupach możesz tworzyć również podgrupy – maksymalnie 6 poziomów.
Tworzenie grupy w Cloud Monitoring
-
W menu po lewej stronie kliknij Grupy, a następnie kliknij +Utwórz grupę.
-
Nazwij grupę DemoGroup.
Kryteria to zestaw reguł dynamicznie oceniających, które zasoby powinny należeć do danej grupy.
Na podstawie skonfigurowanych przez Ciebie kryteriów filtrowania Cloud Monitoring dynamicznie określi, które zasoby należą do Twojej grupy.
- W pierwszym polu w menu (Typ) Nazwa jest wybrana domyślnie.
- W drugim polu (Operator) opcja Zawiera jest wybrana domyślnie.
- W trzecim polu (Wartość) wpisz „instance” (instancja), ponieważ nazwy instancji w obu projektach zaczynają się od słowa
instance.
- Kliknij Gotowe, a następnie kliknij Utwórz.
Testowanie ukończonego zadania
Kliknij Sprawdź postępy, aby zobaczyć stan realizacji zadania. Jeśli udało Ci się ukończyć zadanie, wyświetli się wynik.
Zadanie 3. Kontrola dostępności grupy
Kontrole dostępności umożliwiają szybkie sprawdzenie stanu dowolnej strony internetowej, instancji lub grupy zasobów. W przypadku każdej skonfigurowanej kontroli występuje regularny kontakt z różnych lokalizacji na całym świecie. Kontrole dostępności mogą zostać użyte jako warunki w definicjach zasad tworzenia alertów.
-
W menu po lewej stronie kliknij Kontrole dostępności, a następnie +Utwórz kontrolę dostępności.
-
Utwórz kontrolę dostępności o tych parametrach:
Protokół: TCP
Typ zasobu: instancja
Dotyczy: grupa, a następnie wybierz DemoGroup.
Port: 22
Częstotliwość kontroli: 1 minuta, a następnie kliknij Dalej.
-
Kliknij ponownie przycisk Dalej.
-
Zostaw suwak WŁĄCZONY przy opcji Utwórz alert w sekcji Alert i powiadomienie i kliknij Dalej.
-
W polu Tytuł: wpisz
DemoGroup uptime check(Kontrola dostępności grupy DemoGroup). -
Kliknij PRZETESTUJ, aby sprawdzić, czy kontrola dostępności może połączyć się z zasobem.
-
Jeśli pojawi się zielony znacznik wyboru, można nawiązać połączenie. Kliknij Utwórz.
Testowanie ukończonego zadania
Kliknij Sprawdź postępy, aby zobaczyć stan realizacji zadania. Jeśli udało Ci się ukończyć zadanie, wyświetli się wynik.
Zadanie 4. Określanie zasad tworzenia alertów w grupie
Utwórz w Cloud Monitoring co najmniej 1 zasadę tworzenia alertów.
-
W menu po lewej stronie kliknij Kontrole dostępności.
-
Kliknij 3 kropki
z prawej strony wyświetlanej nazwy, a następnie kliknij Dodaj zasadę tworzenia alertów.
-
Kliknij +Dodaj warunek tworzenia alertów.
-
Z sekcji po lewej stronie wybierz utworzony wcześniej warunek kontroli stanu dostępności grupy DemoGroup i kliknij Usuń warunek tworzenia alertów.
-
W Nowym warunku kliknij pole Wybierz wskaźnik.
-
Odznacz pole Aktywny.
-
W polu Wybierz wskaźnik wyszukaj
check_passedi kliknij Instancja maszyny wirtualnej > Uptime_check > Kontrola zaliczona. Kliknij Zastosuj. -
Kliknij opcję Dodaj filtr, ustaw
Filtrna check_id i wybierz demogroup-uptime-check-id jakoWartość. Kliknij Gotowe.
demogroup-uptime-check-id jest niedostępny, poczekaj kilka sekund i spróbuj ponownie.-
W panelu po lewej stronie kliknij strzałkę obok komunikatu VM Instance-Check passed, a następnie opcję Skonfiguruj aktywator.
-
Wybierz Metric absence jako typ warunku i kliknij Dalej.
-
Wyłącz opcję Skonfiguruj powiadomienia.
-
W polu Nazwa zasady tworzenia alertów wpisz Nazwę jako Zasadę kontroli dostępności. Kliknij Dalej.
-
Kliknij Utwórz zasadę.
Testowanie ukończonego zadania
Kliknij Sprawdź postępy, aby zobaczyć stan realizacji zadania. Jeśli udało Ci się ukończyć zadanie, wyświetli się wynik.
Zadanie 5. Własny panel dla grupy
Utwórz własny panel, by w prosty sposób monitorować grupę.
-
W menu po lewej stronie kliknij Panele, a następnie +Utwórz panel.
-
Nazwij swój panel.
-
Kliknij +Dodaj widżet i w sekcji Wizualizacja wybierz opcję Liniowy.
-
W polu Wskaźnik odznacz opcję Aktywny.
-
Wyszukaj czas działania (compute.googleapis.com/instance/uptime) i kliknij Instancja maszyny wirtualnej > Instancja > Czas działania. Kliknij Zastosuj.
Panel powinien wyglądać tak:
- Jeszcze raz kliknij Zastosuj.
Zadanie 6. Usuwanie jednej instancji w celu wywołania problemu
-
W konsoli wybierz Menu nawigacyjne > Compute Engine.
-
Zaznacz pole obok instance2, kliknij 3 pionowe kropki
u góry strony, a następnie kliknij Zatrzymaj. Kliknij jeszcze raz Zatrzymaj, aby wyłączyć maszynę.
-
Poczekaj 1–2 minuty, aż instancja się zatrzyma i naruszy ustawioną przez Ciebie zasadę kontroli dostępności. Po kilku minutach włącz maszynę ponownie, klikając Uruchom/Wznów, a następnie Uruchom.
-
Wybierz Menu nawigacyjne > Monitorowanie > Alerty i odśwież okno przeglądarki. Może minąć kilka minut, zanim w sekcji Podsumowanie wyświetli się informacja o ewentualnych problemach. Odświeżaj okno, dopóki nie wyświetli się incydent podobny do tego:
(Opcjonalnie) Przy użyciu menu po lewej stronie wybierz Panele, aby wyświetlić swój panel. Znajdziesz tu informacje o obu maszynach wirtualnych. Jeśli najedziesz kursorem myszy na wykres, zobaczysz, które instancje zostały zatrzymane i uruchomione ponownie.
Incydenty
W przypadku naruszenia warunków zasad tworzenia alertów zostanie utworzony „incydent”, który wyświetli się w sekcji Incydenty.
Osoby odpowiedzialne za monitorowanie incydentów mogą potwierdzać otrzymanie powiadomienia i zamykać incydenty, gdy sprawa jest już pomyślnie rozwiązana.
- Aby zobaczyć szczegóły naruszonej zasady tworzenia alertów, kliknij jej nazwę w sekcji Incydenty.
Ponieważ problem został już naprawiony przez ponowne włączenie maszyny wirtualnej, incydent został usunięty i nie jest już widoczny w sekcji Incydenty.
- Aby zobaczyć usunięty incydent, przewiń w dół i kliknij link Pokaż zamknięte incydenty.
Incydent powinien mieć stan Zamknięto. Możesz zapoznać się jego szczegółami.
- Możesz też sprawdzić wskaźniki dostępne pod linkiem Zasada kontroli dostępności.
W ciągu kolejnych kilku minut, gdy instancja w Projekcie 2 przejdzie kontrolę dostępności, strona Monitorowanie ponownie stanie się zielona.
(Opcjonalnie) Usuń zasady tworzenia alertów
Jeżeli w ramach zasad tworzenia alertów ustawisz alert e-mail, możesz otrzymać kilka e-maili na temat używanych przez Ciebie zasobów nawet po ukończeniu modułu.
Aby temu zapobiec, przed ukończeniem modułu usuń zasady tworzenia alertów.
Zadanie 7. Sprawdź swoją wiedzę
Poniżej znajdziesz pytanie typu prawda/fałsz, które pomoże Ci utrwalić wiedzę zdobytą w tym module. Odpowiedz na nie najlepiej, jak potrafisz.
Gratulacje!
Gratulacje! W tym module udało Ci się monitorować 2 projekty Google Cloud w usłudze Cloud Monitoring i zareagować na incydent w 1 z instancji w grupie. Udało Ci się również utworzyć własny panel, by w prosty sposób monitorować grupę.
Szkolenia i certyfikaty Google Cloud
…pomogą Ci wykorzystać wszystkie możliwości technologii Google Cloud. Nasze zajęcia obejmują umiejętności techniczne oraz sprawdzone metody, które ułatwią Ci szybką naukę i umożliwią jej kontynuację. Oferujemy szkolenia na poziomach od podstawowego po zaawansowany prowadzone w trybach wirtualnym, na żądanie i na żywo, dzięki czemu możesz dopasować program szkoleń do swojego napiętego harmonogramu. Certyfikaty umożliwią udokumentowanie i potwierdzenie Twoich umiejętności oraz doświadczenia w zakresie technologii Google Cloud.
Ostatnia aktualizacja instrukcji: 19 marca 2024 r.
Ostatni test modułu: 19 marca 2024 r.
Copyright 2024 Google LLC. Wszelkie prawa zastrzeżone. Google i logo Google są znakami towarowymi Google LLC. Wszelkie inne nazwy firm i produktów mogą być znakami towarowymi odpowiednich podmiotów, z którymi są powiązane.