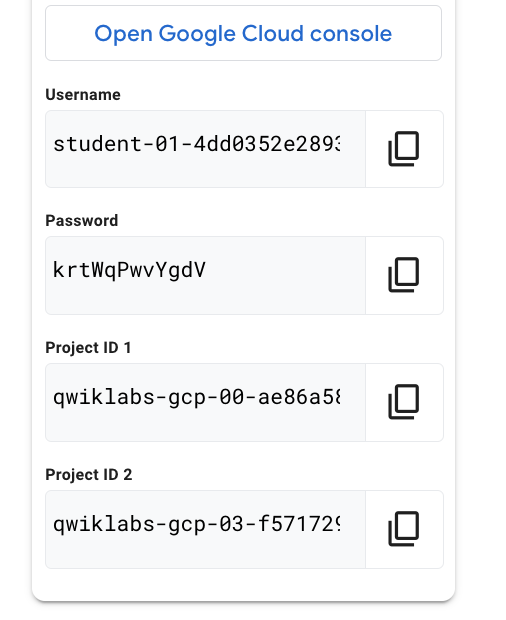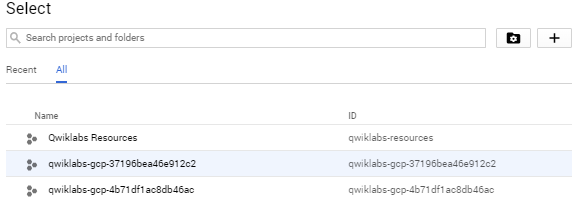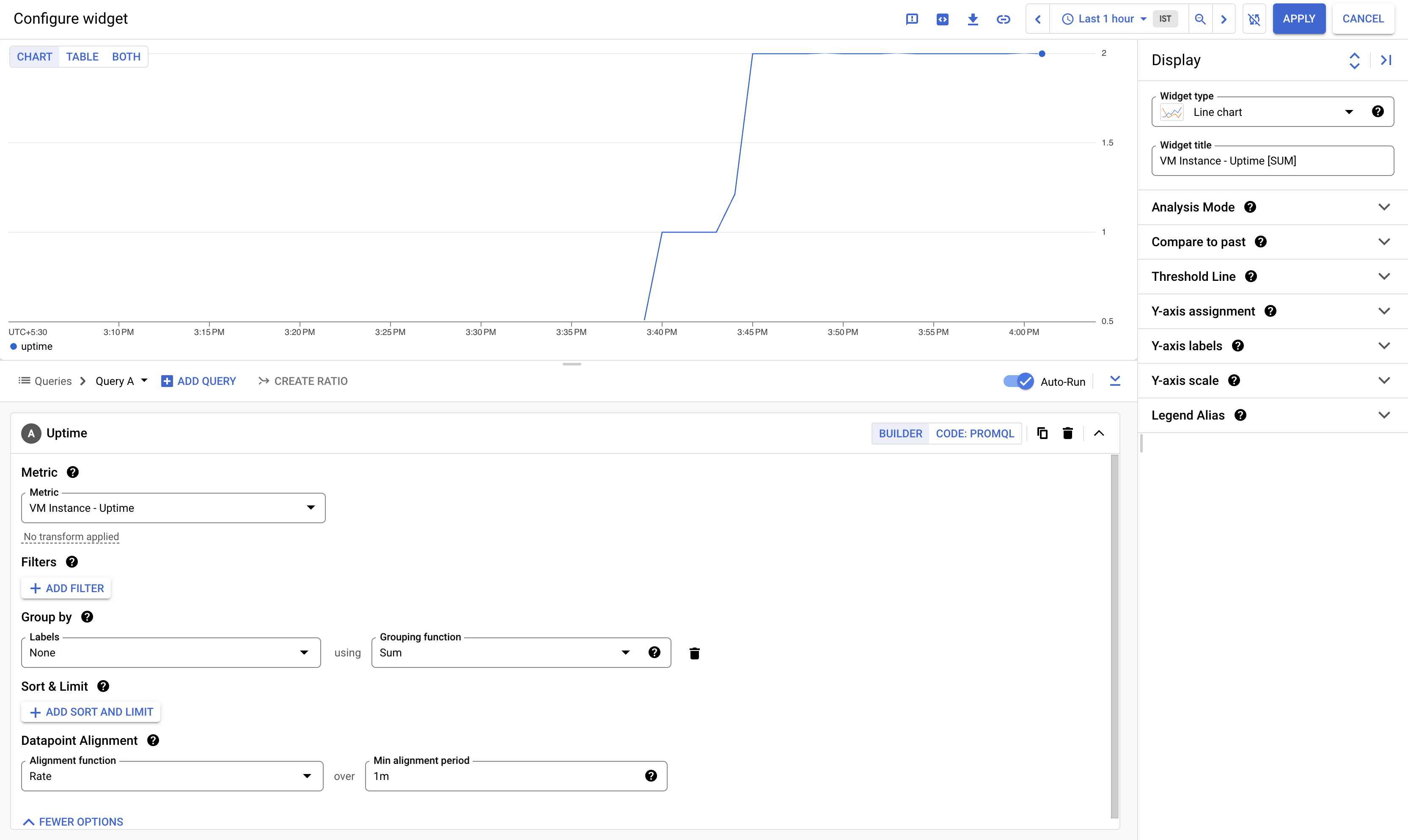检查点
Create Project 2's virtual machine
/ 5
Create a Cloud Monitoring Group
/ 5
Uptime Check for your group
/ 5
Alerting Policy for the group
/ 5
透過 Cloud Monitoring 監控多項專案
GSP090
總覽
Cloud Monitoring 提供資訊主頁和快訊,讓您查看雲端服務、虛擬機器和常見開放原始碼伺服器的效能指標。常見的開放原始碼伺服器包括 MongoDB、Apache、Nginx 和 Elasticsearch 等。您可以透過控制台設定 Cloud Monitoring。
這個實作研究室帶您透過 Cloud Monitoring 監控 2 項專案,將其新增至 Cloud Monitoring 帳戶,並監控專案中虛擬機器的指標。
目標
本研究室的學習內容包括:
- 建立有兩項 Google Cloud 專案的 Cloud Monitoring 帳戶。
- 透過單一 Cloud Monitoring 帳戶集中監控兩項專案。
設定和需求
點選「Start Lab」按鈕前的須知事項
請詳閱以下操作說明。研究室活動會計時,而且中途無法暫停。點選「Start Lab」 後就會開始計時,讓您瞭解有多少時間可以使用 Google Cloud 資源。
您將在真正的雲端環境中完成實作研究室活動,而不是在模擬或示範環境。為達此目的,我們會提供新的暫時憑證,讓您用來在研究室活動期間登入及存取 Google Cloud。
如要完成這個研究室活動,請先確認:
- 您可以使用標準的網際網路瀏覽器 (Chrome 瀏覽器為佳)。
- 是時候完成研究室活動了!別忘了,活動一開始將無法暫停。
如何開始研究室及登入 Google Cloud 控制台
-
按一下「Start Lab」(開始研究室) 按鈕。如果研究室會產生費用,畫面中會出現選擇付款方式的彈出式視窗。左側的「Lab Details」窗格會顯示下列項目:
- 「Open Google Cloud console」按鈕
- 剩餘時間
- 必須在這個研究室中使用的暫時憑證
- 完成這個實驗室所需的其他資訊 (如有)
-
點選「Open Google Cloud console」;如果使用 Chrome 瀏覽器,也能按一下滑鼠右鍵,然後選取「在無痕式視窗中開啟連結」。
接著,實驗室會啟動相關資源並開啟另一個分頁,當中顯示「登入」頁面。
提示:您可以在不同的視窗中並排開啟分頁。
注意:如果頁面中顯示「選擇帳戶」對話方塊,請點選「使用其他帳戶」。 -
如有必要,請將下方的 Username 貼到「登入」對話方塊。
{{{user_0.username | "Username"}}} 您也可以在「Lab Details」窗格找到 Username。
-
點選「下一步」。
-
複製下方的 Password,並貼到「歡迎使用」對話方塊。
{{{user_0.password | "Password"}}} 您也可以在「Lab Details」窗格找到 Password。
-
點選「下一步」。
重要事項:請務必使用實驗室提供的憑證,而非自己的 Google Cloud 帳戶憑證。 注意:如果使用自己的 Google Cloud 帳戶來進行這個實驗室,可能會產生額外費用。 -
按過後續的所有頁面:
- 接受條款及細則。
- 由於這是臨時帳戶,請勿新增救援選項或雙重驗證機制。
- 請勿申請免費試用。
Google Cloud 控制台稍後會在這個分頁開啟。

設定兩項專案
這個研究室會提供兩組專案 ID。預設會登入專案 1。您需要追蹤專案。如要辨別專案,可以返回這個頁面查看。專案顯示順序會改變,因此為方便辨識,建議您記住名稱結尾的幾個字元。
專案 1 已有虛擬機器 (如要查看,請依序前往「Compute Engine」>「VM 執行個體」)。您會在專案 2 建立虛擬機器,並透過 Cloud Monitoring 監控這兩項專案。
工作 1:建立專案 2 的虛擬機器
- 在畫面頂端,點選專案 1 名稱旁的下拉式箭頭。
-
確認您位於「全部」分頁,然後點選專案 2 的名稱,進入該項專案。
-
依序選取導覽選單圖示 >「Compute Engine」,開啟「VM 執行個體」視窗。
-
點選「+ 建立執行個體」,建立新的執行個體。
-
將這個執行個體命名為 instance2。
-
選取
區域和 可用區。
其餘選項均保留預設設定。
- 點選「建立」。
現在兩項專案都有資源可供監控。
測試已完成的工作
點選「Check my progress」 確認工作已完成。若成功完成,就會看見評估分數。
建立 Monitoring 指標範圍
設定要用於 Google Cloud 專案的 Monitoring 指標範圍。如要建立可免費試用 Monitoring 的新帳戶,請按照下列步驟操作:
- 在 Cloud 控制台中,依序點選「導覽選單」圖示 (
) >「Monitoring」。
「Monitoring 總覽」頁面開啟之後,即可開始設定專案指標範圍。
將兩項專案都新增至 Monitoring。
-
按一下左側面板中的「Monitoring 設定」,然後在「設定」視窗找到「GCP 專案」專區,並點選「+ 新增 GCP 專案」。
-
按一下「選取專案」。
-
勾選專案 ID 1,然後按一下「選取」。
-
按一下「新增專案」。
工作 2:Monitoring 總覽
按一下左選單中的「總覽」。隨著研究室進行,您將在這裡增加許多實用資訊。首先,請建立 Cloud Monitoring 群組,以便同時掌握兩項專案的情況。
Cloud Monitoring 群組簡介
Cloud Monitoring 可讓您定義及監控資源群組,例如 VM 執行個體、資料庫與負載平衡器。您可以依據名稱、標記、區域、應用程式和其他條件設定群組,也可以在群組內建立子群組 (最多六層)。
建立 Cloud Monitoring 群組
-
按一下左選單中的「群組」,然後點選「+ 建立群組」。
-
將群組命名為 DemoGroup。
條件是一套規則,會動態評估哪些資源應列入該群組。
Cloud Monitoring 會依據您設定的篩選條件,動態決定哪些資源屬於該群組。
- 在第一個下拉式選單欄位「類型」,預設會選取「名稱」。
- 在第二個下拉式選單欄位「運算子」,預設會選取「包含」。
- 在第三個欄位「值」輸入「instance」,因為這兩項專案中的兩個執行個體名稱開頭都是
instance。
- 依序點選「完成」和「建立」。
測試已完成的工作
點選「Check my progress」 確認工作已完成。若成功完成,就會看見評估分數。
工作 3:為群組建立運作時間檢查
您可以透過運作時間檢查,迅速確認網頁、執行個體或資源群組的健康狀態。系統會從全球多個位置定期執行所設各項檢查。運作時間檢查可以做為快訊政策定義中的條件。
-
依序點選左選單中的「運作時間檢查」和「+ 建立運作時間檢查」。
-
使用下列資訊建立運作時間檢查:
通訊協定:TCP
資源類型:執行個體
套用對象:依序選取「群組」和「DemoGroup」。
通訊埠:22
檢查頻率:依序選取「1 分鐘」和「繼續」。
-
再按一下「繼續」。
-
在「快訊與通知」專區,將「建立快訊」選項的滑桿保持在「啟用」狀態,然後點選「繼續」。
-
在「標題:」欄位,輸入
DemoGroup uptime check。 -
點選「測試」,確認運作時間檢查可以連線至資源。
-
如果看見綠色勾號,即代表所有項目均可連線,此時請點選「建立」。
測試已完成的工作
點選「Check my progress」 確認工作已完成。若成功完成,就會看見評估分數。
工作 4:為群組建立快訊政策
使用 Cloud Monitoring 建立一或多項快訊政策。
-
點選左選單中的「運作時間檢查」。
-
依序點選「顯示名稱」最右側的三點圖示
和「新增快訊政策」。
-
按一下「+Add alert condition」。
-
在左側區塊,選取先前為 DemoGroup 建立的運作時間健康狀態檢查條件,然後按一下「Delete alert condition」。
-
點選「New condition」中的「Select a metric」。
-
取消勾選「已啟用」。
-
在「Select a metric」欄位搜尋
check_passed,然後依序點選「VM 執行個體」>「Uptime_check」>「Check passed」。點選「套用」。 -
點選「新增篩選器」,然後將
Filter設為 check_id,Value則選取「demogroup-uptime-check-id」。按一下「完成」。
demogroup-uptime-check-id check_id 無法使用,請稍候幾秒再試。-
在左側面板,依序點選「VM Instance-Check passed」旁的箭頭按鈕和「設定觸發條件」。
-
條件類型請選取「Metric absence」,然後點選「下一步」。
-
停用「設定通知」。
-
在「快訊政策名稱」欄位,名稱請輸入 Uptime Check Policy。點選「下一步」。
-
按一下「建立政策」。
測試已完成的工作
點選「Check my progress」 確認工作已完成。若成功完成,就會看見評估分數。
工作 5:為群組建立自訂資訊主頁
建立自訂資訊主頁,即可輕鬆監控群組。
-
依序點選左選單中的「資訊主頁」和「+ 建立資訊主頁」。
-
為資訊主頁命名。
-
按一下「+ 新增小工具」,然後在「Visualization」專區選取「折線圖」選項。
-
在「指標」欄位,取消勾選「已啟用」。
-
搜尋 uptime (compute.googleapis.com/instance/uptime),然後依序點選「VM 執行個體」>「執行個體」>「運作時間」。點選「套用」。
資訊主頁看起來應該會像這樣:
- 再按一下「套用」。
工作 6:移除一個執行個體來引發問題
-
在控制台,依序選取導覽選單圖示 >「Compute Engine」。
-
勾選 instance2 旁的方塊,然後依序點選頁面頂端的直向 3 點圖示
和「停止」。再按一下「停止」,即可將機器關閉。
-
稍候 1 至 2 分鐘,讓執行個體停止運作,導致執行個體無法通過稍早設定的運作時間檢查。幾分鐘過後,依序點選「啟動/繼續」和「啟動」,重新啟動機器。
-
依序點選導覽選單圖示 >「Monitoring」>「快訊」,然後重新整理瀏覽器。可能需要再過幾分鐘,「摘要」專區才會顯示問題。請重新整理,直到看見如下事件為止:
選擇性步驟:點選左選單中的「資訊主頁」,查看自訂資訊主頁。系統會顯示兩個 VM 的詳細資料。如果將游標移到圖表上,即可看見哪個執行個體停止後又重新啟動。
事件
有資源違反快訊政策條件時,「事件」專區中就會建立並顯示「事件」。
回應者可以確認收到通知,並在處理後關閉事件。
- 在「事件」專區,點選違反的快訊政策名稱,即可進入該事件。
您已重新啟動 VM 來修正問題,因此事件已解除,「事件」專區已無任何事件。
- 如要查看已解除的事件,請向下捲動並點選「顯示已結案的事件」連結。
事件狀態應為「已結案」。您可以完整查看事件詳細資料。
- 您也可以點選「Uptime Check Policy」連結來查看指標。
專案 2 的執行個體通過運作時間檢查之後,「Monitoring 總覽」頁面再過幾分鐘就會全部變回綠色。
(選用) 移除快訊政策
如果您在快訊政策中設定了電子郵件快訊,完成研究室活動後,還是有可能會收到與資源相關的電子郵件。
如果之後不想收到郵件,請在完成研究室活動前移除快訊政策。
工作 7:隨堂測驗
完成下列是非題能加深您的印象,更清楚這個研究室介紹的概念,按照您的理解盡力回答即可。
恭喜!
恭喜!在這個研究室,您透過 Cloud Monitoring 監控兩項 Google Cloud 專案,並處理群組中其中一個執行個體發生的事件。您也建立了自訂資訊主頁,能更輕鬆監控群組。
Google Cloud 教育訓練與認證
協助您瞭解如何充分運用 Google Cloud 的技術。我們的課程會介紹專業技能和最佳做法,讓您可以快速掌握要領並持續進修。我們提供從基本到進階等級的訓練課程,並有隨選、線上和虛擬課程等選項,方便您抽空參加。認證可協助您驗證及證明自己在 Google Cloud 技術方面的技能和專業知識。
使用手冊上次更新日期:2024 年 3 月 19 日
研究室上次測試日期:2024 年 3 月 19 日
Copyright 2024 Google LLC 保留所有權利。Google 和 Google 標誌是 Google LLC 的商標,其他公司和產品名稱則有可能是其關聯公司的商標。