
Before you begin
- Labs create a Google Cloud project and resources for a fixed time
- Labs have a time limit and no pause feature. If you end the lab, you'll have to restart from the beginning.
- On the top left of your screen, click Start lab to begin
Enable the Vertex AI API
/ 25
Extract the content of the image
/ 25
Create prompts with text
/ 25
Create conversations with chat prompt
/ 25
Vertex AI adalah platform pengembangan machine learning komprehensif yang memberikan kemampuan prediktif dan AI generatif. Di platform ini, Anda dapat melatih, mengevaluasi, dan men-deploy model machine learning prediktif untuk tujuan membuat perkiraan. Selain itu, Anda dapat memanfaatkan platform ini untuk menemukan, menyesuaikan, dan menyajikan model AI generatif untuk memproduksi konten.
Vertex AI Studio dapat Anda gunakan untuk menguji dan menyesuaikan model AI generatif dengan cepat, sehingga Anda dapat memanfaatkan kemampuannya dalam aplikasi Anda. Platform ini menyediakan berbagai alat dan resource, termasuk contoh UI (antarmuka pengguna) dan coding yang memudahkan Anda mulai menggunakan AI generatif, meskipun tidak memiliki latar belakang machine learning.
Lab ini memandu Anda memahami Vertex AI Studio, tempat Anda akan menemukan potensi kecanggihan model AI generatif. Anda akan mempelajari Gemini dan menggunakannya untuk menganalisis gambar, mendesain perintah, serta menghasilkan percakapan langsung di Konsol Google Cloud. Anda tidak memerlukan API atau SDK Python karena semuanya dapat diakses melalui antarmuka pengguna yang intuitif.
Di lab ini, Anda akan mempelajari cara:
Baca petunjuk ini. Lab memiliki timer dan Anda tidak dapat menjedanya. Timer, yang dimulai saat Anda mengklik Start Lab, akan menampilkan durasi ketersediaan resource Google Cloud untuk Anda.
Lab praktik ini dapat Anda gunakan untuk melakukan sendiri aktivitas lab di lingkungan cloud sungguhan, bukan di lingkungan demo atau simulasi. Untuk mengakses lab ini, Anda akan diberi kredensial baru yang bersifat sementara dan dapat digunakan untuk login serta mengakses Google Cloud selama durasi lab.
Untuk menyelesaikan lab ini, Anda memerlukan:
Klik tombol Start Lab. Jika Anda perlu membayar lab, jendela pop-up akan terbuka untuk memilih metode pembayaran. Di sebelah kiri adalah panel Lab Details dengan info berikut:
Klik Open Google Cloud console (atau klik kanan dan pilih Open Link in Incognito Window jika Anda menjalankan browser Chrome).
Lab akan menjalankan resource, lalu membuka tab lain yang menampilkan halaman Sign in.
Tips: Atur tab di jendela terpisah secara berdampingan.
Jika perlu, salin Username di bawah dan tempel ke dialog Sign in.
Anda juga dapat menemukan Username di panel Lab Details.
Klik Next.
Salin Password di bawah dan tempel ke dialog Welcome.
Anda juga dapat menemukan Password di panel Lab Details.
Klik Next.
Klik halaman berikutnya:
Setelah beberapa saat, Konsol Google Cloud akan terbuka di tab ini.

Di bagian ini, Anda akan menggunakan Gemini untuk menganalisis gambar dan mengekstrak informasi dari gambar tersebut. Dalam mode Freeform, Anda dapat mendesain perintah untuk berbagai tugas seperti klasifikasi, ekstraksi, dan pembuatan. Tidak ada histori percakapan dalam mode Freeform. Jadi, tiap perintah merupakan permintaan baru bagi model.
Di Konsol Google Cloud, masukkan Vertex AI API di kotak penelusuran atas.
Klik hasil untuk Vertex AI API di bagian Marketplace & APIs.
Klik Enable.
 ), pilih Vertex AI > Vertex AI Studio > Overview.
), pilih Vertex AI > Vertex AI Studio > Overview.UI ini berisi tiga bagian utama:
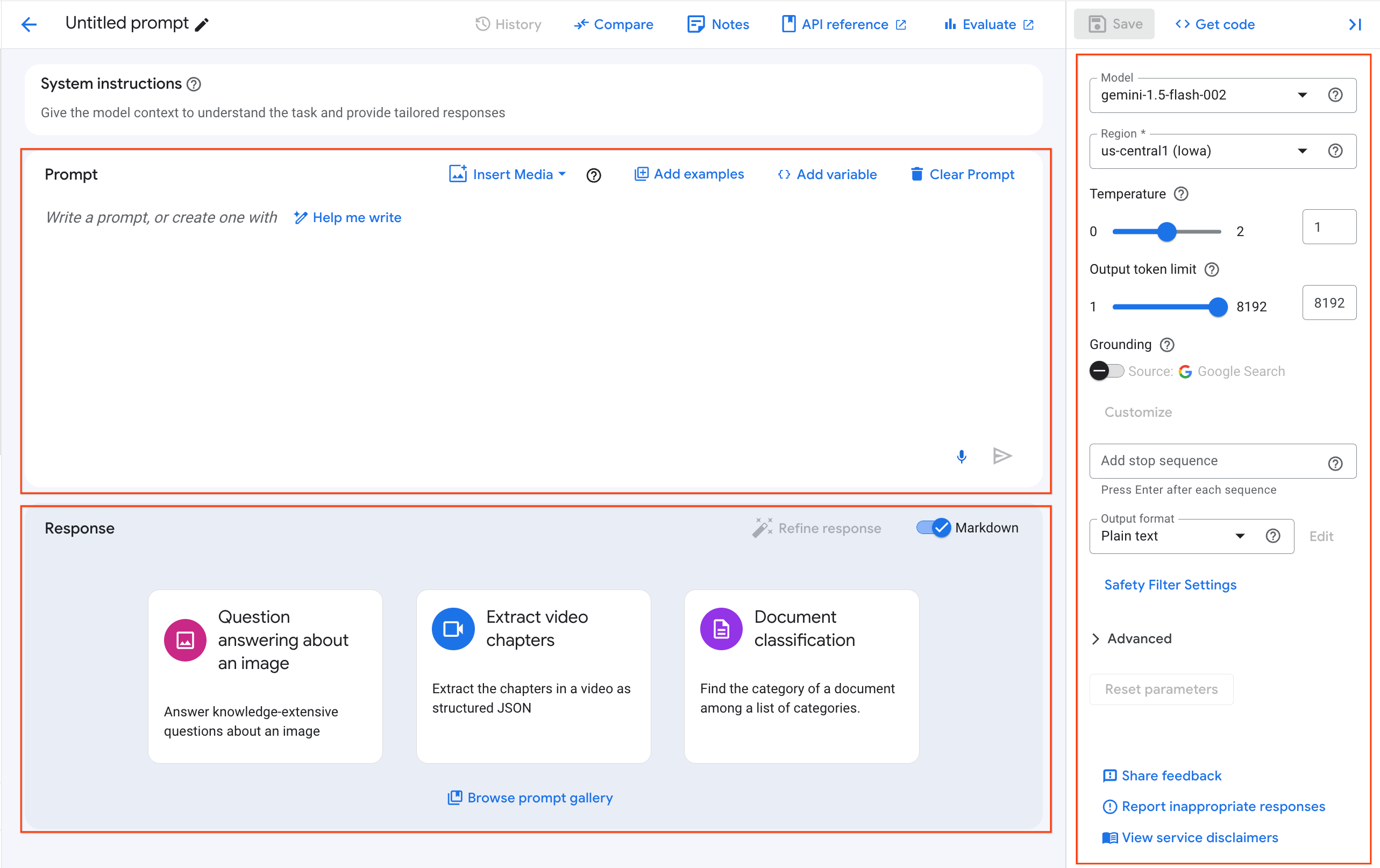
Di bagian kiri atas, klik Untitled Prompt dan ganti nama perintah Anda menjadi Image Analysis.
Di bagian Configuration di kanan atas, klik dropdown Model, lalu pilih model
Untuk Region, pilih
Download gambar contoh. Klik kanan gambar jadwal, lalu simpan ke desktop Anda.
Atau, lebih spesifik lagi:
Apakah judulnya sesuai harapan Anda? Coba ubah perintah untuk melihat apakah Anda akan mendapatkan hasil yang berbeda atau tidak.
Selanjutnya, jika Anda ingin memformat output menjadi daftar, ganti perintah sebelumnya dengan perintah berikut:
Giliran Anda - coba tulis beberapa perintah yang berbeda. Apa perbedaan hasil ini dari sebelumnya?
Apakah hasilnya sesuai harapan Anda? Anda sangat dianjurkan untuk mencoba perintah yang berbeda-beda untuk berbagai tugas. Anda juga dianjurkan untuk bereksperimen dengan berbagai setelan temperatur untuk mengamati perubahan hasilnya.
Setelah Anda menyelesaikan desain perintah, simpan perintah tersebut dengan mengklik Save di kanan atas bagian Configuration. Untuk region, pilih
Untuk menemukan perintah yang tersimpan, pada navigation menu sebelah kiri, buka Prompt Management.
Klik Check my progress untuk memverifikasi tujuan.
Selain gambar, teks, dan audio, Gemini dapat menerima video sebagai input dan menghasilkan teks sebagai output.
Buka Cloud Storage > Buckets dan salin nama bucket Cloud Storage, lalu simpan bucket agar dapat digunakan di langkah berikutnya.
Klik Activate Cloud Shell 
Di terminal Cloud Shell, jalankan perintah di bawah untuk menyalin video sampel gs://spls/gsp154/video/train.mp4 (pratinjau) ke bucket Cloud Storage Anda. Ganti <Your-Cloud-Storage-Bucket> dengan nama bucket yang disalin sebelumnya.
<Your-Cloud-Storage-Bucket> dengan nama bucket Anda.Dari Navigation menu (
Di bagian Generate with Gemini, klik Open Freeform.
Di bagian Configuration di kanan atas, klik dropdown Model, lalu pilih model
Untuk Region, pilih
Klik Insert Media > Import from Cloud Storage.
Klik nama bucket Anda, kemudian klik video sampel, yaitu train.mp4, lalu klik Select.
Buat informasi terkait video tersebut dengan memasukkan perintah berikut dan mengklik tombol Submit.
Mode Freeform menawarkan banyak kemampuan seperti menulis cerita dari gambar, menganalisis video, dan membuat iklan multimedia. Pelajari kasus penggunaan Freeform lainnya dengan mengklik Prompt gallery. Baca informasi selengkapnya tentang cara mendesain perintah multimodal.
Di bagian ini, Anda akan mempelajari cara mendesain perintah teks di Vertex AI Studio. Anda akan mempelajari zero-shot, one-shot, dan few-shot prompting.
Anda dapat memasukkan teks input yang diinginkan, misalnya pertanyaan, ke model. Model ini lalu akan memberikan respons berdasarkan cara Anda menyusun perintah. Proses mencari tahu dan merancang teks input (perintah) terbaik untuk mendapatkan respons yang diinginkan dari model disebut Desain Perintah.
Ada tiga metode utama untuk mendesain perintah:
Temperatur dan Batas token adalah dua parameter penting yang dapat Anda sesuaikan untuk memengaruhi respons model.
Coba zero-shot prompting dalam mode Free-form.
Buka kembali halaman Vertex AI Studio > Overview, lalu klik Open Freeform.
Di kanan atas pada bagian Model, pilih model
Untuk Region, pilih
Salin teks berikut ke kolom input perintah:
Model ini akan merespons dengan memberikan definisi lengkap dari istilah prompt gallery.
Berikut beberapa latihan eksplorasi yang dapat dilakukan.
Output Token limit ke 1024, lalu klik tombol SUBMIT.Temperature ke 0.5, lalu klik tombol SUBMIT.Temperature ke 2.0, lalu klik tombol SUBMIT.Periksa perubahan respons jika parameternya diubah.
Anda dapat mendesain perintah dengan cara yang lebih teratur. Anda dapat memberikan konteks dan contoh masing-masing pada kolom input Context dan Examples. One-shot prompting adalah metode yang memberi model satu contoh tugas untuk dilakukannya. Pada bagian ini, Anda akan meminta model untuk melengkapi sebuah kalimat.
Mulailah dengan menghapus teks apa pun dari kotak Prompt.
Di dalam kotak Prompt, klik Add examples. Tindakan ini akan membuka jendela baru tempat Anda dapat menambahkan contoh untuk perintah.
Klik tombol Add examples.
Di kolom Test, salin teks berikut ke kolom Input.
Model tersebut tidak melengkapi kalimat, tetapi memberikan kalimat lengkap sebagai respons karena Anda memberikan contoh model untuk mendasarkan outputnya. Untuk mengubah respons agar hanya melengkapi kalimat, Anda dapat menyesuaikan contoh yang diberikan di kolom OUTPUT.
Klik tombol Add examples.
Di kolom Test, salin teks berikut ke kolom Input.
Anda dapat melihat bahwa model sekarang melengkapi kalimat berdasarkan contoh yang Anda berikan. Anda telah berhasil memengaruhi cara model menghasilkan respons.
Di latihan berikutnya, Anda akan menggunakan model ini untuk melakukan analisis sentimen pada sebuah kalimat, seperti menentukan apakah ulasan suatu film itu positif atau negatif menggunakan few-shot prompting.
Klik tombol Add examples untuk menambahkan contoh lain.
Tambahkan contoh berikut:
| INPUT | OUTPUT |
|---|---|
| A well-made and entertaining film | positive |
| I fell asleep after 10 minutes | negative |
| The movie was ok | neutral |
Model sekarang memberikan sentimen untuk teks input tersebut. Untuk teks It was a time well spent!, sentimennya diberi label positive.
Sentiment Analysis.Klik Check my progress untuk memverifikasi tujuan.
Mode chat adalah mode percakapan yang memungkinkan Anda melakukan chat bentuk bebas dengan model. Model ini menggunakan histori percakapan sebagai konteks untuk respons mendatang. Di bagian ini, Anda akan membuat perintah chat dan melakukan percakapan dengan model.
Dari menu kiri, buka Chat untuk membuat perintah percakapan baru.
Di kanan atas pada bagian Model, pilih model
Untuk bagian ini, Anda akan menambahkan konteks ke percakapan dan membiarkan model merespons berdasarkan konteks yang diberikan.
Model seharusnya akan memberikan respons berikut:
Di System instructions, klik Clear value.
Klik System instructions dan tambahkan konteks berikut:
Model ini sekarang seharusnya lebih membantu dalam merespons kueri pengguna.
Jangan ragu untuk bereksperimen dengan perintah dan konteks yang berbeda untuk melihat respons model. Anda juga dapat menambahkan lebih banyak konteks ke perintah percakapan untuk melihat respons model berdasarkan konteks yang diberikan.
Support Technician Helper.Klik Check my progress untuk memverifikasi tujuan.
Anda telah mempelajari cara menganalisis gambar dengan Freeform, mempelajari kemampuan Freeform, membuat dan menguji perintah, serta menghasilkan percakapan. Anda telah mengambil langkah pertama untuk memulai perjalanan Anda menggunakan Vertex AI Studio dan Gemini Freeform.
...membantu Anda mengoptimalkan teknologi Google Cloud. Kelas kami mencakup keterampilan teknis dan praktik terbaik untuk membantu Anda memahami dengan cepat dan melanjutkan proses pembelajaran. Kami menawarkan pelatihan tingkat dasar hingga lanjutan dengan opsi on demand, live, dan virtual untuk menyesuaikan dengan jadwal Anda yang sibuk. Sertifikasi membantu Anda memvalidasi dan membuktikan keterampilan serta keahlian Anda dalam teknologi Google Cloud.
Manual Terakhir Diperbarui pada 07 Februari 2025
Lab Terakhir Diuji pada 07 Februari 2025
Hak cipta 2025 Google LLC Semua hak dilindungi undang-undang. Google dan logo Google adalah merek dagang dari Google LLC. Semua nama perusahaan dan produk lain mungkin adalah merek dagang masing-masing perusahaan yang bersangkutan.




Konten ini tidak tersedia untuk saat ini
Kami akan memberi tahu Anda melalui email saat konten tersedia

Bagus!
Kami akan menghubungi Anda melalui email saat konten tersedia


One lab at a time
Confirm to end all existing labs and start this one
