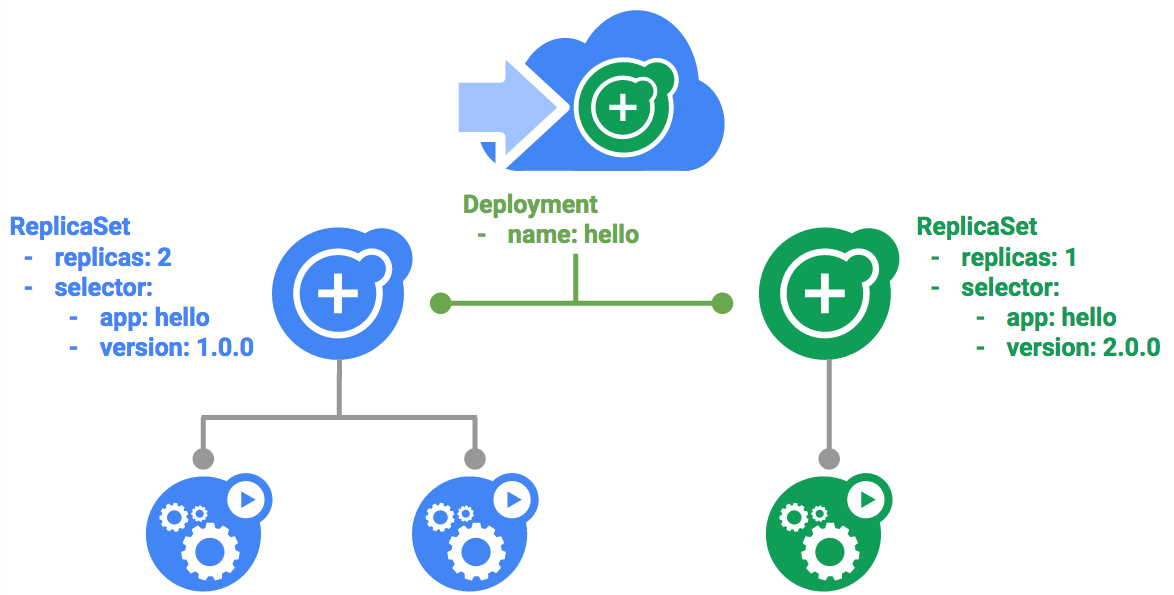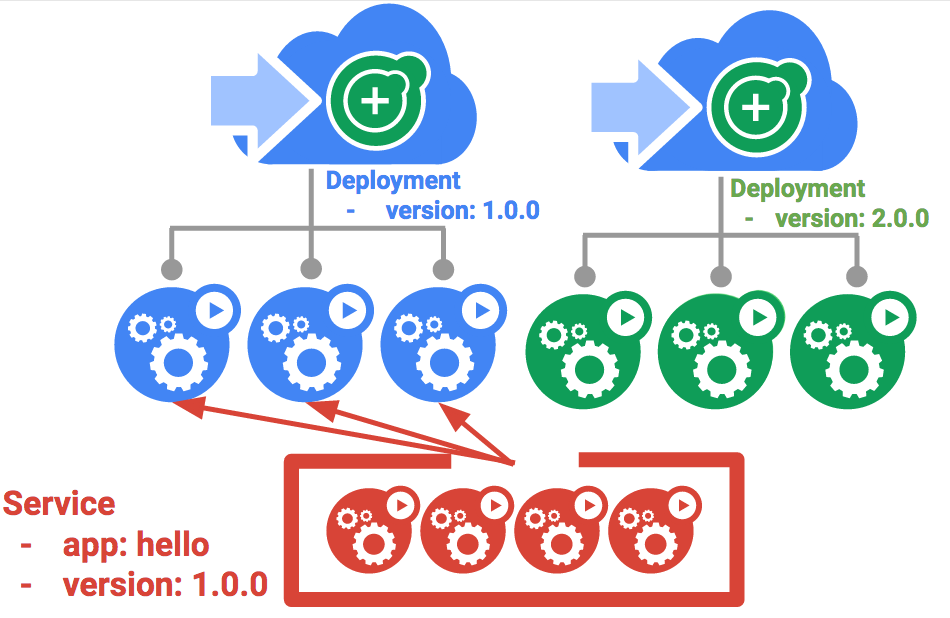Prüfpunkte
Create a Kubernetes cluster and deployments (Auth, Hello, and Frontend)
/ 50
Canary Deployment
/ 50
Deployments mit Kubernetes Engine verwalten
- GSP053
- Übersicht
- Lernziele
- Einführung in Deployments
- Einrichtung und Anforderungen
- Zone festlegen
- Beispielcode für dieses Lab abrufen
- Aufgabe 1: Das Deployment-Objekt
- Aufgabe 2: Deployment erstellen
- Aufgabe 3: Rolling Update
- Aufgabe 4: Canary-Deployments
- Aufgabe 5: Blau/Grün-Deployments
- Das wars! Sie haben das Lab erfolgreich abgeschlossen.
GSP053
Übersicht
Im Zuge der Best Practices für DevOps werden häufig mehrere Deployments genutzt, um verschiedene Szenarien des Anwendungs-Deployments zu verwalten, z. B. kontinuierliche Deployments, Blau/Grün-Deployments und Canary-Deployments. In diesem Lab wird gezeigt, wie Sie Container für diese gängigen Szenarien skalieren und verwalten, bei denen mehrere heterogene Deployments verwendet werden.
Lernziele
Aufgaben in diesem Lab:
-
kubectl-Tool verwenden -
yaml-Dateien für das Deployment erstellen - Deployments bereitstellen, aktualisieren und skalieren
- Deployments aktualisieren und mehr über Deployment-Stile erfahren
Vorbereitung
Für einen maximalen Lernerfolg empfehlen wir für dieses Lab Folgendes:
- Sie haben folgende Google Cloud Skills Boost-Labs absolviert:
- Sie haben Kenntnisse der Linux-Systemverwaltung.
- Sie wissen über die DevOps-Theorie sowie über die Konzepte des kontinuierlichen Deployments Bescheid.
Einführung in Deployments
Bei heterogenen Deployments werden in der Regel mindestens zwei Infrastrukturumgebungen oder Regionen miteinander verbunden. Auf diese Art lassen sich bestimmte technische oder betriebliche Anforderungen erfüllen. Heterogene Deployments werden je nach Typ auch als Hybrid-Cloud, Multi-Cloud oder öffentliche/private Cloud bezeichnet.
In diesem Lab umfasst der Begriff Deployments, die in Regionen innerhalb einer einzelnen Cloud-Umgebung, in mehreren öffentlichen Cloud-Umgebungen (Multi-Cloud) oder in lokalen und öffentlichen Cloud-Umgebungen (hybrid oder öffentlich/privat) bereitgestellt werden.
In Deployments, die auf eine einzelne Umgebung oder Region beschränkt sind, können verschiedene geschäftliche und technische Probleme auftreten:
- Ausgeschöpfte Ressourcen: Eine einzelne Umgebung verfügt möglicherweise nicht über die notwendigen Rechen-, Netzwerk- und Speicherressourcen, um Ihren Produktionsanforderungen gerecht zu werden. Dies gilt insbesondere für lokale Umgebungen.
- Eingeschränkte geografische Reichweite: Bei Deployments in einer einzelnen Umgebung müssen Personen, die geografisch voneinander getrennt sind, auf dasselbe Deployment zugreifen können. Der dabei erzeugte Traffic wird an einen zentralen Ort übertragen.
- Eingeschränkte Verfügbarkeit: Trafficmuster auf Webebene erfordern fehlertolerante und belastbare Anwendungen.
- Anbieterabhängigkeit: Anbietereigene Plattform- und Infrastrukturabstraktionen können das Portieren von Anwendungen verhindern.
- Unflexible Ressourcen: Ressourcen sind möglicherweise auf bestimmte Rechen-, Speicher- und Netzwerkangebote beschränkt.
Heterogene Deployments können dabei helfen, diese Herausforderungen zu bewältigen. Sie müssen jedoch mit programmatischen und deterministischen Prozessen und Verfahren entworfen werden. Einmalige oder Ad-hoc-Deployment-Verfahren können dazu führen, dass Deployments oder Prozesse problemanfällig und fehlerintolerant sind. Bei Ad-hoc-Prozessen besteht die Gefahr, dass Daten verloren gehen oder dass der Traffic abgeschnitten wird. Ein gut geeigneter Deployment-Prozess muss wiederholbar sein und bewährte Ansätze für die Verwaltung der Bereitstellung, Konfiguration und Wartung enthalten.
Für heterogene Deployments gibt es drei gängige Szenarien:
- Multi-Cloud-Deployments
- Verfügbarmachung von lokalen Daten
- Prozesse der kontinuierlichen Integration / kontinuierlichen Bereitstellung (CI/CD)
In den folgenden Übungen lernen Sie häufige Anwendungsfälle von heterogenen Deployments kennen und erfahren, wie Sie Kubernetes und andere Infrastrukturressourcen in diesen Situationen nutzen.
Einrichtung und Anforderungen
Vor dem Klick auf „Start Lab“ (Lab starten)
Lesen Sie diese Anleitung. Labs sind zeitlich begrenzt und können nicht pausiert werden. Der Timer beginnt zu laufen, wenn Sie auf Lab starten klicken, und zeigt Ihnen, wie lange die Ressourcen für das Lab verfügbar sind.
In diesem praxisorientierten Lab können Sie die Lab-Aktivitäten in einer echten Cloud-Umgebung selbst durchführen – nicht in einer Simulations- oder Demo-Umgebung. Dazu erhalten Sie neue, temporäre Anmeldedaten, mit denen Sie für die Dauer des Labs auf Google Cloud zugreifen können.
Für dieses Lab benötigen Sie Folgendes:
- Einen Standardbrowser (empfohlen wird Chrome)
- Zeit für die Durchführung des Labs – denken Sie daran, dass Sie ein begonnenes Lab nicht unterbrechen können.
Lab starten und bei der Google Cloud Console anmelden
-
Klicken Sie auf Lab starten. Wenn Sie für das Lab bezahlen müssen, wird ein Pop-up-Fenster geöffnet, in dem Sie Ihre Zahlungsmethode auswählen können. Auf der linken Seite befindet sich der Bereich Details zum Lab mit diesen Informationen:
- Schaltfläche Google Cloud Console öffnen
- Restzeit
- Temporäre Anmeldedaten für das Lab
- Ggf. weitere Informationen für dieses Lab
-
Klicken Sie auf Google Cloud Console öffnen (oder klicken Sie mit der rechten Maustaste und wählen Sie Link in Inkognitofenster öffnen aus, wenn Sie Chrome verwenden).
Im Lab werden Ressourcen aktiviert. Anschließend wird ein weiterer Tab mit der Seite Anmelden geöffnet.
Tipp: Ordnen Sie die Tabs nebeneinander in separaten Fenstern an.
Hinweis: Wird das Dialogfeld Konto auswählen angezeigt, klicken Sie auf Anderes Konto verwenden. -
Kopieren Sie bei Bedarf den folgenden Nutzernamen und fügen Sie ihn in das Dialogfeld Anmelden ein.
{{{user_0.username | "Username"}}} Sie finden den Nutzernamen auch im Bereich Details zum Lab.
-
Klicken Sie auf Weiter.
-
Kopieren Sie das folgende Passwort und fügen Sie es in das Dialogfeld Willkommen ein.
{{{user_0.password | "Password"}}} Sie finden das Passwort auch im Bereich Details zum Lab.
-
Klicken Sie auf Weiter.
Wichtig: Sie müssen die für das Lab bereitgestellten Anmeldedaten verwenden. Nutzen Sie nicht die Anmeldedaten Ihres Google Cloud-Kontos. Hinweis: Wenn Sie Ihr eigenes Google Cloud-Konto für dieses Lab nutzen, können zusätzliche Kosten anfallen. -
Klicken Sie sich durch die nachfolgenden Seiten:
- Akzeptieren Sie die Nutzungsbedingungen.
- Fügen Sie keine Wiederherstellungsoptionen oder Zwei-Faktor-Authentifizierung hinzu (da dies nur ein temporäres Konto ist).
- Melden Sie sich nicht für kostenlose Testversionen an.
Nach wenigen Augenblicken wird die Google Cloud Console in diesem Tab geöffnet.

Cloud Shell aktivieren
Cloud Shell ist eine virtuelle Maschine, auf der Entwicklertools installiert sind. Sie bietet ein Basisverzeichnis mit 5 GB nichtflüchtigem Speicher und läuft auf Google Cloud. Mit Cloud Shell erhalten Sie Befehlszeilenzugriff auf Ihre Google Cloud-Ressourcen.
- Klicken Sie oben in der Google Cloud Console auf Cloud Shell aktivieren
.
Wenn Sie verbunden sind, sind Sie bereits authentifiziert und das Projekt ist auf Ihre Project_ID,
gcloud ist das Befehlszeilentool für Google Cloud. Das Tool ist in Cloud Shell vorinstalliert und unterstützt die Tab-Vervollständigung.
- (Optional) Sie können den aktiven Kontonamen mit diesem Befehl auflisten:
- Klicken Sie auf Autorisieren.
Ausgabe:
- (Optional) Sie können die Projekt-ID mit diesem Befehl auflisten:
Ausgabe:
gcloud finden Sie in Google Cloud in der Übersicht zur gcloud CLI.
Zone festlegen
Die Arbeitszone für Google Cloud legen Sie fest, indem Sie den folgenden Befehl ausführen und dabei
Beispielcode für dieses Lab abrufen
- Führen Sie den folgenden Befehl aus, um den Beispielcode zum Erstellen und Ausführen von Containern und Deployments abzurufen:
- Erstellen Sie einen Cluster mit drei Knoten (das kann einige Minuten dauern):
Aufgabe 1: Das Deployment-Objekt
Als Erstes prüfen Sie das Deployment-Objekt.
- Mit dem Befehl
explaininkubectllassen sich dazu weitere Informationen abrufen.
- Sie können auch alle Felder aufrufen, die die Option
‑‑recursiveverwenden:
- Sie haben im Laufe des Labs die Möglichkeit, sich mit dem Befehl „explain“ die Struktur von Deployment-Objekten anzusehen. So lernen Sie die Funktion der einzelnen Felder kennen.
Aufgabe 2: Deployment erstellen
- Aktualisieren Sie die Konfigurationsdatei
deployments/auth.yaml:
- Öffnen Sie den Editor:
- Nehmen Sie im Containerabschnitt des Deployments folgende Änderungen am
Imagevor:
- Speichern Sie die Datei
auth.yaml. Drücken Sie<Esc>und geben Sie Folgendes ein:
- Drücken Sie die
Eingabetaste. Nun erstellen Sie ein einfaches Deployment. Sehen Sie sich dazu die Konfigurationsdatei an:
Ausgabe:
Mit dem Deployment wird ein Replikat erstellt und die Version 1.0.0 des auth‑Containers verwendet.
Wenn Sie den Befehl kubectl create ausführen, um das auth‑Deployment zu erstellen, wird ein Pod angelegt, der den Daten im Deployment-Manifest entspricht. Dies bedeutet, dass Sie die Anzahl der Pods skalieren können, indem Sie die im Feld Replikate angegebene Zahl ändern.
- Erstellen Sie jetzt mit
kubectl createein eigenes Deployment-Objekt:
- Anschließend können Sie prüfen, ob es erstellt wurde:
- Danach wird in Kubernetes ein
ReplicaSetfür das Deployment erstellt. Sie können nun prüfen, ob einReplicaSetfür das Deployment angelegt wurde:
Der Name des ReplicaSet muss das Format auth‑xxxxxxx haben.
- Prüfen Sie die Pods, die im Rahmen des Deployments erstellt wurden. Der einzelne Pod wird in Kubernetes zusammen mit dem
ReplicaSetangelegt:
Als Nächstes wird der Dienst für das auth‑Deployment erstellt. Da Sie Dienstmanifestdateien bereits kennen, gehen wir hier nicht weiter ins Detail.
- Verwenden Sie dazu den Befehl
kubectl create:
- Wiederholen Sie diesen Schritt, um das Deployment von
hellozu erstellen und freizugeben:
- Wiederholen Sie den Schritt noch einmal, um das Deployment von
frontendzu erstellen und bereitzustellen:
ConfigMap für das Frontend erstellt.- Rufen Sie die externe IP-Adresse aus „frontend“ ab und senden Sie dazu den folgenden curl‑Befehl an diese Adresse:
Daraufhin wird die Antwort „hello“ zurückgegeben.
- Mit der Funktion für Ausgabevorlagen in
kubectllässt sich der Befehl „curl“ als Einzeiler schreiben:
Abgeschlossene Aufgabe testen
Klicken Sie unten auf Fortschritt prüfen. Wenn Sie einen Kubernetes-Cluster sowie Deployments für „auth“, „hello“ und „frontend“ erstellt haben, erhalten Sie ein Testergebnis.
Deployment skalieren
Nachdem Sie ein Deployment erstellt haben, können Sie es skalieren. Aktualisieren Sie dazu das Feld spec.replicas.
- Mit dem Befehl
kubectl explainkönnen Sie eine Erklärung zu dem Feld abrufen:
- Das Feld „spec.replicas“ lässt sich am einfachsten mit dem Befehl
kubectl scaleaktualisieren:
Nach dem Update des Deployments wird in Kubernetes automatisch das dazugehörende ReplicaSet aktualisiert. Außerdem werden so viele neue Pods gestartet, bis die Gesamtzahl fünf erreicht ist.
- Prüfen Sie, ob jetzt fünf Pods für
helloausgeführt werden:
- Skalieren Sie die Anwendung nun wieder herunter:
- Prüfen Sie noch einmal, ob die richtige Anzahl Pods ausgeführt wird:
In diesem Abschnitt haben Sie Kubernetes-Deployments kennengelernt und erfahren, wie Sie eine Gruppe von Pods verwalten und skalieren.
Aufgabe 3: Rolling Update
In Deployments lassen sich Images mithilfe von Rolling Updates auf eine neuere Version aktualisieren. Bei diesem Vorgang wird ein neues ReplicaSet erstellt und die Zahl der Replikate im neuen ReplicaSet langsam gesteigert. Gleichzeitig wird die Replikatzahl im alten ReplicaSet verringert.
Rolling Update ausführen
- Führen Sie den folgenden Befehl aus, um ein Deployment zu aktualisieren:
- Nehmen Sie im Containerabschnitt des Deployments folgende Änderungen am
Imagevor:
- Speichern und beenden Sie.
Das aktualisierte Deployment wird in Ihrem Cluster gespeichert und das Rolling Update in Kubernetes ausgelöst.
- So rufen Sie das neue
ReplicaSetauf, das in Kubernetes erstellt wurde:
- Sie können sich auch den neuen Eintrag im Roll-out-Verlauf ansehen:
Rolling Update pausieren
Falls bei einem laufenden Roll-out Probleme auftreten, können Sie es pausieren und die Aktualisierung so stoppen.
- Führen Sie den folgenden Befehl aus, um das Roll-out zu pausieren:
- Prüfen Sie den aktuellen Status des Roll-outs:
- Sie können ihn auch direkt auf den Pods kontrollieren:
Rolling Update fortsetzen
Das Roll-out ist pausiert. Es sind also noch nicht alle Pods aktualisiert worden.
- Mit dem Befehl
resumekönnen Sie es fortsetzen:
- Wenn das Roll-out abgeschlossen ist, sollten Sie für den Befehl
statusdie folgende Ausgabe erhalten:
Ausgabe:
Rollback für ein Update ausführen
Beispiel: In einer neuen Version wurde ein Programmfehler erkannt. Er wirkt sich auf alle Nutzer aus, die eine Verbindung zu den neuen Pods hergestellt haben.
In diesem Fall sollten Sie ein Rollback auf die vorherige Version ausführen. Dies verschafft Ihnen Zeit, um das Problem zu untersuchen und anschließend eine korrigierte Version zu veröffentlichen.
- Verwenden Sie dafür den Befehl
rollout:
- Prüfen Sie im Rollbackverlauf, ob der Vorgang erfolgreich war:
- Untersuchen Sie zum Schluss, ob das Rollback für alle Pods ausgeführt wurde:
Sehr gut. Sie haben gelernt, wie ein Rolling Update für Kubernetes-Deployments ausgeführt wird und wie Anwendungen ohne Ausfallzeit aktualisiert werden.
Aufgabe 4: Canary-Deployments
Wenn bestimmte Nutzer in der Produktion ein neues Deployment testen sollen, bietet sich ein Canary-Deployment an. Damit können Sie eine Änderung für eine kleine Nutzergruppe implementieren und so das Risiko verringern, das mit neuen Releases einhergeht.
Canary-Deployments erstellen
Canary-Deployments bestehen aus einem separaten Deployment, das die neue Version enthält, und einem Dienst, der sowohl das normale, stabile Deployment als auch das Canary-Deployment adressiert.
- Erstellen Sie zuerst ein Canary-Deployment für die neue Version:
Ausgabe:
- Erstellen Sie nun das Canary-Deployment:
- Anschließend sollten Sie zwei Deployments haben:
helloundhello-canary. Dies lässt sich mit dem folgendenkubectl-Befehl prüfen:
Im Dienst hello wird der Selektor app:hello verwendet, der den Pods im Produktions- und im Canary-Deployment entspricht. Da das Canary-Deployment weniger Pods hat, ist es auch für weniger Nutzer sichtbar.
Canary-Deployment prüfen
- Mit dieser Anfrage können Sie überprüfen, welche Version von
hellobereitgestellt wird:
- Führen Sie die Anfrage mehrmals aus. Sie werden sehen, dass einige der Anfragen von hello 1.0.0 und wiederum ein Teil davon (1/4 = 25 %) von hello 2.0.0 beantwortet werden.
Abgeschlossene Aufgabe testen
Klicken Sie unten auf Fortschritt prüfen. Wenn Sie ein Canary-Deployment erstellt haben, erhalten Sie ein Testergebnis.
Canary-Deployments in der Produktion: Sitzungsaffinität
In diesem Lab durfte jede Anfrage, die an den Nginx-Dienst gesendet wurde, vom Canary-Deployment beantwortet werden. Was aber, wenn Nutzer eben nicht das Canary-Deployment nutzen sollen? Dies kann z. B. hilfreich sein, wenn sich die UI einer Anwendung geändert hat und Sie den Nutzer nicht verwirren möchten. In diesem Fall ist es besser, wenn der Nutzer das ursprüngliche Deployment weiterverwendet.
Dazu müssen Sie einen Dienst mit Sitzungsaffinität erstellen. So ist garantiert, dass ein Nutzer immer dieselbe Version verwendet. Im Beispiel unten wird wieder der Dienst „hello“ verwendet. Es wurde jedoch ein neues Feld sessionAffinity hinzugefügt und dafür der Wert ClientIP festgelegt. Wenn Clients dieselbe IP‑Adresse haben, werden die von Ihnen gesendeten Anfragen also an dieselbe Version der Anwendung hello gerichtet.
Da es schwer ist, hierfür eine Testumgebung einzurichten, wird der Schritt in diesem Lab ausgelassen. Für Canary-Deployments in Produktionsumgebungen ist sessionAffinity jedoch gut geeignet.
Aufgabe 5: Blau/Grün-Deployments
Rolling Updates sind die ideale Lösung, denn sie ermöglichen es Ihnen, eine Anwendung nach und nach mit minimalem Aufwand sowie geringsten Leistungseinbußen und Ausfallzeiten bereitzustellen. Bei einigen Instanzen sollten Sie Load Balancer so ändern, dass sie erst dann auf die neue Version verweisen, wenn diese vollständig bereitgestellt wurde. Hier sind Blau/Grün-Deployments die beste Wahl.
Dabei werden in Kubernetes zwei separate Deployments erstellt: eine für die ältere "blaue" und eine andere für die neue "grüne" Version. Verwenden Sie für das „blaue“ Deployment die vorhandene Version von hello. Der Zugriff auf die Deployments erfolgt über einen Dienst, der als Router fungiert. Sobald die neue „grüne“ Version ausgeführt wird, wechseln Sie mit einem Dienstupdate dorthin.
Der Dienst
Verwenden Sie den bestehenden Dienst „hello“, aber aktualisieren Sie ihn, sodass er über den Selektor app:hello, version: 1.0.0, verfügt. Der Selektor entspricht dem vorhandenen „blauen“ Deployment. Der Selektor entspricht nicht dem neuen „grünen“ Deployment, da dieses eine andere Version verwendet.
- Aktualisieren Sie zuerst den Dienst:
resource service/hello is missing, da dies automatisch eingefügt wird.Updates mithilfe eines Blau/Grün-Deployments
Damit Blau/Grün-Deployments unterstützt werden, erstellen Sie ein neues „grünes“ Deployment für die neue Version. Damit werden das Versionslabel und der Image-Pfad aktualisiert.
- Erstellen Sie das „grüne“ Deployment:
- Wenn das neue Deployment richtig ausgeführt wird, sollten Sie prüfen, ob die aktuelle Version 1.0.0 weiterhin verwendet wird:
- Aktualisieren Sie den Dienst, sodass er auf die neue Version verweist:
- Anschließend wird sofort das neue „grüne“ Deployment verwendet. Sie können nun prüfen, ob dies immer der Fall ist.
Blau/Grün-Rollback
Bei Bedarf können Sie auf dieselbe Weise ein Rollback auf die ältere Version durchführen.
- Stellen Sie einfach die ältere Version des Dienstes wieder her, während die bestehende Version noch ausgeführt wird:
- Durch das Update wird auch das Rollback wirksam. Überprüfen Sie, ob jetzt die richtige Version verwendet wird:
Geschafft! Sie kennen sich jetzt mit Blau/Grün-Deployments aus und wissen, wie Sie Updates bereitstellen, wenn gleichzeitig bei mehreren Anwendungen die Version geändert werden soll.
Das wars! Sie haben das Lab erfolgreich abgeschlossen.
Sie haben das Befehlszeilentool kubectl praktisch angewendet und gelernt, wie Sie mithilfe von YAML-Dateien und vielen verschiedenen Deployment-Konfigurationen Deployments starten, aktualisieren und skalieren. Nach diesem Lab können Sie die erworbenen Fähigkeiten sicher in Ihre DevOps-Arbeit einfließen lassen.
Weitere Informationen
-
DevOps-Lösungen und ‑Leitfäden (Google Cloud-Dokumentation).
-
Auf der Kubernetes-Website können Sie eine Verbindung zur Kubernetes-Community herstellen!
Google Cloud-Schulungen und -Zertifizierungen
In unseren Schulungen erfahren Sie alles zum optimalen Einsatz unserer Google Cloud-Technologien und können sich entsprechend zertifizieren lassen. Unsere Kurse vermitteln technische Fähigkeiten und Best Practices, damit Sie möglichst schnell mit Google Cloud loslegen und Ihr Wissen fortlaufend erweitern können. Wir bieten On-Demand-, Präsenz- und virtuelle Schulungen für Anfänger wie Fortgeschrittene an, die Sie individuell in Ihrem eigenen Zeitplan absolvieren können. Mit unseren Zertifizierungen weisen Sie nach, dass Sie Experte im Bereich Google Cloud-Technologien sind.
Anleitung zuletzt am 2. April 2024 aktualisiert
Lab zuletzt am 14. August 2023 getestet
© 2024 Google LLC. Alle Rechte vorbehalten. Google und das Google-Logo sind Marken von Google LLC. Alle anderen Unternehmens- und Produktnamen können Marken der jeweils mit ihnen verbundenen Unternehmen sein.