
Before you begin
- Labs create a Google Cloud project and resources for a fixed time
- Labs have a time limit and no pause feature. If you end the lab, you'll have to restart from the beginning.
- On the top left of your screen, click Start lab to begin
Create a mute rule
/ 25
Create a network
/ 25
Update the firewall rules
/ 50
Security Command Center (SCC) 是安全監控平台,可協助使用者:
在本實驗室中,您將認識 Security Command Center 的介面、設定及發現的安全漏洞,開始練習使用這項服務。
在本實驗室中,您將瞭解如何執行下列工作:
雖非強制要求,但開始本實驗室前,建議您先熟悉:
請詳閱以下操作說明。研究室活動會計時,而且中途無法暫停。點選「Start Lab」 後就會開始計時,讓您瞭解有多少時間可以使用 Google Cloud 資源。
您將在真正的雲端環境中完成實作研究室活動,而不是在模擬或示範環境。為達此目的,我們會提供新的暫時憑證,讓您用來在研究室活動期間登入及存取 Google Cloud。
如要完成這個研究室活動,請先確認:
按一下「Start Lab」(開始研究室) 按鈕。如果研究室會產生費用,畫面中會出現選擇付款方式的彈出式視窗。左側的「Lab Details」窗格會顯示下列項目:
點選「Open Google Cloud console」;如果使用 Chrome 瀏覽器,也能按一下滑鼠右鍵,然後選取「在無痕式視窗中開啟連結」。
接著,實驗室會啟動相關資源並開啟另一個分頁,當中顯示「登入」頁面。
提示:您可以在不同的視窗中並排開啟分頁。
如有必要,請將下方的 Username 貼到「登入」對話方塊。
您也可以在「Lab Details」窗格找到 Username。
點選「下一步」。
複製下方的 Password,並貼到「歡迎使用」對話方塊。
您也可以在「Lab Details」窗格找到 Password。
點選「下一步」。
按過後續的所有頁面:
Google Cloud 控制台稍後會在這個分頁開啟。

Cloud Shell 是搭載多項開發工具的虛擬機器,提供永久的 5 GB 主目錄,而且在 Google Cloud 中運作。Cloud Shell 提供指令列存取權,方便您使用 Google Cloud 資源。
 。
。連線完成即代表已通過驗證,且專案已設為您的 PROJECT_ID。輸出內容中有一行宣告本工作階段 PROJECT_ID 的文字:
gcloud 是 Google Cloud 的指令列工具,已預先安裝於 Cloud Shell,並支援 Tab 鍵自動完成功能。
點按「授權」。
輸出畫面應如下所示:
輸出內容:
輸出內容:
輸出內容範例:
gcloud 的完整說明,請前往 Google Cloud 並參閱「gcloud CLI overview guide」(gcloud CLI 總覽指南)。

Cymbal Bank 是美國的零售銀行,在全美 50 州共有超過 2,000 家分行。該銀行提供全方位的金融卡與信用卡服務,且服務建構於完善的付款平台上。Cymbal Bank 正在對舊式的金融服務機構進行數位轉型。
Cymbal Bank 於 1920 年以 Troxler 之名成立。Cymbal Group 持續投注大量資源打造專屬 ATM,隨後於 1975 年收購 Troxler 公司。隨著該銀行躍身為全國業界龍頭,他們將策略重點放在翻新各分行的現場客戶體驗,以及 2014 年推出的應用程式數位體驗。Cymbal Bank 從全國各地聘請 42,000 名員工,2019 年回報的收益為 $240 億美元。
Cymbal Bank 有意整合集中式安全監控平台,以監控公司銀行應用程式及各項 Google Cloud 資源中的威脅,並修復安全漏洞。身為雲端資安工程師,您的工作是瞭解 Security Command Center 的各種先進功能,並向技術長說明該服務的優點。
在這項工作中,您將認識 Security Command Center (SCC) 介面,瞭解這項服務的主要功能。
 ),依序選取「安全性」>「風險總覽」。
),依序選取「安全性」>「風險總覽」。SCC 可利用「威脅」與「安全漏洞」這兩種「發現項目類別」,分類及回報環境中的安全問題。如需進一步瞭解,請參閱「發現項目類別」說明文件。
「發現項目」是 SCC 產生的記錄,顯示在 Security Command Center 資訊主頁上,提供安全漏洞或威脅的詳細資料。
這張資訊卡會列舉專案中現有的威脅,您可以使用這個資訊面板右側的「時間範圍」下拉式選單指定時間範圍。
時間範圍下拉式選單的預設選項為「過去 7 天內」,但您可以查看過去 180 天的所有威脅。
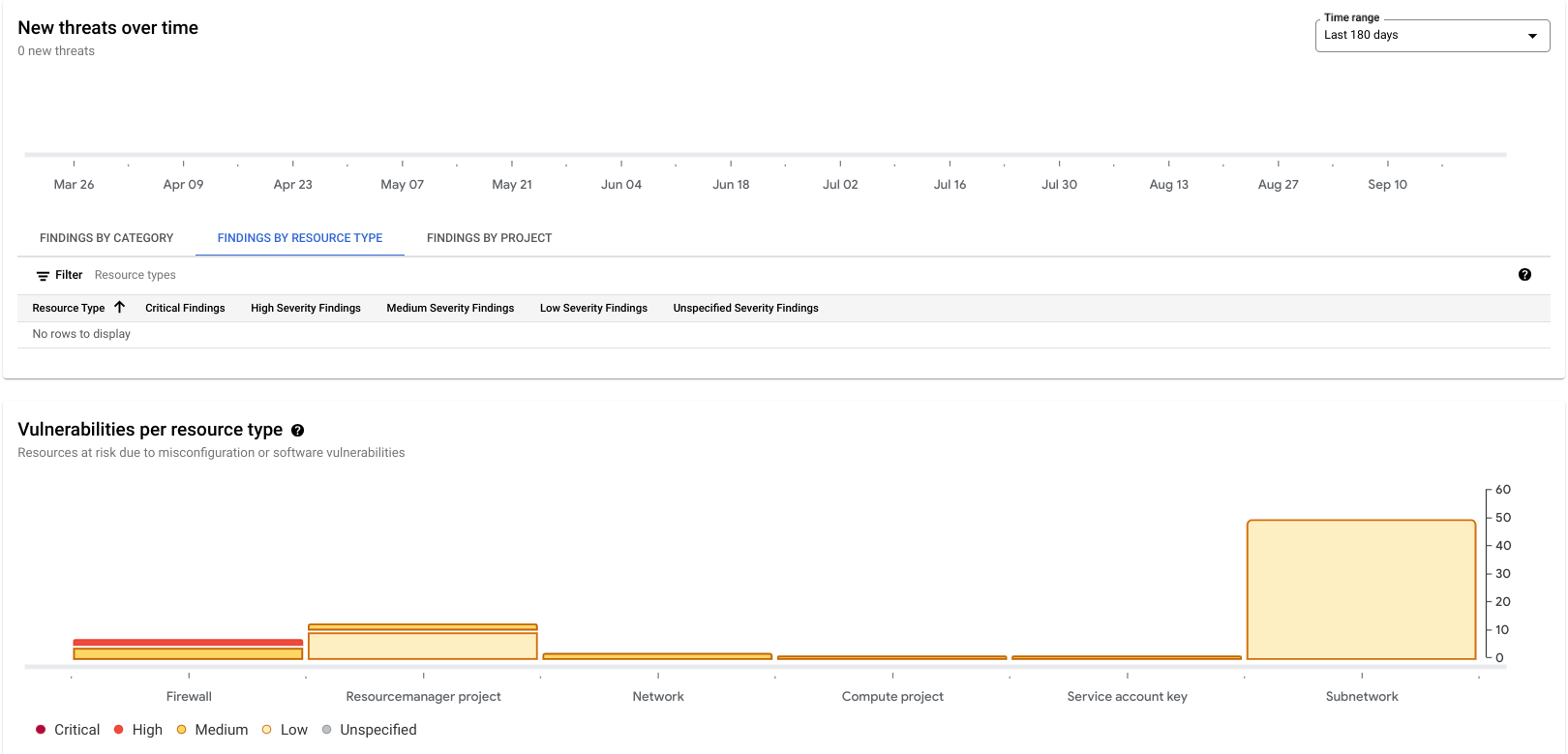
此時會顯示約 80 個未解決的安全漏洞。
會有這些發現項目,多半是因為本實驗室採用預設的虛擬私有雲網路,設計上並未融入安全考量。舉例來說,這個網路的防火牆規則允許利用 SSH 和 RDP 從任一 IP 位址存取內容。
現在,請捲動至下方「未解決的安全漏洞」資訊卡。
如果未預設為已選取,請按一下「按照類別區分的發現項目」分頁標籤。
畫面會顯示環境中的安全漏洞,並按照類別及 severity 區分,這個發現項目屬性有助於預估問題對 Google Cloud 環境帶來的風險。
每種發現項目的嚴重性等級均由 SCC 預先決定,無法變更。以下列出各嚴重性類型和常見範例:
如需瞭解 SCC 決定發現項目嚴重性的詳細條件,請參閱「發現項目嚴重性」頁面。
 ) 再選取「安全性」,即可進入安全性入口網站,你會在這裡看到「Security Command Center」的標題下方,列出了多個分頁標籤,以下分別說明:
) 再選取「安全性」,即可進入安全性入口網站,你會在這裡看到「Security Command Center」的標題下方,列出了多個分頁標籤,以下分別說明:| SCC 專區 | 說明 |
|---|---|
| 風險總覽 | 顯示環境中的安全漏洞,並按照不同類別及嚴重性區分。 |
| 威脅 | 讓您一覽在 SCC 中歸類為威脅的發現項目。例如遭受 SSH 暴力攻擊 (輸出內容:Brute Force: SSH)、加密挖礦軟體在運算資源上運作 (輸出內容:Execution: Cryptocurrency Mining YARA Rule),以及反向殼層工作階段從 GKE 容器內部啟動 (輸出內容:Reverse Shell)。 |
| 安全漏洞 | 讓您一覽目前範圍內 (專案、資料夾或機構) 可能存在的所有軟體設定錯誤或瑕疵,以便更精確掌握安全漏洞,逐一細查。例如 MySQL 通訊埠對整個網際網路開放 (輸出內容:Open MySQL port)、使用者或服務帳戶獲派擁有者/編輯者/檢視者角色 (輸出內容:Primitive roles used),以及網頁或網頁應用程式容易受 XSS 攻擊 (輸出內容:XSS)。 |
| 法規遵循 | 顯示專案是否符合 CIS、PCI DSS、NIST 800-53 等重要法規遵循標準。 |
| 資產 | 提供 Cloud Asset Inventory 的資產資訊,該服務能持續監控雲端環境中的資產狀態。 |
| 發現項目 | 可讓您探索 SCC 資料庫中可用的所有發現項目。 |
| 來源 | 提供軟體模組的詳細資訊,這類模組會讀取記錄檔並檢查當前執行的程序,藉此分析 Google Cloud 資源設定並監控當下活動。 |
| 防護機制管理 | 讓您在 SCC 中使用安全防護機制服務。詳情請參閱「管理安全防護機制」指南。 |
在這項工作中,您將瞭解如何在專案層級設定 SCC。
在「風險總覽」頁面右上角按一下「設定」。
確認位於「服務」分頁。
您可以在這裡設定 SCC 整合服務的參數,這些服務也稱為「來源」(也就是前一項工作探討的「SCC 的核心」)。在本實驗室中,「服務」和「來源」兩字通用。
服務會偵測威脅與安全漏洞,並提供資訊給 SCC。大多服務僅適用於 SCC Premium 版,也就是本實驗室使用的版本。
以下是您可以設定的內建服務:
按一下「管理設定」連結,進入「安全狀態分析」頁面。
按一下「模組」分頁標籤。
「模組」為預先定義或自訂的偵測邏輯單元。如您所見,SCC 提供多種不同的模組,可協助您偵測不同的資源設定錯誤。利用 SCC,您可輕鬆啟用和停用各種模組,監控需留意的資源,支援安全防護機制。
在篩選器欄位中,輸入「VPC_FLOW_LOGS_SETTINGS_NOT_RECOMMENDED」,然後按下 Enter 鍵。
在「狀態」下拉式選單中選取「啟用」。
啟用後,安全狀態分析就會檢查虛擬私有雲子網路的 enableFlowLogs 屬性是否遺失或設為 false。
熟悉 Security Command Center 的各種服務及設定方式後,接著我們來瞭解如何透過 SCC 找出並修正安全漏洞。
在這項工作中,您將學習如何管理和減少安全漏洞發現項目。
 ) 中,依序選取「安全性」>「風險總覽」。
) 中,依序選取「安全性」>「風險總覽」。根據預設,如果是「發現項目」分頁中已取消忽略的項目,狀態會標為「有效」。
在 SCC 使用的許多篩選器中,發現項目的 state 和 mute 屬性代表本身的瀏覽權限。
如果您想管理發現項目生命週期,以及隱藏發現項目,建議使用 mute 屬性。state 屬性的變更通常是由軟體來源處理。
這時「查詢預覽」中的查詢字串已變更 (加上了 AND category="DEFAULT_NETWORK")。
在「發現項目查詢結果」部分,勾選「預設網路」對應的核取方塊,然後依序選取「更多動作」圖示 (
將這個發現項目的狀態設為「無效」。
根據預設,系統只會顯示有效和設為取消忽略的發現項目,因此這個無效的發現項目會在畫面中隱藏。
按一下「編輯查詢」按鈕。
在「查詢編輯器」中,將查詢字串變更為 category="DEFAULT_NETWORK"。
完成編輯後,按一下「套用」按鈕。
變更可能需要幾分鐘時間才會生效,屆時畫面上只會列出一個「預設網路」的發現項目。
在左側選單的「快速篩選器」下方,您可以發現「顯示無效項目」核取方塊已經勾選。這是 SCC 提供的彈性功能,方便您一起搜尋有效/無效的發現項目。現在,您可還原這個發現項目的狀態。
在「發現項目查詢結果」部分,勾選「預設網路」核取方塊,然後依序選取「更多動作」圖示 (
將這個發現項目的狀態設為「有效」。
使用者可手動將發現項目設為有效或無效,但一律無法刪除發現項目。除非掃描工具在 13 個月內均未更新發現項目,系統才會自動刪除發現項目。
當安全掃描工具檢查同一個發現項目,且沒有偵測到會觸發該項目的設定錯誤時,會將其標示為 INACTIVE。如果安全漏洞仍存在於系統中,發現項目就會維持 ACTIVE 狀態。
按一下「快速篩選器」旁邊的「全部清除」按鈕,重設發現項目分頁。
在「查詢預覽」視窗中,按一下「編輯查詢」。
複製並貼上下列查詢:
畫面上隨即會顯示與子網路相關的所有發現項目。在本實驗室中,預設虛擬私有雲網路是以 --subnet-mode=auto 參數建立,因此所有子網路皆未啟用 Private Google Access,也不會寫入虛擬私有雲流量記錄。
在測試環境中執行操作時,偶爾會需要隱藏某些發現項目。現在假設您不希望看到此網路中與 Private Google Access 相關的 SCC 發現項目,想全部設為忽略。
在「快速篩選器」視窗中,選取「Private Google Access 已停用」類別。
在「發現項目查詢結果」窗格中,勾選最上方的「類別」核取方塊,選取所有「Private Google Access 已停用」發現項目。
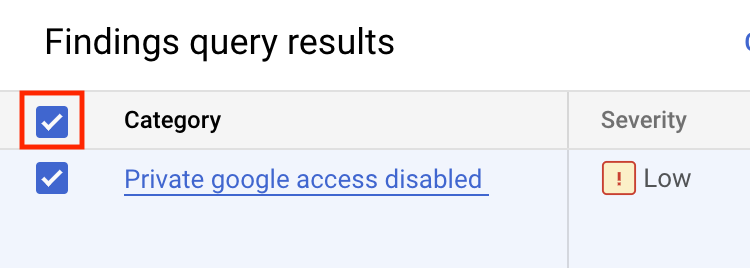
選取「更多動作」圖示 (
在下拉式選單中選取「套用忽略覆寫機制」,即可忽略現有的發現項目。
在左側選單中依序選取「風險總覽」和「發現項目」,重設發現項目檢視畫面。
這時「Private Google Access 已停用」發現項目均會設為忽略並且隱藏。「忽略」是篩選 SCC 結果的有效方法,可讓您精細控管資源和想瞭解的發現項目。
另一項預設網路設定錯誤,是虛擬私有雲流量記錄也在此網路的子網路遭到停用。不過,由於現在使用的是測試環境,因此不需要啟用這項記錄。
在本節中,我們會將這個類別相關的所有發現項目設為忽略,包括目前和日後的項目。
 ) >「忽略選項」>「變更忽略規則」。
) >「忽略選項」>「變更忽略規則」。在新視窗中,使用以下 ID 輸入忽略規則:muting-pga-findings。
在忽略規則說明中輸入 Mute rule for VPC Flow Logs。
在「發現項目查詢」篩選器輸入欄位中,輸入以下篩選條件:
隨後系統會通知您忽略規則已建立完成。
按一下「Check my progress」,確認目標已達成。
在左側選單中選取「發現項目」,重新整理 SCC 資訊主頁。
確認不再顯示任何「Private Google Access 已停用」或「流量記錄已停用」發現項目。
剛才您修改了發現項目規則,在本節中,我們將另建一個網路來測試,並讓系統自動設定子網路。
 ),執行下列指令來建立網路:
),執行下列指令來建立網路:確認輸出結果與下列內容相似。
輸出內容:
按一下「Check my progress」,確認目標已達成。
確認以上訊息後,請關閉 Cloud Shell 視窗。
重新整理 SCC 發現項目視窗,您會看見新建立的「Private Google Access已停用」發現項目,但與虛擬私有雲流量記錄相關的發現項目不會出現,因為先前已建立忽略規則。
雖然已針對虛擬私有雲流量記錄建立忽略規則,您還是能使用 SCC 的查詢編輯器查看這些項目。
按一下「編輯查詢」按鈕並貼上下列指令,覆寫現有的查詢篩選器文字:
按一下「套用」。
查看「發現項目查詢結果」視窗,您會發現「資源顯示名稱」欄中列出「defaults」和「SCC-lab-net」兩個網路。
Rows per page 參數設為 100,而 Time Range 參數值設為 All time。
在「查詢預覽」視窗中,按一下「編輯查詢」。
複製及貼上下列查詢,覆寫先前的查詢文字:
完成編輯後,按一下「套用」按鈕。
畫面上隨即會顯示您設為忽略的發現項目。
在本節中,您將調查並瞭解如何修正兩個「高」嚴重性的發現項目。
您會看見兩個發現項目:「開放 RDP 通訊埠」和「開放 SSH 通訊埠」,這是因為「預設」網路有兩個防火牆規則,允許整個網際網路向此網路中的所有執行個體傳送 SSH 和 RDP 流量。
新視窗會顯示問題的詳細說明、受影響資源清單及「後續步驟」,協助您修復安全漏洞。
在「後續步驟」部分中按一下連結,開啟新分頁前往「防火牆規則」頁面。
點選「default-allow-rdp」防火牆規則。
按一下「編輯」。
刪除來源 IP 範圍 0.0.0.0/0。
新增來源 IP 範圍 35.235.240.0/20,然後按下 Enter 鍵。
請勿變更任何其他參數!
按一下「儲存」。
儲存後,請關閉編輯防火牆規則時的瀏覽器分頁。
重新整理 SCC 發現項目瀏覽器分頁。
現在只會剩下一個「高」嚴重性發現項目:「開放 SSH 通訊埠」。
按一下「開放 SSH 通訊埠」發現項目。
向下捲動至「後續步驟」部分並按一下連結,開啟新分頁前往「防火牆規則」頁面。
點選「default-allow-ssh」防火牆規則。
按一下「編輯」。
刪除來源 IP 範圍 0.0.0.0/0。
新增來源 IP 範圍 35.235.240.0/20,然後按下 Enter 鍵。
請勿變更任何其他參數!
按一下「儲存」。
儲存後,請關閉編輯防火牆規則時的瀏覽器分頁。
按一下「Check my progress」,確認目標已達成。
關閉內含「未解決發現項目」說明的視窗,然後重新整理瀏覽器視窗。
此時應該就不會顯示任何「高」嚴重性發現項目。
在本實驗室中,您學到如何探索 Security Command Center 介面元素、在專案層級設定 SCC,以及分析並修正 SCC 安全漏洞。您也成功使用 SCC 找出並修復 Google Cloud 環境中的重大安全漏洞。
協助您瞭解如何充分運用 Google Cloud 的技術。我們的課程會介紹專業技能和最佳做法,讓您可以快速掌握要領並持續進修。我們提供從基本到進階等級的訓練課程,並有隨選、線上和虛擬課程等選項,方便您抽空參加。認證可協助您驗證及證明自己在 Google Cloud 技術方面的技能和專業知識。
使用手冊上次更新日期:2024 年 11 月 26 日
實驗室上次測試日期:2024 年 4 月 29 日
Copyright 2025 Google LLC 保留所有權利。Google 和 Google 標誌是 Google LLC 的商標,其他公司和產品名稱則有可能是其關聯公司的商標。




此内容目前不可用
一旦可用,我们会通过电子邮件告知您

太好了!
一旦可用,我们会通过电子邮件告知您


One lab at a time
Confirm to end all existing labs and start this one
