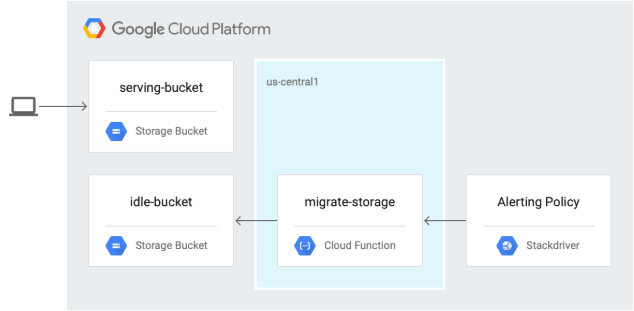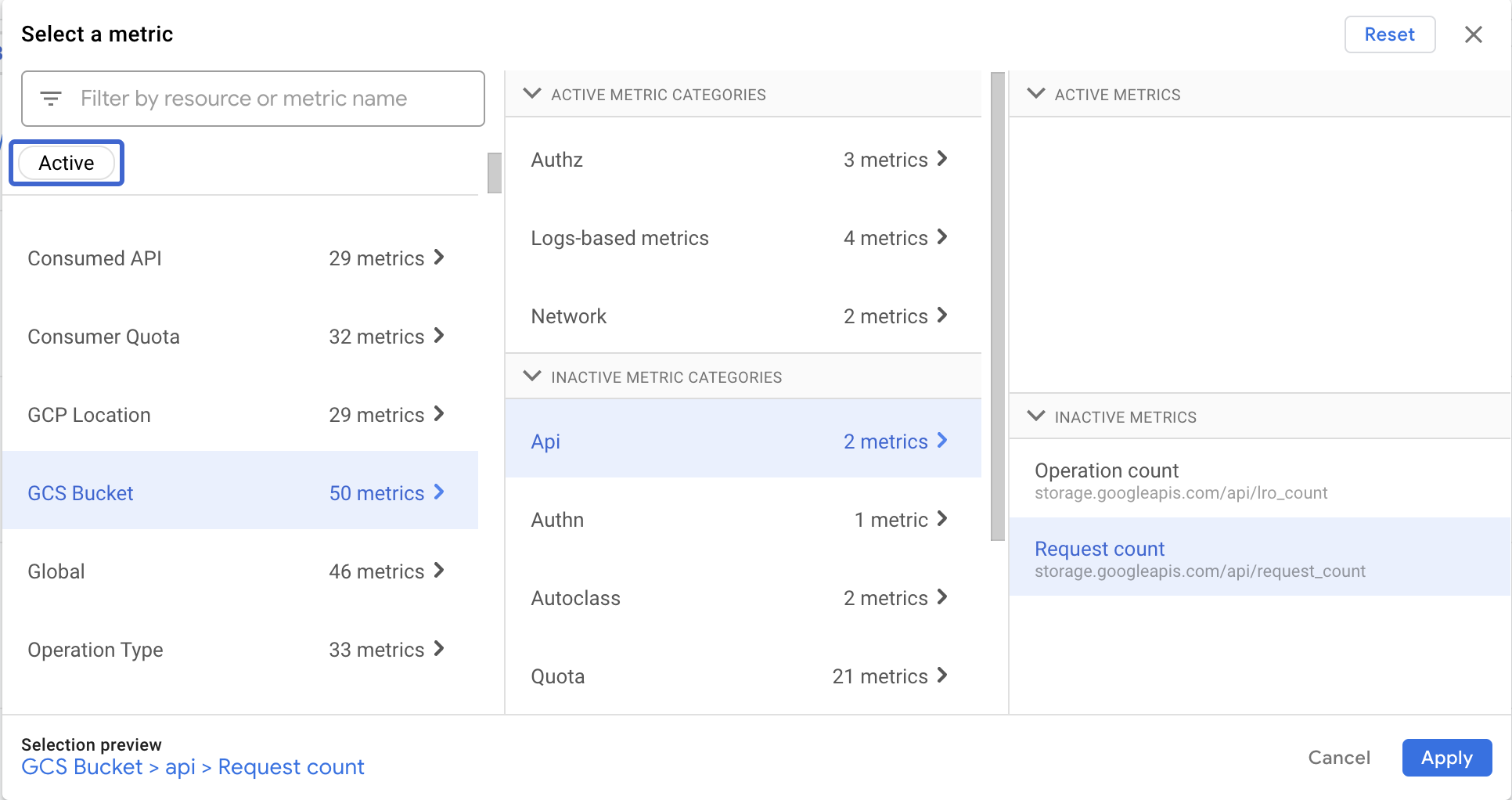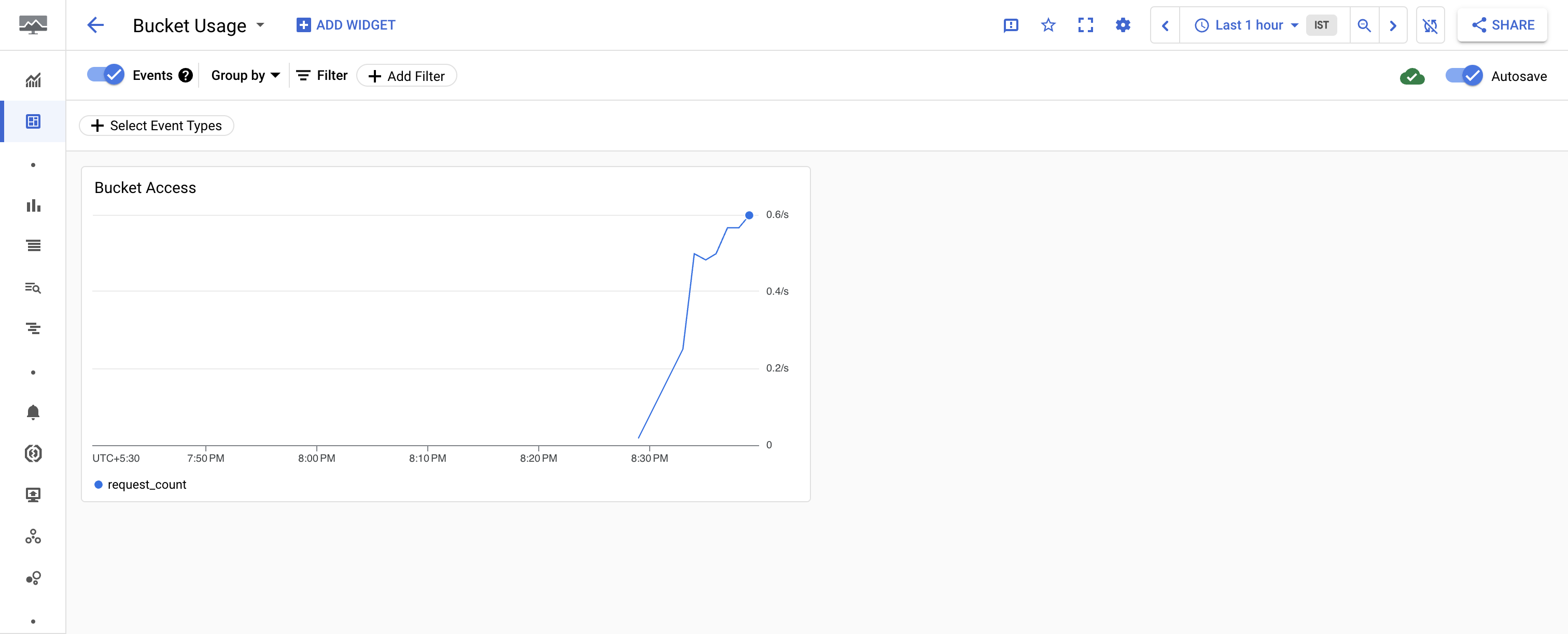Checkpoints
Enable the Cloud Scheduler API
/ 10
Create a Cloud Storage bucket
/ 10
Make bucket public
/ 10
Create another cloud storage bucket
/ 10
Deploy Cloud Run function
/ 30
Confirm the migration of bucket to Nearline.
/ 30
Como otimizar custos com o Google Cloud Storage
- GSP649
- Visão geral
- Configuração e requisitos
- Arquitetura
- Tarefa 1: ativar as APIs e clonar os repositórios
- Tarefa 2: criar buckets do Cloud Storage e adicionar um arquivo
- Tarefa 3: criar um painel do Monitoring
- Tarefa 4: gerar carga no bucket de exibição
- Tarefa 5: revisar e implantar a função do Cloud
- Tarefa 6: testar e validar a automatização de alertas
- Parabéns!
GSP649
Visão geral
Neste laboratório, você usará o Cloud Functions e o Cloud Scheduler para identificar e excluir recursos de nuvem desnecessários. Você acionará uma função do Cloud para migrar um bucket de armazenamento de uma política de alertas do Cloud Monitoring para uma classe de armazenamento mais barata.
O Google Cloud oferece regras de ciclo de vida de objetos de armazenamento que automaticamente movem objetos para diferentes classes de armazenamento com base em uma série de atributos, como data de criação ou estado de ativação. Entretanto, as regras não consideram se os objetos foram ou não acessados. Talvez você queira mover para o Nearline Storage os objetos mais recentes que não foram acessados por determinado período.
Atividades deste laboratório
- Criar dois buckets de armazenamento, adicionar um arquivo a
serving-buckete gerar tráfego para ele - Criar um painel do Cloud Monitoring para ver a utilização do bucket
- Implantar uma função do Cloud a fim de migrar o bucket inativo para uma classe de armazenamento mais barata e acionar a função usando um payload com o objetivo de simular uma notificação de uma política de alertas do Cloud.
Configuração e requisitos
Nesta seção, você vai definir a infraestrutura e as identidades necessárias para concluir o laboratório.
Antes de clicar no botão Start Lab
Leia estas instruções. Os laboratórios são cronometrados e não podem ser pausados. O timer é iniciado quando você clica em Começar o laboratório e mostra por quanto tempo os recursos do Google Cloud vão ficar disponíveis.
Este laboratório prático permite que você realize as atividades em um ambiente real de nuvem, não em uma simulação ou demonstração. Você vai receber novas credenciais temporárias para fazer login e acessar o Google Cloud durante o laboratório.
Confira os requisitos para concluir o laboratório:
- Acesso a um navegador de Internet padrão (recomendamos o Chrome).
- Tempo para concluir o laboratório---não se esqueça: depois de começar, não será possível pausar o laboratório.
Como iniciar seu laboratório e fazer login no console do Google Cloud
-
Clique no botão Começar o laboratório. Se for preciso pagar, você verá um pop-up para selecionar a forma de pagamento. No painel Detalhes do laboratório à esquerda, você vai encontrar o seguinte:
- O botão Abrir console do Google Cloud
- O tempo restante
- As credenciais temporárias que você vai usar neste laboratório
- Outras informações, se forem necessárias
-
Se você estiver usando o navegador Chrome, clique em Abrir console do Google Cloud ou clique com o botão direito do mouse e selecione Abrir link em uma janela anônima.
O laboratório ativa os recursos e depois abre a página Fazer login em outra guia.
Dica: coloque as guias em janelas separadas lado a lado.
Observação: se aparecer a caixa de diálogo Escolher uma conta, clique em Usar outra conta. -
Se necessário, copie o Nome de usuário abaixo e cole na caixa de diálogo Fazer login.
{{{user_0.username | "Nome de usuário"}}} Você também encontra o Nome de usuário no painel Detalhes do laboratório.
-
Clique em Seguinte.
-
Copie a Senha abaixo e cole na caixa de diálogo de boas-vindas.
{{{user_0.password | "Senha"}}} Você também encontra a Senha no painel Detalhes do laboratório.
-
Clique em Seguinte.
Importante: você precisa usar as credenciais fornecidas no laboratório, e não as da sua conta do Google Cloud. Observação: se você usar sua própria conta do Google Cloud neste laboratório, é possível que receba cobranças adicionais. -
Acesse as próximas páginas:
- Aceite os Termos e Condições.
- Não adicione opções de recuperação nem autenticação de dois fatores (porque essa é uma conta temporária).
- Não se inscreva em testes gratuitos.
Depois de alguns instantes, o console do Google Cloud será aberto nesta guia.

Ativar o Cloud Shell
O Cloud Shell é uma máquina virtual com várias ferramentas de desenvolvimento. Ele tem um diretório principal permanente de 5 GB e é executado no Google Cloud. O Cloud Shell oferece acesso de linha de comando aos recursos do Google Cloud.
- Clique em Ativar o Cloud Shell
na parte de cima do console do Google Cloud.
Depois de se conectar, vai notar que sua conta já está autenticada, e que o projeto está configurado com seu PROJECT_ID. A saída contém uma linha que declara o projeto PROJECT_ID para esta sessão:
gcloud é a ferramenta de linha de comando do Google Cloud. Ela vem pré-instalada no Cloud Shell e aceita preenchimento com tabulação.
- (Opcional) É possível listar o nome da conta ativa usando este comando:
-
Clique em Autorizar.
-
A saída será parecida com esta:
Saída:
- (Opcional) É possível listar o ID do projeto usando este comando:
Saída:
Exemplo de saída:
gcloud, acesse o guia com informações gerais sobre a gcloud CLI no Google Cloud.
Arquitetura
No diagrama a seguir, você vai acionar uma função do Cloud para migrar um bucket de armazenamento de uma política de alertas do Cloud Monitoring para uma classe de armazenamento mais barata.
Tarefa 1: ativar as APIs e clonar os repositórios
-
No Cloud Shell, ative a API Cloud Scheduler:
gcloud services enable cloudscheduler.googleapis.com Clique em Verificar meu progresso para conferir o objetivo.
-
Clone o repositório:
git clone https://github.com/GoogleCloudPlatform/gcf-automated-resource-cleanup.git && cd gcf-automated-resource-cleanup/ -
Defina as variáveis de ambiente e torne a pasta do repositório seu diretório $WORKDIR em que você vai executar todos os comandos relacionados a este laboratório:
export PROJECT_ID=$(gcloud config list --format 'value(core.project)' 2>/dev/null) WORKDIR=$(pwd) -
Instale a ferramenta de geração de carga de código aberto Apache Bench:
sudo apt-get install apache2-utils -y
Tarefa 2: criar buckets do Cloud Storage e adicionar um arquivo
-
No Cloud Shell, acesse o diretório
migrate-storage:cd $WORKDIR/migrate-storage -
Crie
serving-bucket, o bucket do Cloud Storage. Você usará esse recurso mais tarde para alterar as classes de armazenamento:export PROJECT_ID=$(gcloud config list --format 'value(core.project)' 2>/dev/null) gsutil mb -c regional -l {{{project_0.default_region|REGION}}} gs://${PROJECT_ID}-serving-bucket
Clique em Verificar meu progresso para conferir o objetivo.
-
Torne o bucket público:
gsutil acl ch -u allUsers:R gs://${PROJECT_ID}-serving-bucket -
Adicione um arquivo de texto no bucket:
gsutil cp $WORKDIR/migrate-storage/testfile.txt gs://${PROJECT_ID}-serving-bucket -
Torne o arquivo público:
gsutil acl ch -u allUsers:R gs://${PROJECT_ID}-serving-bucket/testfile.txt -
Confirme que você pode acessar o arquivo:
curl http://storage.googleapis.com/${PROJECT_ID}-serving-bucket/testfile.txt O resultado será:
this is a test
Clique em Verificar meu progresso para conferir o objetivo.
-
Crie um segundo bucket, chamado bucket inativo, que não exibirá dados:
gsutil mb -c regional -l {{{project_0.default_region|REGION}}} gs://${PROJECT_ID}-idle-bucket
Clique em Verificar meu progresso para conferir o objetivo.
Tarefa 3: criar um painel do Monitoring
Criar um escopo de métricas do Monitoring
Configure um escopo de métricas do Monitoring associado ao seu projeto do Google Cloud. Siga estas etapas para criar uma nova conta com acesso à um teste gratuito do Monitoring.
- No console do Cloud, clique em Menu de navegação (
) > Monitoring.
Quando a página Informações gerais do Monitoring abrir, o escopo de métricas estará pronto.
-
No painel esquerdo, clique em Painéis > +Criar painel.
-
Defina o nome do painel como
Uso do bucket. -
Clique em +ADICIONAR WIDGET.
-
Clique em Gráfico de linhas.
-
Em Título do widget, digite
Acesso ao bucket. -
Em selecionar uma métrica > Métrica, digite gcs_bucket para o recurso, selecione a métrica Bucket do GCS > Api > Contagem de solicitações e clique em Aplicar.
- Clique em + Adicionar filtro.
Para filtrar o nome do método:
- Em Rótulo, selecione method.
- Em Comparação, selecione =(equals).
- Em Valor, selecione ReadObject.
- Clique em Aplicar.
- Para agrupar as métricas por nome de bucket, na lista suspensa Agrupar por, selecione bucket_name e clique em ok.
Você configurou o Cloud Monitoring para observar o acesso a objetos nos seus buckets. O gráfico não mostra dados porque não há tráfego nos buckets do Cloud Storage.
Tarefa 4: gerar carga no bucket de exibição
Agora que você configurou o monitoramento, use o Apache Bench para enviar tráfego para o serving-bucket.
- No Cloud Shell, envie solicitações para o objeto no bucket de exibição:
- No painel esquerdo, clique em Painéis e, em seguida, no nome do painel que é o Uso do bucket para ver o gráfico de acesso ao bucket.
- Veja os detalhes do tráfego.
Tarefa 5: revisar e implantar a função do Cloud
-
No Cloud Shell, insira o comando a seguir a fim de visualizar o código da Função do Cloud que migra um bucket de armazenamento para a classe Nearline Storage:
cat $WORKDIR/migrate-storage/main.py | grep "migrate_storage(" -A 15 O resultado é:
def migrate_storage(request): # process incoming request to get the bucket to be migrated: request_json = request.get_json(force=True) # bucket names are globally unique bucket_name = request_json['incident']['resource_name'] # create storage client storage_client = storage.Client() # get bucket bucket = storage_client.get_bucket(bucket_name) # update storage class bucket.storage_class = "NEARLINE" bucket.patch() Observe que a função do Cloud usa o nome do bucket transmitido na solicitação para alterar a classe de armazenamento dela para Nearline.
-
Implante a função do Cloud:
gcloud functions deploy migrate_storage --trigger-http --runtime=python37 --region {{{project_0.default_region | Region}}} Quando solicitado, digite
Spara permitir invocações não autenticadas. -
Capture o URL do gatilho em uma variável de ambiente que será usada na próxima seção:
export FUNCTION_URL=$(gcloud functions describe migrate_storage --format=json --region {{{project_0.default_region | Region}}} | jq -r '.httpsTrigger.url')
Clique em Verificar meu progresso para conferir o objetivo.
Tarefa 6: testar e validar a automatização de alertas
-
Defina o nome do bucket inativo:
export IDLE_BUCKET_NAME=$PROJECT_ID-idle-bucket -
Envie uma notificação de teste para a função do Cloud que foi implantada usando o arquivo
incident.json:envsubst < $WORKDIR/migrate-storage/incident.json | curl -X POST -H "Content-Type: application/json" $FUNCTION_URL -d @- O resultado é:
OK O resultado não é encerrado com uma nova linha e, portanto, é seguido imediatamente pelo prompt de comando.
-
Confirme se o bucket inativo migrou para Nearline:
gsutil defstorageclass get gs://$PROJECT_ID-idle-bucket O resultado é:
gs://-idle-bucket: NEARLINE
Clique em Verificar meu progresso para conferir o objetivo.
Parabéns!
Você concluiu as seguintes tarefas:
- Criou dois buckets do Cloud Storage.
- Adicionou um objeto a um dos buckets.
- Configurou o Cloud Monitoring para observar o acesso ao objeto do bucket.
- Analisou o código da função do Cloud que migra objetos de um bucket Regional para um bucket Nearline.
- Implantou uma função do Cloud.
- Testou a função do Cloud usando um alerta do Cloud Monitoring.
Termine a Quest
Este laboratório autoguiado faz parte da Quest Optimizing your Google Cloud Costs. Uma Quest é uma série de laboratórios relacionados que formam um programa de aprendizado. Ao concluir uma Quest, você ganha um selo como reconhecimento da sua conquista. É possível publicar os selos e incluir um link para eles no seu currículo on-line ou nas redes sociais. Inscreva-se nesta Quest e receba crédito de conclusão imediatamente.
Consulte o catálogo do Google Cloud Ensina para ver todas as Quests disponíveis.
Comece o próximo laboratório
Continue sua Quest com o laboratório Níveis de rede: como otimizar os gastos com rede ou confira estas sugestões:
Treinamento e certificação do Google Cloud
Esses treinamentos ajudam você a aproveitar as tecnologias do Google Cloud ao máximo. Nossas aulas incluem habilidades técnicas e práticas recomendadas para ajudar você a alcançar rapidamente o nível esperado e continuar sua jornada de aprendizado. Oferecemos treinamentos que vão do nível básico ao avançado, com opções de aulas virtuais, sob demanda e por meio de transmissões ao vivo para que você possa encaixá-las na correria do seu dia a dia. As certificações validam sua experiência e comprovam suas habilidades com as tecnologias do Google Cloud.
Manual atualizado em 25 de outubro de 2023
Laboratório testado em 26 de outubro de 2023
Copyright 2024 Google LLC. Todos os direitos reservados. Google e o logotipo do Google são marcas registradas da Google LLC. Todos os outros nomes de produtos e empresas podem ser marcas registradas das respectivas empresas a que estão associados.