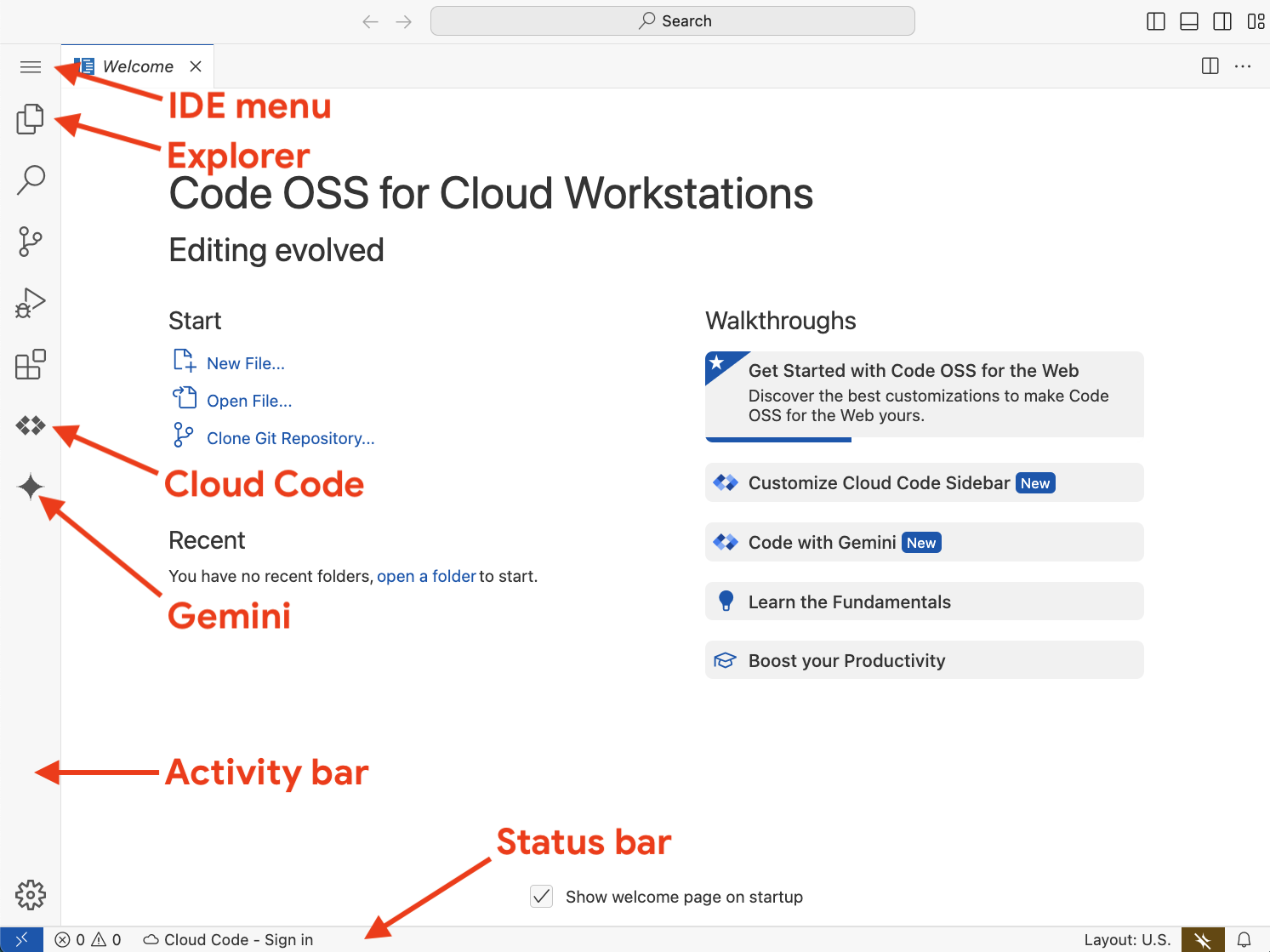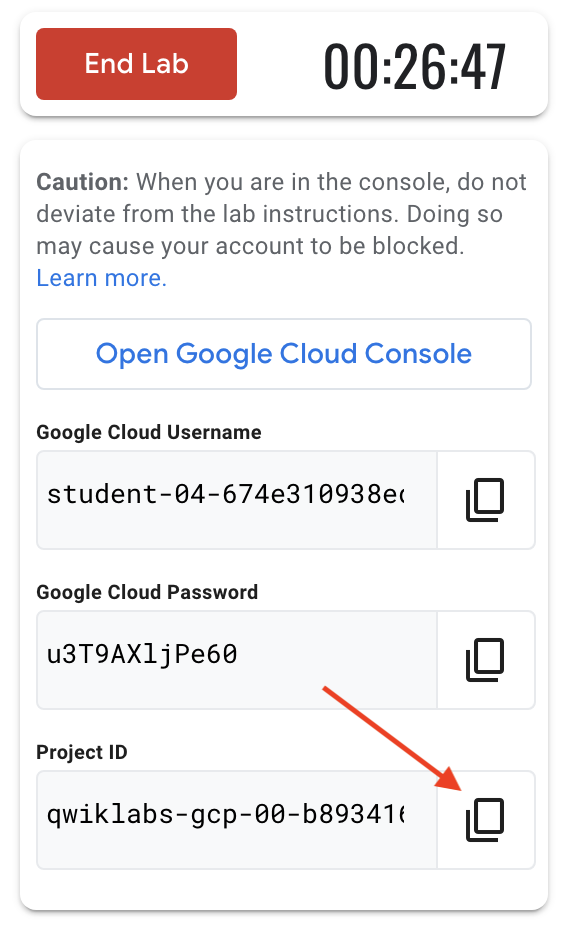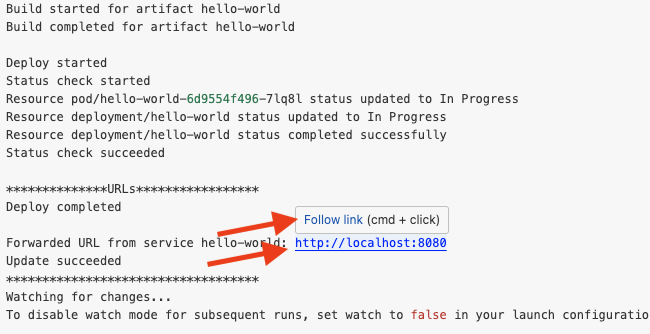Puntos de control
Enable relevant APIs and set IAM roles.
/ 20
Create and start a Cloud Workstation.
/ 20
Deploy your app to Cloud Run.
/ 60
Desarrolla una aplicación con Gemini
- Descripción general
- Objetivos
- Configuración
- Tarea 1: Configura tu entorno y tu cuenta
- Tarea 2: Crea un Cloud Workstations
- Tarea 3. Actualiza la extensión de Cloud Code para habilitar Gemini
- Tarea 4. Chatea con Gemini
- Tarea 5: Desarrolla una aplicación Python
- Tarea 6: Mejora la aplicación de Python
- Tarea 7: Implementa la app en Cloud Run
- Finalice su lab
- ¡Felicitaciones!
Descripción general
En este lab, usarás Gemini, un colaborador potenciado por IA de Google Cloud, para explorar, crear, modificar, probar y, por último, implementar una app de ejemplo.
Usa Cloud Workstations para crear un entorno de desarrollo que tenga Code OSS como IDE. Usa el asistente de programación de Gemini en Cloud Code para comprender el código y crear una aplicación de inventario de muestra que tenga dos métodos de API. Gemini también te permite generar los pasos necesarios para implementar tu aplicación en Cloud Run.
Este lab está dirigido a desarrolladores con diversos niveles de experiencia que contribuyen a la creación de aplicaciones, pero que tal vez aún no se familiarizaron con el desarrollo de aplicaciones en la nube. Tener experiencia en el uso de VS Code o Code OSS como IDE y conocer Python y el framework Flask puede ser de ayuda.
Objetivos
En este lab, aprenderás a realizar las siguientes tareas:
- Crear un entorno de desarrollo de aplicaciones basado en la nube con el uso de Cloud Workstations
- Explorar varios servicios de Google que puedes usar para implementar una aplicación con preguntas contextuales a Gemini
- Dar instrucciones a Gemini para que proporcione plantillas que puedas usar en el desarrollo de una aplicación básica en Cloud Run
- Crear, explorar y modificar la aplicación con el uso de Gemini para explicar y generar el código
- Ejecutar y probar la aplicación de manera local y, a continuación, usar Gemini para generar los pasos de su implementación en Google Cloud
Configuración
En cada lab, recibirá un proyecto de Google Cloud y un conjunto de recursos nuevos por tiempo limitado y sin costo adicional.
-
Accede a Qwiklabs desde una ventana de incógnito.
-
Ten en cuenta el tiempo de acceso del lab (por ejemplo,
1:15:00) y asegúrate de finalizarlo en el plazo asignado.
No existe una función de pausa. Si lo necesita, puede reiniciar el lab, pero deberá hacerlo desde el comienzo. -
Cuando esté listo, haga clic en Comenzar lab.
-
Anote las credenciales del lab (el nombre de usuario y la contraseña). Las usarás para acceder a la consola de Google Cloud.
-
Haga clic en Abrir Google Console.
-
Haga clic en Usar otra cuenta, copie las credenciales para este lab y péguelas en el mensaje emergente que aparece.
Si usa otras credenciales, se generarán errores o incurrirá en cargos. -
Acepta las condiciones y omite la página de recursos de recuperación.
Active Cloud Shell
Cloud Shell es una máquina virtual que contiene herramientas de desarrollo y un directorio principal persistente de 5 GB. Se ejecuta en Google Cloud. Cloud Shell proporciona acceso de línea de comandos a sus recursos de Google Cloud. gcloud es la herramienta de línea de comandos de Google Cloud, la cual está preinstalada en Cloud Shell y es compatible con la función de autocompletado con tabulador.
-
En el panel de navegación de Google Cloud Console, haga clic en Activar Cloud Shell (
).
-
Haga clic en Continuar.
El aprovisionamiento y la conexión al entorno tardan solo unos momentos. Una vez que se conecte, también estará autenticado, y el proyecto estará configurado con su PROJECT_ID. Por ejemplo:
Comandos de muestra
-
Si desea ver el nombre de cuenta activa, use este comando:
(Resultado)
(Resultado de ejemplo)
-
Si desea ver el ID del proyecto, use este comando:
(Resultado)
(Resultado de ejemplo)
Tarea 1: Configura tu entorno y tu cuenta
-
Accede a la consola de Google Cloud con tus credenciales de lab y abre la ventana de terminal de Cloud Shell.
-
Para configurar tu ID del proyecto y las variables de entorno de la región, en Cloud Shell, ejecuta los siguientes comandos:
PROJECT_ID=$(gcloud config get-value project) REGION={{{project_0.default_region|set at lab start}}} echo "PROJECT_ID=${PROJECT_ID}" echo "REGION=${REGION}" -
Para almacenar la cuenta de usuario de Google con la que iniciaste sesión en una variable de entorno, ejecuta el siguiente comando:
USER=$(gcloud config get-value account 2> /dev/null) echo "USER=${USER}" -
Habilita la API complementaria de Cloud AI para Gemini con el siguiente código:
gcloud services enable cloudaicompanion.googleapis.com --project ${PROJECT_ID} -
Para usar Gemini, otorga a tu cuenta de usuario de Google Cloud Qwiklabs los siguientes roles IAM:
gcloud projects add-iam-policy-binding ${PROJECT_ID} --member user:${USER} --role=roles/cloudaicompanion.user gcloud projects add-iam-policy-binding ${PROJECT_ID} --member user:${USER} --role=roles/serviceusage.serviceUsageViewer Agregar estos roles le permite al usuario contar con la asistencia de Gemini.
Para comprobar este objetivo, haz clic en Revisar mi progreso.
Tarea 2: Crea un Cloud Workstations
En este lab, se usa la asistencia de Gemini en el desarrollo de una aplicación con el complemento Cloud Code para el IDE Cloud Workstations. Cloud Workstations es un entorno de desarrollo integrado completamente administrado que incluye integración nativa con Gemini.
En esta tarea, configurarás y aprovisionarás tu entorno Cloud Workstations y habilitarás el complemento Cloud Code para Gemini.
Visualiza el clúster de estación de trabajo
En este lab, se creó con anterioridad un clúster de estación de trabajo llamado my-cluster. Este clúster se usa para configurar y crear una estación de trabajo.
-
En la consola de Google Cloud, elige el menú de navegación (
) y, a continuación, Más productos > Herramientas > Cloud Workstations.
-
En el panel de navegación, haz clic en Administración de clústeres.
-
Comprueba el Estado del clúster: Si el estado del clúster es
ConciliandooActualizando, actualízalo con periodicidad y espera hasta que pase aListoantes de continuar con el siguiente paso.
Crea una configuración de estación de trabajo
Antes de crear una estación de trabajo, debes crear una configuración de estación de trabajo en Cloud Workstations.
-
En el panel de navegación, haz clic en Parámetros de configuración de las estaciones de trabajo y, a continuación, en Crear configuración de estación de trabajo.
-
Especifica los siguientes valores:
Propiedad Valor Nombre my-config Clúster de la estación de trabajo elige my-cluster -
Haz clic en Crear.
-
Haz clic en Actualizar..
-
Comprueba el Estado de la configuración que se está creando. Si el estado de la configuración es
ConciliandooActualizando, actualízalo con periodicidad y espera hasta que pase aListoantes de continuar con el siguiente paso.
Crea una estación de trabajo
-
En el panel de navegación, haz clic en Estaciones de trabajo y, a continuación, en Crear estación de trabajo.
-
Especifica los siguientes valores:
Propiedad Valor Nombre my-workstation Configuración elige my-config -
Haz clic en Crear.
Una vez que se creó la estación de trabajo, aparecerá en Mis estaciones de trabajo con el estado
Detenida. -
Para iniciar la estación de trabajo, haz clic en Iniciar.
Mientras se inicia la estación de trabajo, el estado pasará a
Iniciando. Espera a que el estado pase aEjecutando, lo que indica que la estación está lista para usarse. Puede tardar varios minutos en ejecutarse por completo.
Ejecuta el IDE
Para funcionar de manera correcta, algunas extensiones necesitan que las cookies de terceros estén habilitadas en tu navegador.
-
Para habilitar las cookies de terceros en Chrome, en el menú de Chrome, haz clic en Configuración.
-
En la barra de búsqueda, escribe Cookies de terceros.
-
Haz clic en la opción Cookies de terceros y elige Permitir cookies de terceros.
Nota: Si debes restablecer la configuración actual de tu navegador después de este lab, anota la configuración original para las cookies de terceros.
-
Para ejecutar el IDE de Code OSS en la estación de trabajo, en la página Estaciones de trabajo de la consola de Google Cloud, haz clic en Ejecutar.
El IDE se abre en otra pestaña del navegador.
Para comprobar este objetivo, haz clic en Revisar mi progreso.
Tarea 3. Actualiza la extensión de Cloud Code para habilitar Gemini
En esta tarea, habilitarás Gemini en Cloud Code para tu IDE de estación de trabajo.
Conéctate a Google Cloud
Para conectarte a Google Cloud en tu estación de trabajo, realiza los siguientes pasos:
-
En la parte inferior de la ventana, en la barra de estado, haz clic en Cloud Code - Sign In.
-
Cuando se te pida que ingreses, haz clic en Proceed to sign in.
Aparecerá un vínculo en la terminal.
-
Para iniciar el flujo de acceso a Cloud Code, pulsa Control (para Windows y Linux) o Comando (para MacOS) y haz clic en el vínculo de la terminal.
-
Si se te pide que confirmes la apertura del sitio web externo, haz clic en Abrir.
-
Haz clic en la dirección de correo electrónico de estudiante.
-
Cuando se te pida que continúes, haz clic en Continuar.
-
Para permitir que el SDK de Google Cloud acceda a tu cuenta de Google y aceptar las condiciones, haz clic en Permitir.
Tu código de verificación aparecerá en la pestaña del navegador.
Nota: Es probable que veas una advertencia que indique que ejecutaste un comando de gcloud auth login. Este proceso es normal. El IDE ejecutó este comando por ti. -
Haz clic en Copiar.
-
Regresa a la terminal del IDE y pega el código donde dice Enter authorization code.
-
Si se te pide que apruebes la copia desde el portapapeles, haz clic en Allow.
-
Haz clic en Intro y espera a que la barra de estado muestre Cloud Code - No Project.
Ya te conectaste a Google Cloud.
Habilita Gemini en Cloud Code
Para habilitar Gemini en Cloud Code en el IDE de tu estación de trabajo, sigue los siguientes pasos:
-
En el IDE de tu estación de trabajo, haz clic en el menú (
) y, luego, ve a Archivo > Preferencias > Configuración.
-
En la pestaña de Usuario del cuadro de diálogo Configuración, elige Extensiones > Google Cloud Code.
-
En Configuración de búsqueda, escribe
Gemini. -
En el panel de credenciales del lab de Qwiklabs, para copiar el ID del proyecto, haz clic en Copiar.
-
En la página de configuración de Cloud Code, en Cloudcode > Gemini: Project, pega el ID del proyecto de Google Cloud.
Nota: Esta configuración puede especificarse como Cloudcode > Duet AI: Project. -
Confirma que Cloud Code > Gemini: Enable se activó.
Nota: Esta configuración puede especificarse como Cloudcode > Duet AI: Enable. -
En la barra de estado del IDE, haz clic en Cloud Code - No Project.
-
Haz clic en Select a Google Cloud Project y, a continuación, en el ID del proyecto.
El ID del proyecto se muestra ahora en la barra de estado. Ya puedes usar Gemini.
Tarea 4. Chatea con Gemini
Gemini puede ayudarte a elegir los servicios de Google Cloud que cumplan los requisitos de la arquitectura de tu aplicación. Si debes desarrollar y probar tu aplicación en tu IDE local y, a continuación, implementarla en Google Cloud, puedes chatear con Gemini para obtener ayuda.
En esta tarea, se usa el panel Gemini para escribir instrucciones y visualizar las respuestas de Gemini.
Las instrucciones son preguntas o sentencias que describen la ayuda que necesitas. Los mensajes pueden incluir contexto de código existente que Google Cloud analiza para proporcionar respuestas más útiles o completas. Para obtener más información para escribir instrucciones que generen respuestas correctas, consulta Escribe mejores instrucciones para Gemini en Google Cloud.
Cómo enviar una instrucción a Gemini
Para enviarle una instrucción a Gemini sobre servicios de Google Cloud, realiza los siguientes pasos:
-
Para abrir el panel del chat de Gemini, en la barra de actividad de tu IDE, haz clic en Gemini (
).
-
Si se produce un error cuando se intenta abrir el panel de chat de Gemini, actualiza la ventana del navegador.
-
Escribe la siguiente instrucción el panel de Gemini y, a continuación, haz clic en Enviar (
):
I am new to Google Cloud and I want to use the Cloud Code extension (Soy nuevo en Google Cloud y quiero usar la extensión Cloud Code). Give me some examples of Google services that I can use to build and deploy a sample app (Dame algunos ejemplos de servicios de Google que pueda usar para crear e implementar una app de ejemplo). Gemini responde con una lista de servicios de Google Cloud y sus descripciones.
En este ejemplo, supongamos que Gemini sugiere Cloud Run y Cloud Functions como dos servicios de Google Cloud que pueden ayudarte a crear y a implementar una aplicación de ejemplo. Puedes pedirle más información sobre estos servicios.
-
Para hacer una pregunta adicional o dar otra instrucción, en el panel de Gemini, escribe el siguiente texto y, a continuación, haz clic en Send:
¿Cuál es la diferencia entre Cloud Run y Cloud Functions? Gemini responde con las diferencias clave entre los dos servicios de Google Cloud.
-
Para restablecer el historial de chat en el panel de Gemini, haz clic en Restablecer chat (
).
Nota: El estado del historial de chat se mantiene solo en memoria y no persiste cuando se cambia a otro espacio de trabajo o cuando se cierra el IDE. Gemini no usa tus instrucciones ni sus respuestas como datos para entrenar su modelo. Para obtener más información, consulta Cómo Gemini para Google Cloud usa tus datos.
Tarea 5: Desarrolla una aplicación Python
Ahora usaremos Cloud Run para crear e implementar una aplicación básica de Python. Como eres nuevo en Cloud Run y Cloud Code, necesitas ayuda con los pasos para crear la aplicación.
En esta tarea, le darás instrucciones a Gemini para que te ayude a crear una aplicación Hello World Python en Cloud Run.
Obtén ayuda de Gemini
-
Para aprender a crear una aplicación Cloud Run con Cloud Code, escribe la siguiente instrucción en el panel de Gemini y, a continuación, haz clic en Enviar (
):
¿Cómo creo una nueva aplicación Cloud Run en Cloud Code con la paleta de comandos? ¿Qué idiomas son compatibles? -
En la respuesta de Gemini, se expondrá el conjunto de pasos para crear una aplicación, al igual que los idiomas compatibles con la aplicación Cloud Run.
Nota: La paleta de comandos de VS Code proporciona una lista de todos los comandos, incluidos los de Cloud Code.
Crea una aplicación Python con los pasos que proporcionó Gemini
-
Haz clic en el menú (
) y, a continuación, ve a View > Command Palette.
-
Escribe
Cloud Code Newy, luego, elige Cloud Code: New Application. -
Elige la aplicación de Cloud Run.
-
Elige Python (Flask): Cloud Run.
-
Actualiza el nombre de la aplicación y la carpeta de nivel superior a
/home/user/hello-world, y, a continuación, haz clic en Accept.Cloud Code descarga la plantilla y crea los archivos de la aplicación en la carpeta de tu IDE.
Explora la aplicación con Gemini
Ahora que creaste tu aplicación Hello World en Cloud Run, puedes usar Gemini para explicar los archivos y fragmentos de código que se implementan en tu IDE.
-
Si los archivos no están visibles, en la barra de actividades del IDE, haz clic en Explorer (
).
-
En el panel Explorer, elige Dockerfile.
-
Elige todo el contenido del Dockerfile, haz clic en la bombilla (
) y, en el menú More actions, haz clic en Explain this.
Gemini genera una explicación en lenguaje natural sobre el contenido y la función de
Dockerfile. También puedes elegir partes del contenido del archivo, hacer clic en la bombilla () y, a continuación, hacer clic en Explain this.
-
Elige la línea que empieza con ENTRYPOINT, haz clic en la bombilla (
) y, a continuación, haz clic en Explain this.
Gemini responde con detalles sobre la instrucción ENTRYPOINT. Aprenderás que con esta instrucción, Docker ejecutará el archivo app.py cuando se inicie el contenedor.
-
Para ver el contenido del archivo
app.pyen la barra de actividades, haz clic en Explorer () y, luego, en
app.py. -
En la definición de la función
hello(), elige las líneas que contienen las variables de entornoK_SERVICEyK_REVISION. Haz clic en la bombilla () y, luego, en Explain this.
Gemini responde con una explicación detallada de esas dos variables de entorno de Cloud Run además de cómo se usan en el código de la aplicación.
Ejecuta la app de forma local
Puedes ejecutar tu aplicación de manera local desde tu IDE con el emulador de Cloud Run. En este caso, de manera local significa en la máquina de la estación de trabajo.
-
En la barra de actividades de tu IDE, haz clic en Cloud Code (
) y, a continuación, en Cloud Run.
Nota: Primero, ejecutarás la aplicación con el emulador de Cloud Run, por lo que aún no necesitarás habilitar la API de Cloud Run. -
En la barra de actividades de Cloud Run, haz clic en Run App on Local Cloud Run Emulator (
) y, luego, en Run.
La pestaña Output del IDE muestra el progreso de la compilación.
-
Cuando se te pida en la parte superior de la pantalla habilitar minikube gcp-auth addon para acceder a las APIs de Google (Enable minikube gcp-auth addon to access Google APIs), elige Yes.
Espera a que se completen la compilación y la implementación.
-
Mantén el puntero sobre el vínculo al servicio de hello-world en la URL localhost y haz clic en Follow link.
Se abre una nueva pestaña en el navegador que muestra una página que indica que el servicio está en ejecución.
Tarea 6: Mejora la aplicación de Python
Ahora agregaremos datos y funcionalidades a la app para que pueda usarse en la administración de datos de inventario.
En esta tarea, primero se agregan datos de inventario para la app.
Genera datos de muestra con Gemini
-
En la barra de actividades de tu IDE, haz clic en Explorer (
).
-
Haz clic en New file (
) y crea un archivo llamado
inventory.py. -
Para que Gemini genere los datos de muestra, abre el panel de Gemini, escribe la siguiente instrucción y, a continuación, haz clic en Send:
Crea una variable llamada inventario que sea una lista de 3 objetos JSON. Cada objeto JSON tiene 2 atributos: productid y onhandqty. Ambos atributos son cadenas. Gemini genera el array JSON de
inventarioque contiene 3 objetos JSON. -
Para insertar los datos JSON de muestra en el archivo inventory.py, en la respuesta de Gemini, haz clic en Insert in current file (
). El contenido del archivo debería ser similar al siguiente:
inventory = [ { "productid": "P001", "onhandqty": "10" }, { "productid": "P002", "onhandqty": "20" }, { "productid": "P003", "onhandqty": "30" } ] -
Para guardar el archivo inventory.py en la carpeta
inventory.pyen la carpetahome/user/hello-world, en el menú IDE (), haz clic en File> Save.
Usarás estos datos de inventario de muestra en la siguiente subtarea.
Agregar el método API GET /inventory list a la aplicación
Ahora ingresa los métodos de API en el archivo app.py que pueden operar sobre los datos del inventario. Para completar esta subtarea, usa la función de generación de código de Gemini.
-
En la lista de carpetas y archivos del Explorer, elige y abre el archivo
app.py. -
Modifica la sentencia flask import para agregar el archivo
inventory.pyy la bibliotecajsonify.from flask import Flask, render_template, jsonify from inventory import inventory -
En el archivo
app.py, coloca el cursor debajo de la sentencia de tarea app.app = Flask(__name__) -
Para que Gemini genere el código del primer método de la API en el archivo
app.py, escribe el siguiente comentario:# Generate an app route to display a list of inventory items in the JSON format from the inventory.py file (Genera una ruta de app para mostrar una lista de elementos del inventario en formato JSON desde el archivo inventory.py). # Use the GET method (Usa el método GET). -
Elige las líneas de comentario, incluida la línea en blanco debajo del comentario.
-
Haz clic en la bombilla (
) y, a continuación, en el menú More actions, elige Generate code.
Gemini genera una función para la operación GET que devuelve una lista de elementos del archivo
inventory.py. Por lo general, la función tiene un aspecto similar al siguiente:@app.route('/inventory', methods=['GET']) def inventory_list(): """Return a list of inventory items in JSON format.""" return jsonify(inventory) Nota: Para obtener más información sobre la función jsonify(inventory), destaca el término y pídele a Gemini que te explique el código. -
Para aceptar el código que se generó, mantén el puntero sobre cualquier parte de la respuesta de generar código y, a continuación, haz clic en Accept.
Importante: Gemini puede generar más de un fragmento de código y estos fragmentos pueden diferir del fragmento que se muestra arriba. -
Si las sentencias app.route y return de tu código generado son diferentes del código que se muestra arriba, reemplaza el fragmento de código generado por el fragmento que se muestra arriba. Esto debería garantizar que el lab funcione según lo previsto.
Agrega el método GET /inventory/ a la aplicación
Agregaremos otro método de la API para que devuelva datos sobre un elemento de inventario específico, en función de su productID. Si no se encuentra el productID, la API devuelve el código de estado HTTP estándar 404.
-
Agrega algunas líneas en blanco.
-
Para lograr que Gemini genere el código de este segundo método de la API, en el archivo
app.py, escribe el siguiente comentario:# Generate an App route to get a product from the list of inventory items given the productID (Generar una ruta App para obtener un producto de la lista de artículos del inventario en función del productID). # Use the GET method (Usa el método GET). # If there is an invalid productID, return a 404 error with an error message in the JSON (Si hay un productID no válido, devuelve un error 404 con un mensaje de error en el JSON). -
Elige las 3 líneas de comentario y la línea en blanco que sigue al comentario, haz clic en la bombilla (
) y, luego, en el menú More actions, elige Generate code.
Gemini genera una función para la operación GET que devuelve el elemento del archivo de inventario cuyo productID se proporciona en la solicitud o el código de estado 404 si el producto no existe.
@app.route('/inventory/<productid>', methods=['GET']) def inventory_item(productid): """Return a single inventory item in JSON format.""" for item in inventory: if item['productid'] == productid: return jsonify(item) return jsonify({'error': 'Product not found'}), 404 -
Mantén el puntero sobre cualquier parte de la respuesta de generación de código. Para aceptar el código que se generó, en la barra de herramientas, haz clic en Accept.
-
Si el código generado es diferente del que se mostró más arriba, reemplaza el fragmento de código generado por el fragmento que se mostró más arriba.
Vuelve a compilar y a implementar la aplicación de manera local
Puedes ejecutar tu aplicación de manera local desde tu IDE con el emulador de Cloud Run. En este caso, de manera local significa en la máquina de la estación de trabajo.
-
En la barra de actividades de tu IDE, haz clic en Cloud Code (
).
-
En la barra de actividades de Cloud Run, haz clic en Run App on Local Cloud Run Emulator (
).
-
Cuando se te pida en la parte superior de la pantalla habilitar minikube gcp-auth addon para acceder a las APIs de Google (Enable minikube gcp-auth addon to access Google APIs), elige Yes.
Espera a que se completen la compilación y la implementación.
-
Mantén el puntero sobre el vínculo al servicio de hello-world en la URL localhost y haz clic en Follow link.
Se abre una nueva pestaña en el navegador que muestra una página que indica que el servicio está en ejecución.
Probar los métodos de la API
-
Sigue los pasos de la tarea anterior para ejecutar la aplicación de manera local.
-
Después de seguir el vínculo para ver la aplicación en ejecución en otra pestaña del navegador, agrega
/inventorya la URL en esta pestaña y escribe Intro.La API devuelve una respuesta JSON que contiene la lista de productos del archivo
inventory.py. -
Agrega
/{PRODUCTID}a la URL que termina con/inventory, en la que{PRODUCTID}es un ID de producto de tu inventario. -
Escribe Intro.
La API devuelve una respuesta JSON que contiene datos sobre el producto específico.
-
Reemplaza el ID del producto por
XXXXXy escribe Intro.XXXXX no es un ID de producto válido, por lo que la API devuelve una respuesta de error JSON que indica que el producto no se encontró.
Tarea 7: Implementa la app en Cloud Run
Ahora puedes implementar la aplicación en Cloud Run en Google Cloud.
-
En el menú principal de la barra de actividades, (
), haz clic en View > Command Palette.
-
En el campo de la paleta de comandos, escribe Cloud Code Deploy y, luego, en la lista elige Cloud Code: Deploy to Cloud Run.
-
Para habilitar la API de Cloud Run para tu proyecto, haz clic en Habilitar API.
-
En la página Configuración del servicio, para la Región, elige
. -
Deja el resto de la configuración predeterminada y haz clic en Implementar.
Cloud Code compila tu imagen, la envía al registro y, por último, implementa el servicio en Cloud Run. Esta operación podría demorar unos minutos.
Nota: Para ver los registros detallados de la implementación, haz clic en Show Detailed Logs. -
Para ver el servicio en ejecución, abre la URL que se muestra en el cuadro de diálogo Implementar en Cloud Run.
-
Prueba tu servicio con el agregado de las rutas
/inventoryy/inventory/{PRODUCTID}al URL y comprueba la respuesta.Para obtener el URL de la página de inventario del servicio Cloud Run, en Cloud Shell, ejecuta el siguiente comando:
export SVC_URL=$(gcloud run services describe hello-world \ --region {{{project_0.default_region|set at lab start}}} \ --platform managed \ --format='value(status.url)') echo ${SVC_URL}/inventory
Para comprobar este objetivo, haz clic en Revisar mi progreso.
Finalice su lab
Cuando haya completado su lab, haga clic en Finalizar lab. Qwiklabs quitará los recursos que usó y limpiará la cuenta por usted.
Tendrá la oportunidad de calificar su experiencia en el lab. Seleccione la cantidad de estrellas que corresponda, ingrese un comentario y haga clic en Enviar.
La cantidad de estrellas indica lo siguiente:
- 1 estrella = Muy insatisfecho
- 2 estrellas = Insatisfecho
- 3 estrellas = Neutral
- 4 estrellas = Satisfecho
- 5 estrellas = Muy satisfecho
Puede cerrar el cuadro de diálogo si no desea proporcionar comentarios.
Para enviar comentarios, sugerencias o correcciones, use la pestaña Asistencia.
¡Felicitaciones!
En este lab, aprendiste a realizar las siguientes tareas:
- Explorar varios servicios de Google que puedes usar para implementar una aplicación con preguntas contextuales a Gemini
- Dar instrucciones a Gemini para que proporcione plantillas que puedas usar en el desarrollo de una aplicación básica en Cloud Run
- Crear, explorar y modificar la aplicación con el uso de Gemini para explicar y generar el código
- Ejecutar y probar la aplicación de manera local y, a continuación, usar Gemini para generar los pasos de su implementación en Google Cloud
Próximos pasos/Más información
- Descripción general de Gemini para Google Cloud
- Desarrolla una aplicación de Python con Gemini para la asistencia de Google Cloud
- Desarrolla una aplicación de Node.js con Gemini para la asistencia de Google Cloud
Copyright 2024 Google LLC. Todos los derechos reservados. Google y el logotipo de Google son marcas de Google LLC. El resto de los nombres de productos y empresas pueden ser marcas de las respectivas empresas a las que están asociados.