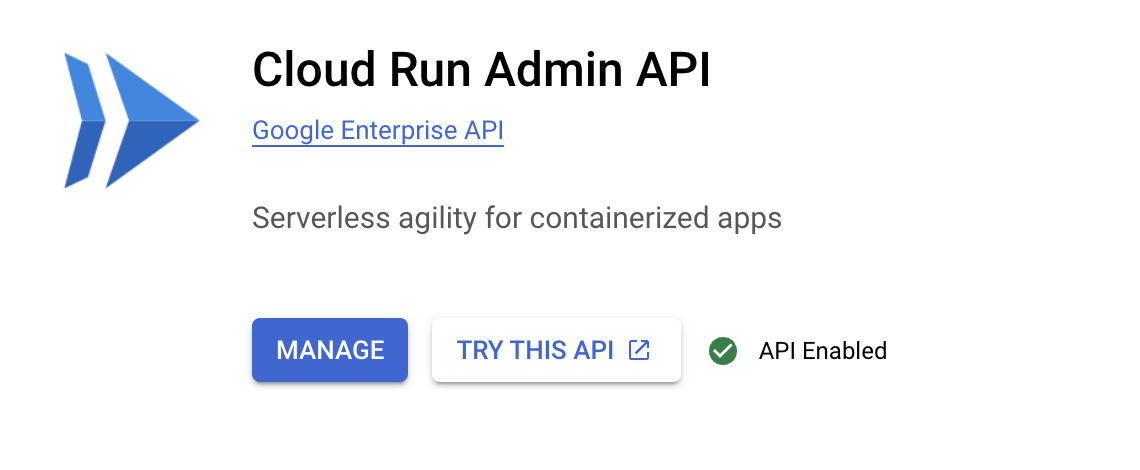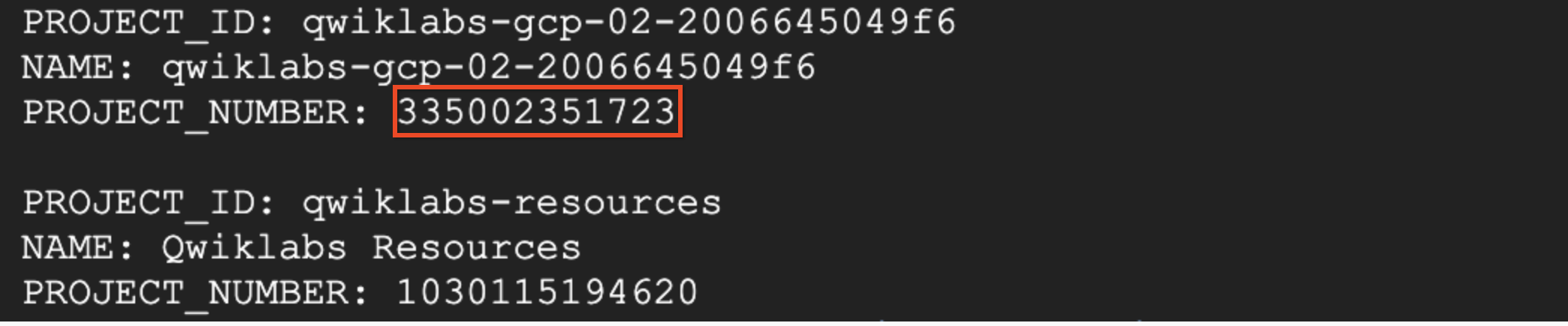Контрольні точки
Build simple a REST API
/ 20
Create a Revision for Cloud Run
/ 20
Create two cloud storage buckets
/ 10
Create a Pub/Sub topic for receiving notification from storage bucket
/ 10
Create a Pub/Sub subscription
/ 10
Create another build for REST API
/ 15
Create a new Revision
/ 15
Build a Serverless App with Cloud Run that Creates PDF Files
- GSP644
- Overview
- Objectives
- Setup and requirements
- Task 1. Understanding the task
- Task 2. Enable the Cloud Run API
- Task 3. Deploy a simple Cloud Run service
- Task 4. Trigger your Cloud Run service when a new file is uploaded
- Task 5. See if the Cloud Run service is triggered when files are uploaded to Cloud Storage
- Task 6. Containers
- Task 7. Testing the pdf-conversion service
- Congratulations!
GSP644

Overview
Twelve years ago, Lily started the Pet Theory chain of veterinary clinics. Pet Theory currently sends invoices in DOCX format to clients, but many clients have complained that they are unable to open them. To improve customer satisfaction, Lily has asked Patrick in IT to investigate an alternative to improve the current situation.
Pet Theory's Ops team is a single person, so they are keen to invest in a cost efficient solution that doesn't require a lot of ongoing maintenance. After analyzing the various processing options, Patrick decides to use Cloud Run.
Cloud Run is serverless, so it abstracts away all infrastructure management and lets you focus on building your application instead of worrying about overhead. As a Google serverless product, it is able to scale to zero, meaning it won't incur cost when not used. It also lets you use custom binary packages based on containers, which means building consistent isolated artifacts is now feasible.
In this lab you will build a PDF converter web app on Cloud Run that automatically converts files stored in Cloud Storage into PDFs stored in separate folders.
Architecture
This diagram gives you an overview of the services you will be using and how they connect to one another:
Objectives
In this lab, you will learn how to:
- Convert a Node JS application to a container.
- Build containers with Google Cloud Build.
- Create a Cloud Run service that converts files to PDF files in the cloud.
- Use event processing with Cloud Storage
Prerequisites
This is an intermediate level lab. This assumes familiarity with the console and shell environments. Experience with Firebase will be helpful, but it is not required. Before taking this lab it is recommended that you have completed the following Google Cloud Skills Boost labs before taking this one:
Once you're ready, scroll down and follow the steps below to set up your lab environment.
Setup and requirements
Before you click the Start Lab button
Read these instructions. Labs are timed and you cannot pause them. The timer, which starts when you click Start Lab, shows how long Google Cloud resources will be made available to you.
This hands-on lab lets you do the lab activities yourself in a real cloud environment, not in a simulation or demo environment. It does so by giving you new, temporary credentials that you use to sign in and access Google Cloud for the duration of the lab.
To complete this lab, you need:
- Access to a standard internet browser (Chrome browser recommended).
- Time to complete the lab---remember, once you start, you cannot pause a lab.
How to start your lab and sign in to the Google Cloud console
-
Click the Start Lab button. If you need to pay for the lab, a pop-up opens for you to select your payment method. On the left is the Lab Details panel with the following:
- The Open Google Cloud console button
- Time remaining
- The temporary credentials that you must use for this lab
- Other information, if needed, to step through this lab
-
Click Open Google Cloud console (or right-click and select Open Link in Incognito Window if you are running the Chrome browser).
The lab spins up resources, and then opens another tab that shows the Sign in page.
Tip: Arrange the tabs in separate windows, side-by-side.
Note: If you see the Choose an account dialog, click Use Another Account. -
If necessary, copy the Username below and paste it into the Sign in dialog.
{{{user_0.username | "Username"}}} You can also find the Username in the Lab Details panel.
-
Click Next.
-
Copy the Password below and paste it into the Welcome dialog.
{{{user_0.password | "Password"}}} You can also find the Password in the Lab Details panel.
-
Click Next.
Important: You must use the credentials the lab provides you. Do not use your Google Cloud account credentials. Note: Using your own Google Cloud account for this lab may incur extra charges. -
Click through the subsequent pages:
- Accept the terms and conditions.
- Do not add recovery options or two-factor authentication (because this is a temporary account).
- Do not sign up for free trials.
After a few moments, the Google Cloud console opens in this tab.

Activate Cloud Shell
Cloud Shell is a virtual machine that is loaded with development tools. It offers a persistent 5GB home directory and runs on the Google Cloud. Cloud Shell provides command-line access to your Google Cloud resources.
- Click Activate Cloud Shell
at the top of the Google Cloud console.
When you are connected, you are already authenticated, and the project is set to your Project_ID,
gcloud is the command-line tool for Google Cloud. It comes pre-installed on Cloud Shell and supports tab-completion.
- (Optional) You can list the active account name with this command:
- Click Authorize.
Output:
- (Optional) You can list the project ID with this command:
Output:
gcloud, in Google Cloud, refer to the gcloud CLI overview guide.
Task 1. Understanding the task
Pet theory would like to convert their invoices into PDFs so that customers can open them reliably. The team wants to accomplish this conversion automatically to minimize the workload for Lisa, the office manager.
Ruby, Pet Theory's computer consultant, gets a message from Patrick in IT...
|
Patrick, IT Administrator |
Hi Ruby, I've done some research and found that LibreOffice is good at converting many different file formats to PDF. Would it be possible to run LibreOffice in the cloud without having to maintain the servers? Patrick |
|
|
Hey Patrick, I think I have just the thing for this type of situation. I just watched a great video from Next 19 about Cloud Run on YouTube. It looks like we can run LibreOffice in a serverless environment with Cloud Run. No server maintenance is needed! I'll send over some resources that will help you get set up. Ruby |
Help Patrick set up and deploy Cloud Run.
Task 2. Enable the Cloud Run API
-
Open the Navigation menu (
) and click APIs & Services > Library. In the search bar, enter "Cloud Run" and select the Cloud Run Admin API from the results list.
-
Click Enable and then hit the back button in your browser twice. Your Console should now resemble the following:
Task 3. Deploy a simple Cloud Run service
Ruby has developed a Cloud Run prototype and would like Patrick to deploy it onto Google Cloud. Now help Patrick establish the PDF Cloud Run service for Pet Theory.
- Open a new Cloud Shell session and run the following command to clone the Pet Theory repository:
- Then change your current working directory to lab03:
- Edit
package.jsonwith Cloud Shell Code Editor or your preferred text editor. In the "scripts" section, add"start": "node index.js",as shown below:
- Now run the following commands in Cloud Shell to install the packages that your conversion script will be using:
- Now open the
lab03/index.jsfile and review the code.
The application will be deployed as a Cloud Run service that accepts HTTP POSTs. If the POST request is a Pub/Sub notification about an uploaded file, the service writes the file details to the log. If not, the service simply returns the string "OK".
- Review the file named
lab03/Dockerfile.
The above file is called a manifest and provides a recipe for the Docker command to build an image. Each line begins with a command that tells Docker how to process the following information:
- The first list indicates the base image should use node as the template for the image to be created.
- The last line indicates the command to be performed, which in this instance refers to "npm start".
- To build and deploy the REST API, use Google Cloud Build. Run this command to start the build process:
The command builds a container with your code and puts it in the Artifact Registry of your project.
-
Return to the Cloud Console, on the Navigation menu (
), click VIEW ALL PRODUCTS. In the CI/CD section, select Artifact Registry > Repositories. You should see your container hosted:
-
Open the gcr.io repository. You should see your container hosted:
Test completed task
Click Check my progress to verify that you've performed the above task.
- Return to your code editor tab and in Cloud Shell run the following command to deploy your application:
When the deployment is complete, you will see a message like this:
- Create the environment variable
$SERVICE_URLfor the app so you can easily access it:
Test completed task
Click Check my progress to verify that you've performed the above task.
- Make an anonymous POST request to your new service:
This will result in an error message saying "Your client does not have permission to get the URL". This is good; you don't want the service to be callable by anonymous users.
- Now try invoking the service as an authorized user:
If you get the response "OK" you have successfully deployed a Cloud Run service. Well done!
Task 4. Trigger your Cloud Run service when a new file is uploaded
Now that the Cloud Run service has been successfully deployed, Ruby would like Patrick to create a staging area for the data to be converted. The Cloud Storage bucket will use an event trigger to notify the application when a file has been uploaded and needs to be processed.
- Run the following command to create a bucket in Cloud Storage for the uploaded docs:
- And another bucket for the processed PDFs:
- Now return to your Cloud Console tab, open the Navigation menu and select Cloud Storage. Verify that the buckets have been created (there will be other buckets there as well that are used by the platform.)
Test completed task
Click Check my progress to verify that you've performed the above task.
- In Cloud Shell run the following command to tell Cloud Storage to send a Pub/Sub notification whenever a new file has finished uploading to the docs bucket:
The notifications will be labeled with the topic "new-doc".
Test completed task
Click Check my progress to verify that you've performed the above task.
- Then create a new service account which Pub/Sub will use to trigger the Cloud Run services:
- Give the new service account permission to invoke the PDF converter service:
- Find your project number by running this command:
Look for the project whose name starts with "qwiklabs-gcp-". You will be using the value of the Project Number in the next command.
- Create a
PROJECT_NUMBERenvironment variable, replacing [project number] with the Project Number from the last command:
- Then enable your project to create Cloud Pub/Sub authentication tokens:
If you are getting an error as
service account does not exist on executing the above command. Enable the Cloud Pub/Sub API and if it is already enabled, first Disable it and then Enable it again. Then, re-run the above command.
- Finally, create a Pub/Sub subscription so that the PDF converter can run whenever a message is published on the topic "new-doc".
Test completed task
Click Check my progress to verify that you've performed the above task.
Task 5. See if the Cloud Run service is triggered when files are uploaded to Cloud Storage
To verify the application is working as expected, Ruby asks Patrick to upload some test data to the named storage bucket and then check Cloud Logging.
- Copy some test files into your upload bucket:
-
Once the upload is done, return to your Cloud Console tab, open the Navigation menu and click VIEW ALL PRODUCTS. Select Logging under the Observability section.
-
In the All resources dropdown, filter your results to Cloud Run Revision and click Apply. Then click Run Query.
-
In the Query results, look for a log entry that starts with
file:and click it. It shows a dump of the file data that Pub/Sub sends to your Cloud Run service when a new file is uploaded. -
Can you find the name of the file you uploaded in this object?
If you do not see any log entries that begin with "file", try clicking on the "load newer logs" button near the bottom of the page.
- Now return to the code editor tab and run the following command in Cloud Shell to clean up your
uploaddirectory by deleting the files in it:
Task 6. Containers
Patrick needs to convert a backlog of invoices to PDFs so all customers can open them. He emails Ruby for some help...
|
Patrick, IT Administrator |
Hi Ruby Based on your findings, I think we can automate this process and also move to using PDF as the invoice format. I spent a bit of time yesterday coding a solution and built a Node.js script to do what we need. Could you take a look? Patrick |
Patrick sends Ruby the code fragment he wrote to produce a PDF from a file:
Ruby responds back to Patrick...
|
Ruby, Software Consultant |
Hi Patrick Cloud Run uses containers, so we need to provide your application in this format. For the next step we need to create a Dockerfile manifest for the application. Your code uses LibreOffice. Can you send me the command for installing that software? I will need to include it in the container. Ruby |
|
Patrick, IT Administrator |
Hi Ruby Awesome, here is how I usually install LibreOffice on servers in the office:
Let me know if you need any more information. Patrick |
Building the container will require the integration of a number of components:
Update the Manifest
With all the files identified, the manifest can now be created. Help Ruby set up and deploy the container.
The package for LibreOffice was not included in the container before, which means it now needs to be added.
Patrick has previously provided the commands he uses to build his application, Ruby will add these as a RUN command within the Dockerfile.
-
Open the
Dockerfilemanifest and add the commandRUN apt-get update -y && apt-get install -y libreoffice && apt-get cleanline as shown below:FROM {{{ project_0.startup_script.node_version | NODE_VERSION }}} RUN apt-get update -y \ && apt-get install -y libreoffice \ && apt-get clean WORKDIR /usr/src/app COPY package.json package*.json ./ RUN npm install --only=production COPY . . CMD [ "npm", "start" ]
Deploy the new version of the pdf-conversion service
-
Open the
index.jsfile and add the following package requirements at the top of the file:const {promisify} = require('util'); const {Storage} = require('@google-cloud/storage'); const exec = promisify(require('child_process').exec); const storage = new Storage(); -
Replace the
app.post('/', async (req, res)with the following code:app.post('/', async (req, res) => { try { const file = decodeBase64Json(req.body.message.data); await downloadFile(file.bucket, file.name); const pdfFileName = await convertFile(file.name); await uploadFile(process.env.PDF_BUCKET, pdfFileName); await deleteFile(file.bucket, file.name); } catch (ex) { console.log(`Error: ${ex}`); } res.set('Content-Type', 'text/plain'); res.send('\n\nOK\n\n'); }) -
Now add the following code that processes LibreOffice documents to the bottom of the file:
// Helper function to check file existence (using fs.promises for async) async function fileExists(filePath) { try { await fs.promises.access(filePath); // Throws an error if the file doesn't exist return true; } catch (err) { return false; } } async function downloadFile(bucketName, fileName) { // 1. Check if the file exists const fileExistsLocally = await fileExists(`/tmp/${fileName}`); // 2. Delete if present if (fileExistsLocally) { console.log(`File exists locally. Deleting: ${fileName}`); await fs.promises.unlink(`/tmp/${fileName}`); // Use fs.promises for async file operations console.log(`File deleted.`); } else { console.log(`File does not exist locally: ${fileName}`); } // 3. Download from the storage bucket const options = { destination: `/tmp/${fileName}` }; await storage.bucket(bucketName).file(fileName).download(options); console.log(`File downloaded: ${fileName}`); } async function convertFile(fileName) { const cmd = 'libreoffice --headless --convert-to pdf --outdir /tmp ' + `"/tmp/${fileName}"`; console.log(cmd); const { stdout, stderr } = await exec(cmd); if (stderr) { throw stderr; } console.log(stdout); pdfFileName = fileName.replace(/\.\w+$/, '.pdf'); return pdfFileName; } async function deleteFile(bucketName, fileName) { await storage.bucket(bucketName).file(fileName).delete(); } async function uploadFile(bucketName, fileName) { await storage.bucket(bucketName).upload(`/tmp/${fileName}`); } -
Ensure your
index.jsfile looks like the following:Note:
To avoid any formatting errors, it's recommended you replace all of the code in yourindex.jsfile with this example code.const {promisify} = require('util'); const {Storage} = require('@google-cloud/storage'); const exec = promisify(require('child_process').exec); const storage = new Storage(); const express = require('express'); const bodyParser = require('body-parser'); const app = express(); app.use(bodyParser.json()); const port = process.env.PORT || 8080; app.listen(port, () => { console.log('Listening on port', port); }); app.post('/', async (req, res) => { try { const file = decodeBase64Json(req.body.message.data); await downloadFile(file.bucket, file.name); const pdfFileName = await convertFile(file.name); await uploadFile(process.env.PDF_BUCKET, pdfFileName); await deleteFile(file.bucket, file.name); } catch (ex) { console.log(`Error: ${ex}`); } res.set('Content-Type', 'text/plain'); res.send('\n\nOK\n\n'); }) function decodeBase64Json(data) { return JSON.parse(Buffer.from(data, 'base64').toString()); } // Helper function to check file existence (using fs.promises for async) async function fileExists(filePath) { try { await fs.promises.access(filePath); // Throws an error if the file doesn't exist return true; } catch (err) { return false; } } async function downloadFile(bucketName, fileName) { // 1. Check if the file exists const fileExistsLocally = await fileExists(`/tmp/${fileName}`); // 2. Delete if present if (fileExistsLocally) { console.log(`File exists locally. Deleting: ${fileName}`); await fs.promises.unlink(`/tmp/${fileName}`); // Use fs.promises for async file operations console.log(`File deleted.`); } else { console.log(`File does not exist locally: ${fileName}`); } // 3. Download from the storage bucket const options = { destination: `/tmp/${fileName}` }; await storage.bucket(bucketName).file(fileName).download(options); console.log(`File downloaded: ${fileName}`); } async function convertFile(fileName) { const cmd = 'libreoffice --headless --convert-to pdf --outdir /tmp ' + `"/tmp/${fileName}"`; console.log(cmd); const { stdout, stderr } = await exec(cmd); if (stderr) { console.log(`Conversion Failed: ${stderr}`); throw stderr; } console.log(`Conversion Success: ${stdout}`); pdfFileName = fileName.replace(/\.\w+$/, '.pdf'); return pdfFileName; } async function deleteFile(bucketName, fileName) { await storage.bucket(bucketName).file(fileName).delete(); } async function uploadFile(bucketName, fileName) { await storage.bucket(bucketName).upload(`/tmp/${fileName}`); }
-
The main logic is housed in these functions:
const file = decodeBase64Json(req.body.message.data); await downloadFile(file.bucket, file.name); const pdfFileName = await convertFile(file.name); await uploadFile(process.env.PDF_BUCKET, pdfFileName); await deleteFile(file.bucket, file.name);
Whenever a file has been uploaded, this service gets triggered. It performs these tasks, one per line above:
- Extracts the file details from the Pub/Sub notification.
- Downloads the file from Cloud Storage to the local hard drive. This is actually not a physical disk, but a section of virtual memory that behaves like a disk.
- Converts the downloaded file to PDF.
- Uploads the PDF file to Cloud Storage. The environment variable
process.env.PDF_BUCKETcontains the name of the Cloud Storage bucket to write PDFs to. You will assign a value to this variable when you deploy the service below. - Deletes the original file from Cloud Storage.
The rest of index.js implements the functions called by this top-level code.
It's time to deploy the service, and to set the PDF_BUCKET environment variable. It's also a good idea to give LibreOffice 2 GB of RAM to work with (see the line with the --memory option).
-
Run the following command to build the container:
gcloud builds submit \ --tag gcr.io/$GOOGLE_CLOUD_PROJECT/pdf-converter
Enter
Y if you receive an pop to enable the Cloud Build APITest completed task
Click Check my progress to verify that you've performed the above task.
-
Now deploy the latest version of your application:
gcloud run deploy pdf-converter \ --image gcr.io/$GOOGLE_CLOUD_PROJECT/pdf-converter \ --platform managed \ --region {{{ project_0.default_region | Lab Region }}} \ --memory=2Gi \ --no-allow-unauthenticated \ --max-instances=1 \ --set-env-vars PDF_BUCKET=$GOOGLE_CLOUD_PROJECT-processed
With LibreOffice part of the container, this build will take longer than the previous one. This is a good time to get up and stretch for a few minutes.
Click Check my progress to verify the objective.
Task 7. Testing the pdf-conversion service
-
Once the deployment commands finish, make sure that the service was deployed correctly by running:
curl -X POST -H "Authorization: Bearer $(gcloud auth print-identity-token)" $SERVICE_URL -
If you get the response
"OK"you have successfully deployed the updated Cloud Run service. LibreOffice can convert many file types to PDF: DOCX, XLSX, JPG, PNG, GIF, etc. -
Create a script to perform the upload
cat <<'EOF' > copy_files.sh #!/bin/bash SOURCE_BUCKET="gs://spls/gsp644" DESTINATION_BUCKET="gs://${GOOGLE_CLOUD_PROJECT}-upload" # Replace with your actual bucket name DELAY=5 # Get a list of files in the source bucket files=$(gsutil ls "$SOURCE_BUCKET") # Loop through the files for file in $files; do # Construct the full path of the source file source_file_path="$file" # Copy the file to the destination bucket gsutil cp "$source_file_path" "$DESTINATION_BUCKET" # Check if the copy was successful if [ $? -eq 0 ]; then # $? is the exit status of the previous command echo "Copied: $source_file_path to $DESTINATION_BUCKET" else echo "Failed to copy: $source_file_path" fi # Sleep for 5 seconds sleep $DELAY done echo "All files copied!" EOF -
Run the following command to upload some example files:
bash copy_files.sh -
Return to the Cloud Console, open the Navigation menu and select Cloud Storage. Open the
-uploadbucket and click on the Refresh button a couple of times to see how the files are deleted, one by one, as they are converted to PDFs. -
Then click Buckets from the left menu, and click on the bucket whose name ends in "-processed". It should contain PDF versions of all files. Feel free to open the PDF files to make sure they were properly converted:
Re-run the command if you don't see all the converted PDF files in
-processed bucket.
Congratulations!
Pet Theory now has a system for converting their archive of old files to PDFs. By simply uploading the old files to the "upload" bucket, the pdf-converter service converts them and writes them as PDFs to the "processed" bucket.
Continue your serverless journey in the Serverless Cloud Run Development course. You will read through a fictitious business scenario and assist the characters with their serverless migration plan.
Google Cloud training and certification
...helps you make the most of Google Cloud technologies. Our classes include technical skills and best practices to help you get up to speed quickly and continue your learning journey. We offer fundamental to advanced level training, with on-demand, live, and virtual options to suit your busy schedule. Certifications help you validate and prove your skill and expertise in Google Cloud technologies.
Manual Last Updated June 06, 2024
Lab Last Tested June 06, 2024
Copyright 2024 Google LLC All rights reserved. Google and the Google logo are trademarks of Google LLC. All other company and product names may be trademarks of the respective companies with which they are associated.



 Ruby, Software Consultant
Ruby, Software Consultant