
Das passende Cloud-Lernangebot für Sie
Mit Google Cloud Skills Boost können Sie Ihr Wissen oder das Wissen Ihres Teams erweitern. Von Anfängern bis zu Experten: Hier finden Sie die Zertifizierungen und Trainings, die Sie benötigen, um Ihre Ziele zu erreichen.Bauen Sie Ihre Kenntnisse im Bereich KI aus
KI ist keine Zukunftsmusik mehr, sondern inzwischen nicht mehr wegzudenken. Google hat mehr als zehn Jahre Erfahrung mit KI-Innovationen und ‑Lösungen in der Cloud und ist Ihr vertrauenswürdiger Partner, wenn es darum geht, sich in dieser neuen Realität zurechtzufinden.Entwickler? Werden Sie Innovator.
Kontinuierliches Lernen beginnt in der Community. Werden Sie Mitglied der Innovators-Community und steigern Sie Ihre Cloud-Kompetenzen mit 35 kostenlosen monatlichen Guthabenpunkten für praktisches Lernen mit Google Cloud Skills Boost.
Teams, in denen auf praktisches Lernen und Präsenzkurse gesetzt wird, erzielen bessere Geschäftsergebnisse.
77 %
der Lernenden bevorzugen Präsenzkurse gegenüber On-Demand-Kursen.Präsenzkurse werden zu
90 %
abgeschlossen, während es bei den Selbstlernkursen weniger als 5 % sind.Unternehmen, die in praxisorientiertes Lernen investieren, steigern ihre Mitarbeiterbindung um
133 %
.Welche Google Cloud-Zertifizierung ist die richtige für Sie?
Zertifizierungen sind zeitlich und finanziell gesehen mit einem gewissen Aufwand verbunden. Deshalb bieten wir auch kürzere und schneller bearbeitbare Lerninhalte an, mit denen Sie Skill-Logos und Zertifikate erhalten.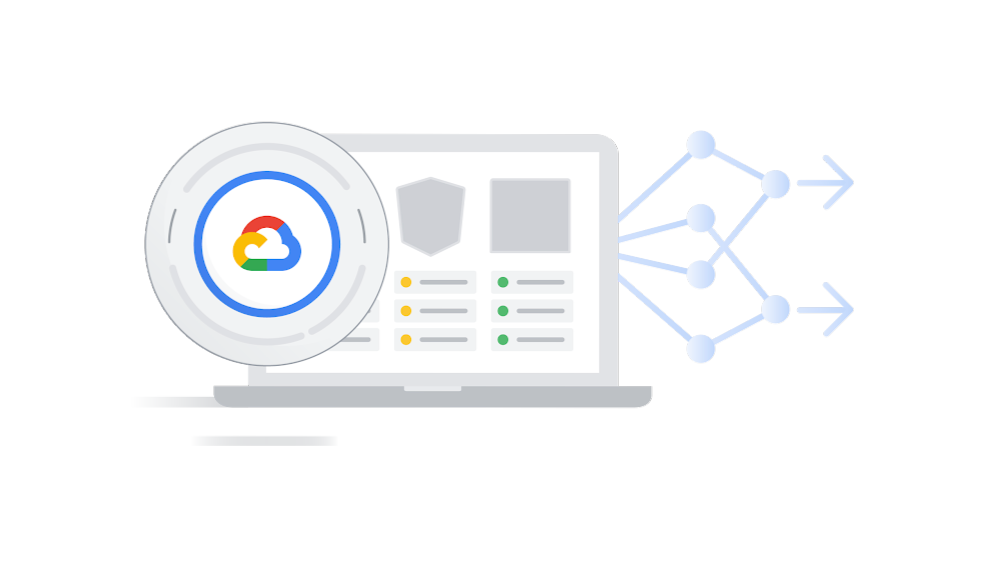
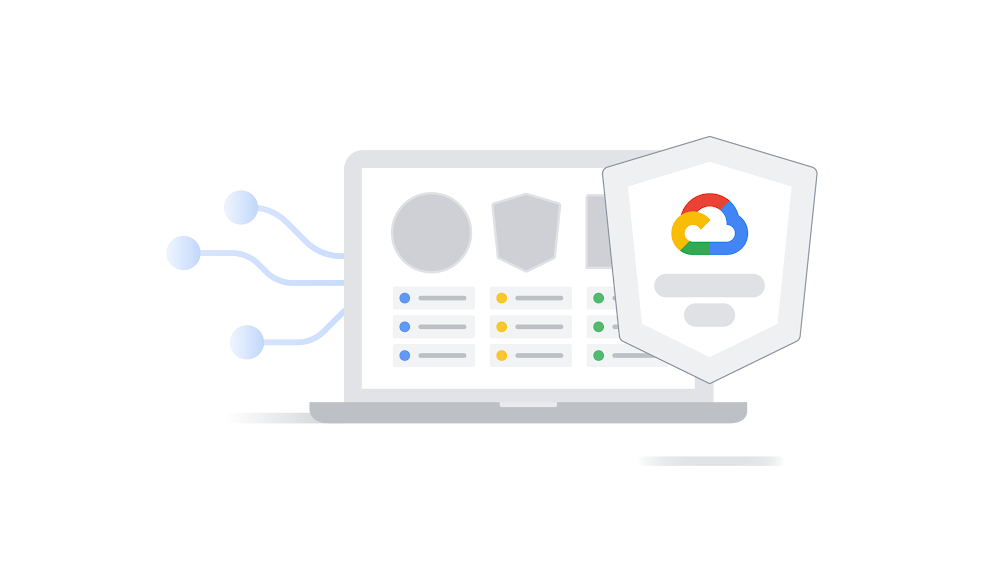

Google Cloud Certifications
Prove your cloud expertise and validate your skills with industry-recognized certifications.
Explore certificationsGoogle Cloud Skill Badges
These hands-on digital credentials demonstrate how your skills apply in real-world scenarios.
Explore skill badgesGoogle Cloud Certificates
Certificates are a great way to start your cloud career and build the skills for in-demand roles.
Explore certificates