
La formation Cloud adaptée à vos besoins
Améliorez vos compétences ou celles de votre équipe avec Google Cloud Skills Boost. Que vous soyez débutant ou expert, trouvez les certifications et les formations dont vous avez besoin pour atteindre vos objectifs.Améliorez vos compétences en IA dès aujourd'hui
L'IA n'est pas une technologie du futur. C'est l'outil d'aujourd'hui. Avec plus de 10 ans d'expérience en matière d'innovation et d'intégration de l'IA dans le cloud, Google est votre partenaire de confiance pour vous aider à vous adapter à cette nouvelle réalité.Développeur ? Devenez innovateur.
La communauté est la clé de l'apprentissage continu. Rejoignez la communauté Innovators et lancez-vous sur le cloud en bénéficiant de 35 crédits mensuels gratuits pour apprendre en pratiquant avec Google Cloud Skills Boost.
Les équipes qui suivent des ateliers pratiques et des cours avec formateur obtiennent de meilleurs résultats commerciaux.
77 %
des apprenants préfèrent suivre des cours avec formateur plutôt que des cours à la demande à suivre seul.90 %
des cours avec formateur sont suivis jusqu'au bout, contre moins de 5 % des auto-formations.133 %
d'augmentation du taux de fidélisation des collaborateurs lorsque les entreprises investissent dans des ateliers pratiques.Quelle certification Google Cloud vous convient le mieux ?
Les certifications peuvent représenter un grand pas (et un gros investissement). C'est pourquoi nous proposons des formations plus courtes et plus rapides, comme les badges de compétence et les certificats.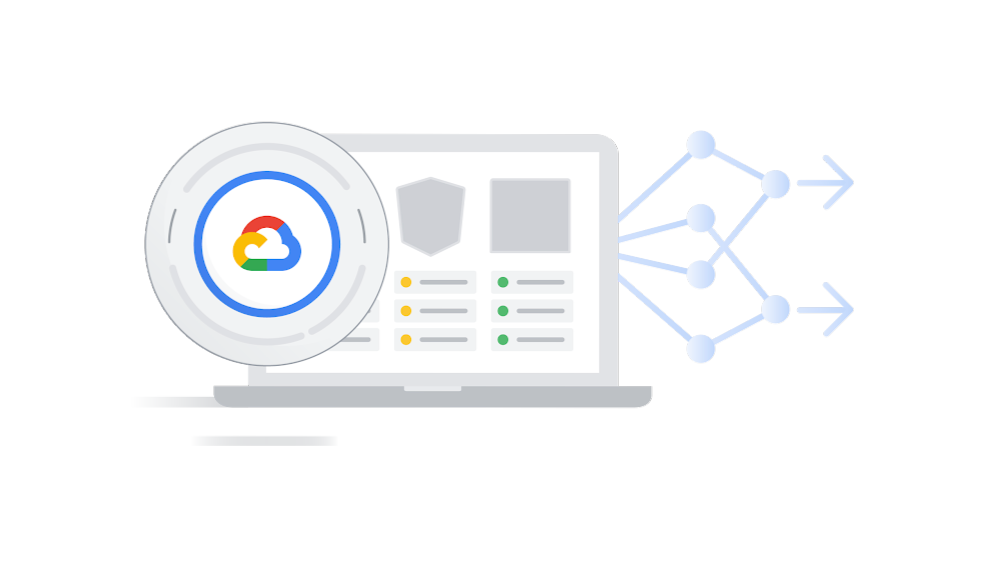
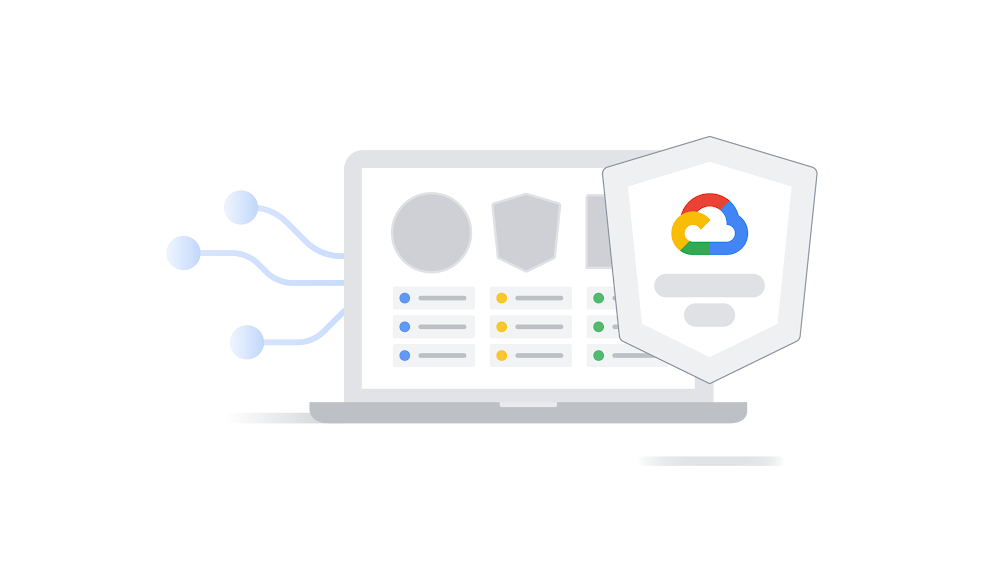

Google Cloud Certifications
Prove your cloud expertise and validate your skills with industry-recognized certifications.
Explore certificationsGoogle Cloud Skill Badges
These hands-on digital credentials demonstrate how your skills apply in real-world scenarios.
Explore skill badgesGoogle Cloud Certificates
Certificates are a great way to start your cloud career and build the skills for in-demand roles.
Explore certificates