
Before you begin
- Labs create a Google Cloud project and resources for a fixed time
- Labs have a time limit and no pause feature. If you end the lab, you'll have to restart from the beginning.
- On the top left of your screen, click Start lab to begin
Create the app
/ 40
Added a facilities inspector
/ 30
Manager Approval received for inspection
/ 30
AppSheet automation supports the use of embedded app view emails with your app that enable users to interact directly with your app in an email, instead of clicking a link in the email to access the app in a separate browser tab or window. Emails with embedded app views are currently only supported with the Gmail client.
In this lab, you learn how to perform the following tasks:
Configure an automation task to create embedded app view emails with your app.
Create the AppSheet automation components to send embedded app view emails to an app user.
Use QuickEdit columns in an app view for the email.
Test the email by interacting with the app view to update data.
Read these instructions. Labs are timed and you cannot pause them. The timer, which starts when you click Start Lab, shows how long lab resources will be made available to you.
This hands-on lab lets you do the lab activities in a real cloud environment, not in a simulation or demo environment. It gives you new, temporary credentials to sign in and access AppSheet for the duration of the lab.
To complete this lab, you need:
Access to a standard internet browser (Chrome browser recommended).
Time to complete the lab.
Make sure you sign in to the lab using an incognito window.
When ready, click 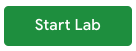
A new panel will appear with the temporary credentials that you must use for this lab.
If you need to pay for the lab, a pop-up will open for you to select your payment method.
Note your lab credentials. You will use them to sign in to AppSheet for this lab.
Click Open AppSheet to open the AppSheet UI in a separate browser tab or incognito window.
Click to sign in with Google.
In the Sign in with Google dialog, enter the provided Username, and click Next.
Enter the provided Password and click Next.
Click Accept to accept the terms.
To enable AppSheet to access the Google Drive folders associated with your lab account, on the AppSheet consent page, click Allow.
You're now signed in to AppSheet.
To view the AppSheet MyApps page, click X in the top-right corner of the Tell us about you so we can make better recommendations dialog.
The MyApps page might be empty since you do not have any apps yet.
When working on your own app, you normally incrementally build the app over a continuous project timeline.
Apps that you build are saved and accessible in the Recent section on the Apps page until they are deployed and published.
In this task, you create the app that was built in a previous lab, using a template.
In the lab environment, the app built in a previous lab might still be listed in the Recent section. You cannot use this app to continue working on this lab because the underlying data is not available for use by the app.
The app must be deleted before you continue with this lab.
If the Employee Onboarding app is listed, on the 3-dots menu, click Delete.
To confirm the deletion, click Delete.
If the Facility Inspections app is listed, repeat the previous steps to delete the app.
In this lab, you enhance an existing Facility Inspections app by copying a template and modifying the app's definition.
To copy the Facility Inspections app to your AppSheet account, click the link: Facility Inspections
In the app preview, click Accept.
In the left navigation menu, click Copy app (
In the Copy app form:
a. For App name, type Facility Inspections
b. For Category, select Inspections & Surveys.
Leave the remaining settings as their defaults, and click Copy app.
AppSheet creates the app and copies the Google sheet that is used by the app to the /appsheet/data/FacilityInspections-nnnnnnn folder under the My Drive folder on Google Drive.
To go to the AppSheet editor, click Customize your app.
You can also access the app from the Apps page in the AppSheet UI under Owned by me.
Your app is set up with the facilities data, and you can now continue to build out the app's functionality. This app is used to inspect different facilities and report on their status.
In the app preview, in the bottom navigation bar, to browse the app's functionality, click Inspections.
Click Check my progress to verify the objective.
Facility inspectors use the app to report on the status of various inspection points at a facility. When an inspection is created in the app with a status of Passed, information about the inspection must be sent to a manager for approval.
The manager can approve or reject the inspection in the app; however, in this scenario, you want the manager to process the inspection by interacting with the app directly in the inspection email.
In this task, you create the required AppSheet automation components to send an embedded app view email to the manager.
To create an automation bot, in the AppSheet UI, in the left navigation bar, click Automation (
Click Create a new bot.
For the New Bot, click More (
To configure an event that will trigger the bot, click Configure event.
For the Event name, type Passed inspection created, and press ENTER.
In the Settings pane on the right, specify the following, and leave the remaining settings as their defaults:
a. For Event Type, click Data Change.
b. To trigger the bot when a new row is added or updated in a table, click Adds and updates.
c. For Table, select Inspections.
d. For Condition, click Filter (
In the Expression Assistant form, for Condition for event Passed inspection created (Yes/No), type:
e. Click Save.
Continue configuring the process and its steps, which will be executed by the bot. Each step is configured to run a task when it executes.
For Run this Process, click the arrow, and select Create new process, and then enable Linking.
To change the process name, click Process for Inspection approval - 1, and type Inspection passed
To add a step to the process, click Add a step.
For the Step name, type Inspection passed email, and press ENTER.
To create a task, in the Settings pane, enable Linking.:
a. For Task name, type Send inspection passed email
b. For the type of task, click Send an email.
c. For Email Type, select Embedded app view.
d. For the Table name, select Inspections.
Configure the email settings for the task:
a. For To, click Add, and then click Filter (
b. To open the Expression Assistant, click Filter (
c. In the Expression Assistant form, for To Email address (Email), type [Staff Manager]
d. Click Save.
e. For Email Subject, type Manager approval required for inspection
f. For Email Body, type:
g. For App view to embed in email body, select Inspections_Detail.
To save your changes to the app, click Save.
When using embedded app view emails, you configure the task that sends the email with a detail or form view in the app. This view is presented to the user in the email. In the previous task, you configured the automation task to use the Inspections_Detail view.
In this task, you update this view with a QuickEdit column so that the user can directly update the column's value in the email.
In the AppSheet UI, in the left navigation bar, click App (

Under Inspections, click Inspections_Detail.
In the view configuration, for Quick edit columns, click Add.
From the column list, select Manager Approval. The app user or manager who receives the embedded app view email can approve or reject the inspection by setting a value for this column in the email.
To save your changes, click Save.
AppSheet will send email notifications from automation tasks only to the app creator while the app is in prototype state. For other users to receive notifications, the app must pass a deployment check and be deployed.
In this task, you deploy the app and share it with your own Gmail user account to which the embedded app view email is sent.
To run a deployment check, in the AppSheet UI, in the left navigation bar, click Manage (
There should not be any errors displayed for your app. Ignore the warnings, and click Move app to deployed state.
To share the app, in the title bar of the AppSheet UI, click Share 
For Email address or domain, type the email address of your own Gmail account, and press ENTER.
Select the reCaptcha checkbox to verify that you are not a robot.
Click Send.
Click Done.
In this task, you create a new inspection entry in the app, and as a manager, review the embedded app view email that is received. You also approve the inspection by interacting with the view presented in the email.
Before you can create an inspection, you must first add yourself as a facilities inspector in the app.
In the app preview, on the main menu (
To add yourself as an inspector, click Add (
In the new inspector form, specify the following, and leave the remaining settings as their defaults:
Property |
Value (type or select) |
First Name |
[your first name] |
Last Name |
[your last name] |
[your Google Cloud Username from the Qwiklabs credentials pane] |
|
Phone |
1-555-555-5555 |
Manager Email |
[your own Gmail account email address] |
Shift |
Night |
This email should be the same one that you shared the app with in the previous task. If you do not have one, you can sign up for a test Gmail account at mail.google.com.
In the app preview, click Save.
Wait a few seconds for the app to automatically sync the update to the backend, or to sync the data changes manually, click Sync (
Click Check my progress to verify the objective.
To create a new inspection, in the bottom navigation bar of the app preview, click Inspections.
Click Distribution Facility.
To add a new inspection, in the app preview, click Add (
In the new inspection form, specify the following, and leave the remaining settings as their defaults:
Property |
Value (type or select) |
Inspection Point |
Loading Docks |
Well Lit? |
Y |
Surfaces Clean? |
Y |
Garbage Emptied? |
Y |
Doors Locked? |
Y |
Area Organized? |
Y |
Status |
Inspection Passed |
To go to the next page in the new inspection form, in the bottom navigation bar of the app preview, click Next.
For Signature, click Tap to unlock, and using the mouse, draw a signature.
In the app preview, click Save.
Wait a few seconds for the app to automatically sync the update to the backend, or to sync the data changes manually, click Sync (
In a separate browser tab or window, sign in to your Gmail account with the manager email address used earlier.
Verify that an email was received with the subject Manager approval required for inspection.
Open the email with the subject Facility Inspections shared to view its contents. Because this is the first time you're accessing the app with your own user account, provide your consent to the app's use of data. In the email, click Open in Browser app.
The app's data consent page is opened in a separate browser tab. Review the agreement, and then click Accept.
Navigate back to the email received in your Gmail account.
To refresh the email content, click Sync (
The email then refreshes to display the details about the inspection that was created in the app preview.
To approve the inspection directly in the email, for Manager Approval, click Yes.
The inspection is approved and the approval date and time are displayed in the email.
Navigate back to the AppSheet UI in the other browser tab or window.
In the app preview, in the bottom navigation bar, click Inspections.
Click Distribution Facility, and then click Inspections Passed.
Click the inspection that you created earlier to view its details.
To sync the app's data with the AppSheet backend, click Sync (
Verify that the manager approval is displayed with the approval date and time.
Click Check my progress to verify the objective.
You have successfully configured your app with AppSheet automation to use embedded app view emails.
In this lab you learned how to:
When you have completed your lab, click End Lab. Qwiklabs removes the resources you’ve used and cleans the account for you.
You will be given an opportunity to rate the lab experience. Select the applicable number of stars, type a comment, and then click Submit.
The number of stars indicates the following:
You can close the dialog box if you don't want to provide feedback.
For feedback, suggestions, or corrections, please use the Support tab.
Copyright 2022 Google LLC All rights reserved. Google and the Google logo are trademarks of Google LLC. All other company and product names may be trademarks of the respective companies with which they are associated.




This content is not currently available
We will notify you via email when it becomes available

Great!
We will contact you via email if it becomes available


One lab at a time
Confirm to end all existing labs and start this one
